Have you ever experienced the frustrating occurrence of a mysterious grey shading behind your text in Microsoft Word? It can be quite puzzling, especially when you didn’t intentionally apply any formatting to your document. Whether you’re working on an important report, a creative project, or even just a simple document, this unexpected grey shading can be a distraction and detract from the overall appearance.
In this blog post, we’ll dive into the reasons behind the appearance of grey shading in Word documents. We’ll also explore the different types of templates available in Microsoft Word and learn how to change the color of one page in Word 2013. So, if you’ve ever found yourself wondering why there is grey shading behind your text in Word, read on to uncover the answers and find solutions to this common issue.
Now let’s dig deeper into this perplexing phenomenon and discover how to resolve it!
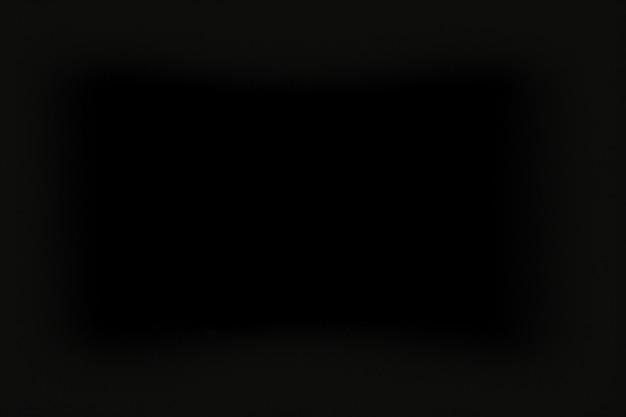
Why is there Grey Shading Behind My Text in Word?
If you’ve ever experienced the perplexing issue of finding grey shading mysteriously appearing behind your text in Word, don’t worry, you’re not alone. This peculiar phenomenon can leave even the most seasoned Word users scratching their heads. So, what could be causing this confounding greyscale invasion? Let’s dive in and uncover the reasons behind this enigmatic shading!
Out with the Old, In with the New
One possible culprit for the uninvited grey shading may be an outdated version of Microsoft Word. Like a vintage car that struggles to keep up with the latest technology, outdated software can sometimes have unexpected glitches. Try updating Word to its most recent version, and you might find that the grey shade vanishes like a magic trick gone wrong.
Paragraph Formatting Follies
Another potential offender is the sneaky paragraph formatting. Word has a habit of throwing in some grey shading when you least expect it. To tackle this issue head-on, go to the “Home” tab and click on the tiny arrow at the bottom right corner of the “Paragraph” section. A window with various paragraph settings will appear. Check if any of the special formatting options, such as “Borders” or “Shading,” have been inadvertently applied. Sometimes, all it takes is unchecking a little box to bid farewell to the grey ghost haunting your text.
Tracking down the Track Changes
If you often collaborate with others on Word documents, the culprit could be lurking in the shadows of the “Track Changes” feature. While this tool is undoubtedly a fantastic collaboration aid, it can also leave behind some grey reminders of its presence. To exorcise the grey demons, head over to the “Review” tab and click on “Track Changes” to disable this feature. Who knows, maybe bidding adieu to the grey ensemble will also invite some sweet relief from endless editing cycles!
Clear as Crystal with Clear Formatting
Sometimes, Word just needs a little reminder that you’re the boss here, and you won’t tolerate its grey games any longer. To assert your dominance, select the affected text, and go to the “Home” tab. Find the “Styles” section and click on the little eraser icon next to the “Clear Formatting” option. This will wipe away any hidden formatting honors the grey shading may be holding dear. As the grey haze dissipates, you’ll regain control over your text like a true Word wizard.
Document Corruptions and Gremlins
While rare, document corruptions can also unleash the grey menace upon your innocent text. It’s as if gremlins have infiltrated your digital domain, wreaking havoc without warning. To rescue your document from their clutches, try creating a new file and copying the text from the corrupted one into the fresh document. This rescue operation may just banish the greys and restore order to your Word universe.
Embrace the Elegance, Bid Farewell to the Greyscale
Fear not, fellow Word warriors, for you are no longer in the dark when it comes to the invasive grey shading haunting your documents. Armed with these troubleshooting tactics, you can boldly face any grey challenges that come your way. So, go forth, create dazzling documents, and may the vibrant hues of your text shine through without a speck of grey in sight!
Remember, with a touch of wit and a sprinkle of troubleshooting savvy, you can conquer those grey ghosts and reclaim your Word canvas in all its colorful glory. Happy writing, my friends!

FAQ: Why is there GREY shading behind my text in Word?
Are you seeing mysterious gray shading behind your text in Microsoft Word? Don’t worry, you’re not going crazy! This FAQ-style subsection aims to shed some light on why this phenomenon occurs, explore the different types of templates in MS Word, and even teach you how to change the color of just one page in Word 2013. So, let’s dive in!
Why is there gray shading behind my text in Word
You fire up Word, ready to work on your document, and suddenly notice a perplexing gray background behind your text. What’s up with that? Well, fear not, it’s not a ghostly apparition haunting your document.
This gray shading is actually a feature called “Shading” in Word. It’s applied to selected text to visually distinguish it from the rest of the document. While it can be helpful for highlighting specific sections, it can also be a tad annoying when it’s unintentionally activated.
To remove the gray shading, follow these simple steps:
1. Select the text with the gray shading.
2. Go to the “Home” tab in Word.
3. Locate the “Shading” button in the “Paragraph” group.
4. Click on the small arrow next to the button to open the Shading menu.
5. Select “No Color” from the options.
6. Voilà! The gray shading should vanish like a magician’s trick.
What are the different types of templates in MS Word
Templates are an excellent tool in MS Word to save time and effort when creating various documents. They provide a pre-designed format and structure, allowing you to focus on content rather than design. Here are a few types of templates you’ll come across:
1. Document Templates
Document templates, also known as blank templates, provide a clean slate for you to start your document from scratch. You can choose from different document formats such as blank pages, letters, resumes, newsletters, and more. These templates offer basic formatting options, headers, footers, and page layouts to suit your needs.
2. Predesigned Templates
Predesigned templates are ready-made designs that you can use to create eye-catching documents without the hassle of designing them yourself. They come with preselected fonts, color schemes, and styles tailored to specific purposes like brochures, flyers, invitations, and business cards.
3. Online Templates
Microsoft Word also offers a vast selection of online templates. These templates are stored in the cloud and can be accessed directly from Word. From certificates to award templates, project proposals, and even blog posts, the online template gallery has something for everyone.
How do you change the color of one page in Word 2013
Ah, the desire to add a touch of color to your Word document is understandable. But what if you only want to change the color of one page, leaving the rest untouched? Well, my friend, here’s how you can do it in Word 2013:
- Place your cursor at the beginning of the page you want to change the color of.
- Navigate to the “Page Layout” tab.
- Look for the “Page Color” option in the “Page Background” group.
- Click on the small arrow next to the button to open the color palette.
- Choose a delightful hue from the available colors, or select “More Colors” for a custom shade.
- Marvel at the magnificent transformation of your page.
Remember, changing the page color in Word 2013 is like giving your page a vibrant makeover while leaving the rest of your document unscathed.
So, there you have it! Gray shading in Word is simply a feature that can be easily managed. Templates make document creation a breeze, and adding color to one page in Word 2013 is as easy as pie. Now you’re ready to tackle Word like a pro!
Happy writing and formatting, folks!
