Have you ever experienced the frustration of working tirelessly on a Word document, only to find that your changes were not saved? It’s a common problem that many of us have encountered at some point, and it can be incredibly frustrating. But fear not, because in this blog post, we’re going to explore the reasons behind this issue and provide you with some simple solutions to get your documents saving properly.
In this day and age, where technology is at the forefront of our lives, it’s essential to understand the importance of saving your work regularly. Whether you’re a student working on an important assignment or a professional writing a report, the last thing you want is to lose hours of work due to a malfunction. So, why does this happen? Is it a glitch in the software, or is there something you can do to prevent it? Well, we’re here to shed some light on the matter and help you resolve this frustrating problem.
In this blog post, we’ll delve into the various factors that could be causing your Word documents not to save changes. We’ll also provide you with practical tips on how to recover unsaved documents and speed up your Word application. Additionally, we’ll touch upon the importance of regular saving and the potential dangers of using USB drives to store your valuable files. So, let’s dive in and ensure that your documents are safe and sound – never to be lost again!
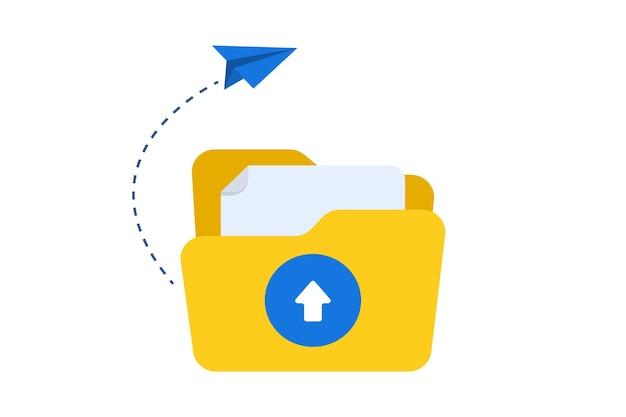
Why Isn’t My Word Document Saving Changes
Have you ever spent hours working on a Word document, only to find that your changes aren’t being saved? It can be incredibly frustrating, especially if you’re on a tight deadline or working on something important. But fear not, we’re here to help you troubleshoot and understand why your Word document might not be saving changes.
The Perils of AutoSave
One of the first things to check is whether AutoSave is enabled. Microsoft introduced this feature to automatically save your work at regular intervals, but sometimes it can cause issues. If AutoSave is turned on and your changes aren’t saving, try turning it off and see if that resolves the problem. Remember, sometimes technology tries a bit too hard to be helpful!
Too Many Tabs, Too Little Memory
Did you know that having too many tabs or other Word documents open can prevent your changes from being saved? It’s like a traffic jam in your computer’s memory, and sometimes it just can’t find a parking spot for your changes. So, close those unnecessary tabs and documents, and give your computer a breather. It’ll thank you by saving your changes!
The Dreaded Document Corruption
Oh no, it’s the dreaded document corruption! Just like gossip that spreads like wildfire, document corruption can wreak havoc on your hard work. Sometimes, a glitch in the matrix or a gremlin in your computer can cause corruption, resulting in your changes not being saved. The good news is that Word has a built-in repair tool called Open and Repair that can help salvage your document. Give it a whirl and see if it saves the day!
Save Location Shenanigans
Are you saving your Word document to a cloud storage location like Google Drive or OneDrive? While these services are convenient and all, they can sometimes play hide-and-seek with your changes. Ensure that you have a stable internet connection and that your cloud storage sync is up to date. If all else fails, try saving your changes to a local drive and see if that solves the mystery of the disappearing edits.
Overprotective Antivirus Software
Antivirus software is like a digital bodyguard, protecting your computer from all sorts of digital dangers. However, sometimes these guardians can get a bit overprotective and inadvertently block Word from saving your changes. Check your antivirus settings and make sure that Word has the necessary permissions to save your document. After all, you want your bodyguard to have your back, not prevent you from getting things done!
The Final Showdown – The Save Button
It might sound obvious, but before you go down the rabbit hole of troubleshooting, always double-check that you’re actually clicking the Save button. It’s easy to get caught up in the moment and forget this essential step. So, take a deep breath, slow down, and give that button a good ol’ click. Your changes might just magically appear!
Now that you’re armed with some possible reasons why your Word document isn’t saving changes, go forth and conquer those digital conundrums! Remember, technology can be a bit temperamental at times, but with a bit of humor and perseverance, you’ll conquer any saving issues that come your way. Happy editing!
FAQ: Why is my Word document not saving changes
Welcome to our FAQ section, where we answer common questions about why your Word document might not be saving changes. We understand the frustration of losing your work, so we’ve compiled some useful information to help you troubleshoot this issue. Let’s dive right in!
Who is the No. 1 hacker in the world
While we all love a good cyber-villain story, it’s hard to pinpoint a single “No. 1 hacker.” The world of hacking is vast and diverse, with many talented individuals showcasing their skills. It’s like asking, “Who is the No. 1 painter in the world?” It’s subjective and ever-changing. So, let’s focus on how you can protect your important Word documents instead!
How do I recover a document I didn’t save
Ah, the dreaded realization that you haven’t saved your document. Don’t panic just yet! Word has an amazing feature called AutoRecover, which automatically saves your work at regular intervals. To recover an unsaved document, follow these simple steps:
- Open Word and click on the “File” tab.
- Select “Options” and then choose “Save” from the left-hand menu.
- Look for the “AutoRecover file location” section and copy the file path.
- Open File Explorer and paste the file path into the address bar.
- Look for files starting with “AutoRecovery save of” followed by your document’s name.
- Find the most recent file, open it, and save it with the appropriate name and location.
Remember to save your document regularly to avoid such heart-stopping moments in the future!
Why are USB drives dangerous
Ah, the humble USB drive, a convenient little gadget that can hold a world of information. But beware, for it has a dark side too. USB drives can be potential carriers of malware and viruses. Hackers can cleverly disguise these threats within innocent-looking files or programs.
Before plugging in any USB drive, exercise caution:
- Scan the USB drive with reliable antivirus software before accessing any files.
- Avoid using USB drives from untrusted sources or strangers.
- Enable automatic scanning of USB drives in your antivirus settings.
Now you can enjoy the convenience of USB drives without the worry of digital infections!
How do I speed up Word
Feeling like Word has decided to hit the snooze button? Here are a few tips to give it a jolt of caffeine:
- Keep your Word version updated. Microsoft often releases performance-enhancing updates.
- Limit the number of open documents or running programs, as they can hog your computer’s resources.
- Disable unnecessary add-ins. Go to “File,” select “Options,” and then choose “Add-Ins.”
- Clear the temporary files that Word generates. Go to “File,” select “Options,” and then choose “Advanced.”
- If all else fails, try turning it off and on again. Restart your computer, and it might just do the trick!
Can a hacker destroy a computer
Do hackers have the power to unleash virtual Armageddon? While the media tends to exaggerate their abilities, rest assured that most hackers aren’t out to obliterate your system. Their main goal is typically to access and exploit sensitive information.
However, it’s essential to take precautions to protect your computer:
- Install reputable antivirus software and keep it up to date.
- Regularly update your operating system and software to patch security vulnerabilities.
- Use strong, unique passwords for all your accounts.
- Be cautious when opening email attachments or clicking suspicious links.
- Backup your important files to an external drive or cloud storage as an extra layer of protection.
Stay savvy and keep those cyber-criminals at bay!
Why is my Word document not saving changes
Ah, the million-dollar question! Several factors can contribute to this frustrating issue. Here are some troubleshooting steps you can take:
- Check if you have sufficient space on your hard drive. A full drive can prevent saving.
- Ensure that you have the necessary permissions to modify the file. Check file and folder permissions.
- Verify if the document is set to read-only. Right-click on the file, select “Properties,” and check the attributes.
- Disable any third-party plugins or add-ins that might be interfering with the saving process.
- Restart Word and try saving the document again. Sometimes a simple restart can work wonders!
If all else fails, consider saving the document with a different name or in a different location to bypass any potential file corruption issues.
Why is it important to save your work regularly
Picture this: you’ve spent hours crafting the perfect document, only to experience a sudden power outage or a random computer crash. Dreadful, right? Regularly saving your work ensures you don’t lose your precious progress. Here’s why it’s vital:
- Protection against unexpected technical glitches or system failures.
- Defense against power outages or accidental shutdowns.
- A safety net in case of software crashes or freezes.
- Peace of mind knowing that your hard work is protected.
- Time-saving, as you won’t have to redo your work from scratch.
Make saving your document a habit, and your future self will thank you!
Why do we need to save a document
Saving a document is like creating a snapshot of your hard work. Here’s why it’s important:
- Document preservation: Saving ensures your document remains intact and available for future use.
- Collaboration: Saving allows you to share your document with others, facilitating teamwork and input.
- Version control: Saving different iterations of your document helps you track changes and revisions.
- Confidence in editing: Saving before making significant changes allows you to revert if things go awry.
- Backup and recovery: Saving to multiple locations safeguards against data loss or accidental deletions.
Remember, saving your document regularly is like insurance for your digital work!
What language do hackers use
When it comes to hacking, knowledge of different programming languages is crucial. Some common languages used by hackers include:
- Python: Known for its simplicity and versatility, Python is a popular choice.
- C/C++: These low-level languages provide hackers with fine-grained control over system resources.
- JavaScript: Used for web-based attacks, JavaScript allows hackers to manipulate websites and execute malicious code.
- SQL: Hackers leverage SQL to exploit vulnerabilities in databases and gain unauthorized access to sensitive information.
- Assembly: Assembly language gives hackers low-level access and control over computer hardware.
Remember, this knowledge is primarily used for defensive purposes, and ethical hackers play an essential role in securing digital systems.
Is it advisable to store your files in a USB drive? Why
Ah, the trusty USB drive, a little storage companion that fits in your pocket. While USB drives are portable and convenient, it’s essential to exercise caution when relying solely on them for file storage. Here’s why:
- Risk of loss or damage: USB drives are small and easy to misplace or accidentally damage.
- Data corruption: Files stored on USB drives can become corrupted due to various factors, such as improper ejection or physical damage.
- Limited lifespan: USB drives have a limited number of read and write cycles, meaning they wear out over time.
- Security concerns: If you lose a USB drive containing sensitive information, it could fall into the wrong hands.
- Backup redundancy: Relying solely on a USB drive for file storage leaves you vulnerable in case of loss or failure.
Consider using USB drives as a convenient temporary storage solution while maintaining regular backups on more reliable platforms, such as cloud storage or external hard drives.
We hope this FAQ-style section has shed some light on why your Word document may not be saving changes. Remember to embrace the habit of regular saving, stay vigilant against cyber threats, and explore alternative storage options beyond the trusty USB drive. Happy writing, and may your documents never be lost in the digital abyss!
