Have you ever experienced the frustration of typing away in Microsoft Word on your Mac, only to realize that the spell check isn’t working? It’s a common issue that many users face and can be both time-consuming and annoying. But fear not, because in this blog post, we’re going to explore the possible reasons behind this problem and provide you with effective solutions.
In this digital age of fast typing and autocorrect, it’s vital to have a reliable spell check tool to catch any embarrassing mistakes or typos. Whether you’re writing an important document, crafting an email, or working on various projects, a functioning spell check is essential for ensuring your work is error-free.
So, if you’ve been wondering why your spell check isn’t working in Word for Mac and seeking answers, you’ve come to the right place. We’ll delve into the possible causes behind this issue and provide you with step-by-step instructions to troubleshoot and fix it. Let’s get started!
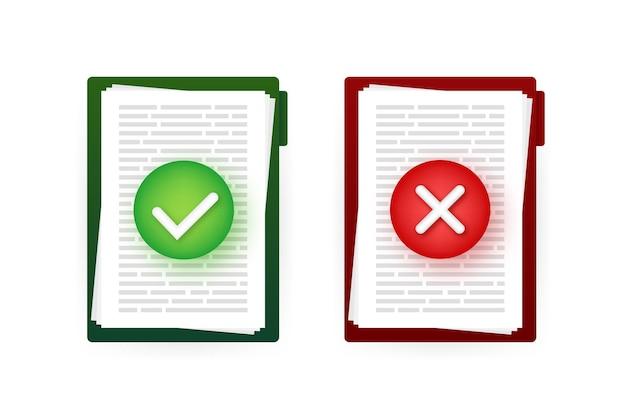
Why Isn’t My Spell Check Working in Word for Mac?
The Frustration of Missed Spelling Errors
Picture this: you’ve been carefully crafting a document in Word for Mac, pouring your heart and soul into each word. With a sense of accomplishment, you hit that trusty “Spell Check” button, eagerly awaiting a clean bill of spelling health. But wait! Instead of the comforting “No spelling errors found” message, you are greeted with the soul-crushing reality that your spell check isn’t working. How could this be? Fear not, fellow wordsmith, for we shall unravel the mystery behind this frustrating conundrum.
Reboot the Perpetrator: Word
Sometimes, even software needs a little tech therapy. Word for Mac may have just decided to hit the snooze button on spell check. But before you start panicking about its commitment to grammar, try restarting Word. Yes, it sounds cliché, but just like us, software can sometimes benefit from a fresh start. Give it a whirl and see if that elusive spell check decides to wake up from its beauty sleep.
Spell Check Settings: Sherlock Holmes Mode
If your newfound detective skills haven’t identified the culprit, it’s time to channel your inner Sherlock Holmes and investigate Word’s settings. To access these settings, go to the “Word” menu, select “Preferences,” and then click on “Spelling & Grammar.” Now, let the investigation begin! Ensure the “Check spelling as you type” and “Check grammar as you type” options are ticked. It’s also worth checking if the correct language is selected for your document. Let’s not forget, language barriers can cause even the most diligent spell checkers to stumble.
The Great Proofing Tools Heist
In the world of words, spelling and grammar rule the kingdom. So, when these powerful tools go missing, chaos ensues. If restarting Word and adjusting settings didn’t solve the issue, it’s possible that the proofing tools have gone on an unauthorized vacation. They might need a gentle nudge back into action. Open “Word” in your Applications folder, click on “Help,” and select “Office Account.” From there, you can check for any pending updates that might restore the missing proofing tools.
Mercy for the Troublesome Template
Just like a finicky cat, sometimes Word templates can cause endless frustration. If your spell check woes persist, it’s time to consider the possibility that the template you’re working with is up to no good. Try opening a new document based on a different template or creating a blank document altogether. This will help determine if the template is the mastermind behind your spell check’s sudden absence.
Seek the Aid of Keyboard Wizards
Occasionally, technology can throw a tantrum because of something as simple as a key combination gone awry. The magical world of Mac is no exception. It’s worth checking if you accidentally triggered a keyboard shortcut that disabled your spell check. The combination varies depending on your version of Word and your keyboard layout, so a quick search engine incantation tailored to your specific circumstances should provide the needed assistance.
The Nuclear Option: Reinstalling Word
When all else fails, and the spell check gremlins continue to toy with your sanity, it’s time to retreat to the nuclear option: reinstalling Word. While this may seem drastic, it can often clear out any lingering issues that have evaded all other attempts at resolution. Ensure you have a backup of your documents, bid farewell to Word, and reinstall it as a pristine, spell-checking superhero. This should banish any lingering gremlins back to the abyss.
Embrace the Spell Check Serenade
So, dear reader, fear not the absence of your spell check in Word for Mac. With these troubleshooting tips in your arsenal, you can face the challenge head-on. Reboot, adjust settings, double-check templates, seek the aid of keyboard wizards, and, if all else fails, reinstall with a brave heart. Let the spell check serenade you with its eloquent melodies once again, and may your words be forever free from the chains of spelling errors.
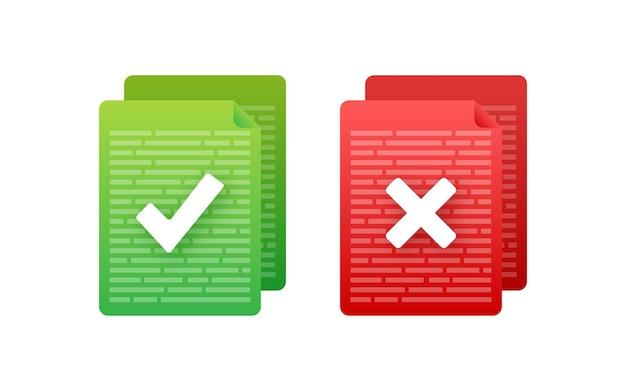
FAQ: Why is my spell check not working in Word Mac?
One of the most frustrating issues when using Microsoft Word on a Mac is when the spell check stops working. If you find yourself in this predicament, fear not! In this comprehensive FAQ section, we will tackle all your burning questions and provide practical solutions to get your spell check up and running again.
What is the Alt Tab for Mac
Unfortunately, Macs don’t have an exact Alt Tab equivalent like Windows. However, you can use the “Command + Tab” shortcut to switch between open applications quickly. Keep that multitasking game strong!
How do I Tab on a Mac
To tab efficiently on your Mac, all you need to do is press the “Tab” key. Simple as that! So go ahead and tab away to your heart’s content.
How do I Turn on AutoCorrect on MacBook
To unleash the power of AutoCorrect on your trusty MacBook, follow these steps:
- Go to your Apple menu () and click on “System Preferences”.
- Find and click on “Keyboard”.
- Select the “Text” tab.
- Check the box that says “Correct spelling automatically”.
- Voila! AutoCorrect is now ready to save you from embarrassing typos.
What is the Shortcut for Spell Check on a Mac
Long gone are the days of manually searching for spelling errors. On your Mac, simply press “Command + Semi-Colon” to launch the spell check feature. Let the Mac be your spelling guardian!
How do I Make a Single Page in a Document Landscape
Looking to add a little twist to your document? Here’s how to make a single page landscape on Word for Mac:
- Select the page you want to change.
- Go to the “Layout” tab.
- Click on “Page Setup”.
- In the “Orientation” section, choose “Landscape”.
- Hit “OK”.
- Marvel at your perfectly placed page, defying the norms of portrait orientation.
Where is Format in Word on Mac
When it comes to formatting in Word on Mac, fear not! Just follow these steps:
- Look for the menu bar at the top of your screen.
- Click on the “Format” menu.
- A whole world of formatting options will unfold before your eyes.
- Explore and indulge in the formatting paradise that awaits you.
Why is my Spell Check not Working in Word Mac
Ah, the eternal question! There could be a few reasons why your spell check is misbehaving. Let’s troubleshoot:
- Check your settings: Go to “Word” and click on “Preferences”. Then select “Spelling & Grammar” and make sure the correct language is selected.
- Update your software: Ensure that both Word and your Mac software are up to date. Compatibility issues can sometimes throw spell check off its game.
- Try resetting: Close Word, then go to your “Applications” folder. Find the “Microsoft Office” folder and open it. Look for “Office Tool Launcher” and double-click it while holding the “Control” key. Click “Yes” when prompted to reset your preferences.
- Restart and persevere: Sometimes, a simple restart can work wonders. Give your Mac a break and then try running spell check again.
How do You Measure Something on a Mac
Need to measure something on your Mac? Say no more! Follow these steps:
- Press “Command + Space” to open Spotlight Search.
- Type “Measure” and hit Enter.
- Use your trackpad or mouse to draw lines or measure objects on-screen with the built-in Measure app.
- Witness the magic of modern technology as your measurements are revealed.
How do I Show the Ruler in Word for Mac
To unveil the ruler in Word for Mac and feel the power of alignment, follow these instructions:
- Click on the “View” tab in the menu bar.
- In the “Toolbar” section, check the box that says “Ruler”.
- Behold as the ruler appears, ready to guide your formatting endeavors.
How do I Change from CM to Inches in Word Mac 2023
Ah, the everlasting battle of unit conversions! Fear not, for we shall guide you through this daunting task:
- Click on the “Word” menu in the menu bar.
- Select “Preferences” and click on “General”.
- In the “Measurement Units” section, click on the dropdown menu and select “Inches”.
- Feel the imperial power coursing through your fingertips as you change your unit of choice.
How do you Right Click on a Misspelled Word on a Mac
To right-click on a misspelled word like a boss on your trusty Mac, follow these steps:
- Place your cursor on the misspelled word.
- On a trackpad, lightly tap your finger with two fingers to simulate a right-click.
- If you’re using a mouse, press the right side of the mouse.
- Watch as a world of correction options unveils itself.
How can I Change the Orientation of a Single Page in Word
Sometimes, a single page dares to challenge the norm, yearning for a different orientation. To satisfy this rebellious page, follow these steps:
- Select the page you want to change in Word.
- Go to the “Layout” tab.
- Click on “Orientation” and choose either “Portrait” or “Landscape” depending on the desired orientation.
- Bask in the glory of the page’s newfound identity.
How do I Measure CM in Word
To measure centimeters like a pro in Word, we’ve got you covered:
- Go to the “Review” tab.
- Click on “Ruler” to enable the ruler on the page.
- Use the ruler as a visual guide to measure centimeters accurately.
- Embrace the metric system and marvel at your precise measurements.
What is a 1-Inch Margin in CM
For those who wish to convert the bounds of a 1-inch margin into the metric realm of centimeters, hold on to your keyboards:
1 inch is approximately equal to 2.54 centimeters. Yes, that’s right—2.54 centimeters of blank space to frame your documents perfectly.
And there you have it, all your burning questions about Mac’s spell check and related Microsoft Word mysteries answered! Remember, even technology can have its quirks, but armed with these solutions, you’ll conquer any textual obstacle that comes your way. Happy writing!
