Have you ever wondered why your profile picture is not showing up on Gmail? It can be quite frustrating when you are trying to personalize your email account, but your profile picture seems to have gone missing. In this blog post, we will explore the possible reasons behind this issue and provide you with some solutions to get your profile picture back on Gmail.
One possible reason for your profile picture not showing on Gmail is that you might not have set a profile picture in the first place. Gmail allows you to upload a picture from your computer or choose from your Google Photos or Picasa albums. If you haven’t done this yet, it’s no wonder why your picture is not displaying.
Another reason could be that there might be some technical issues or glitches with the Gmail system. As technology is ever-evolving, there could be updates or changes to the way Gmail handles profile pictures. So, it’s essential to stay updated with the latest changes to ensure smooth display of your profile picture.
In this blog post, we will delve into the steps to set up a profile picture on Gmail, explore the best alternative to Picasa, and guide you on how to restore your Google photos to your gallery. We will also address whether people can see your Gmail icon and provide you with some useful tips and tricks. So, let’s dive in and resolve the mystery of why your profile picture is not showing on Gmail!
Let’s get started on fixing this profile picture puzzle!
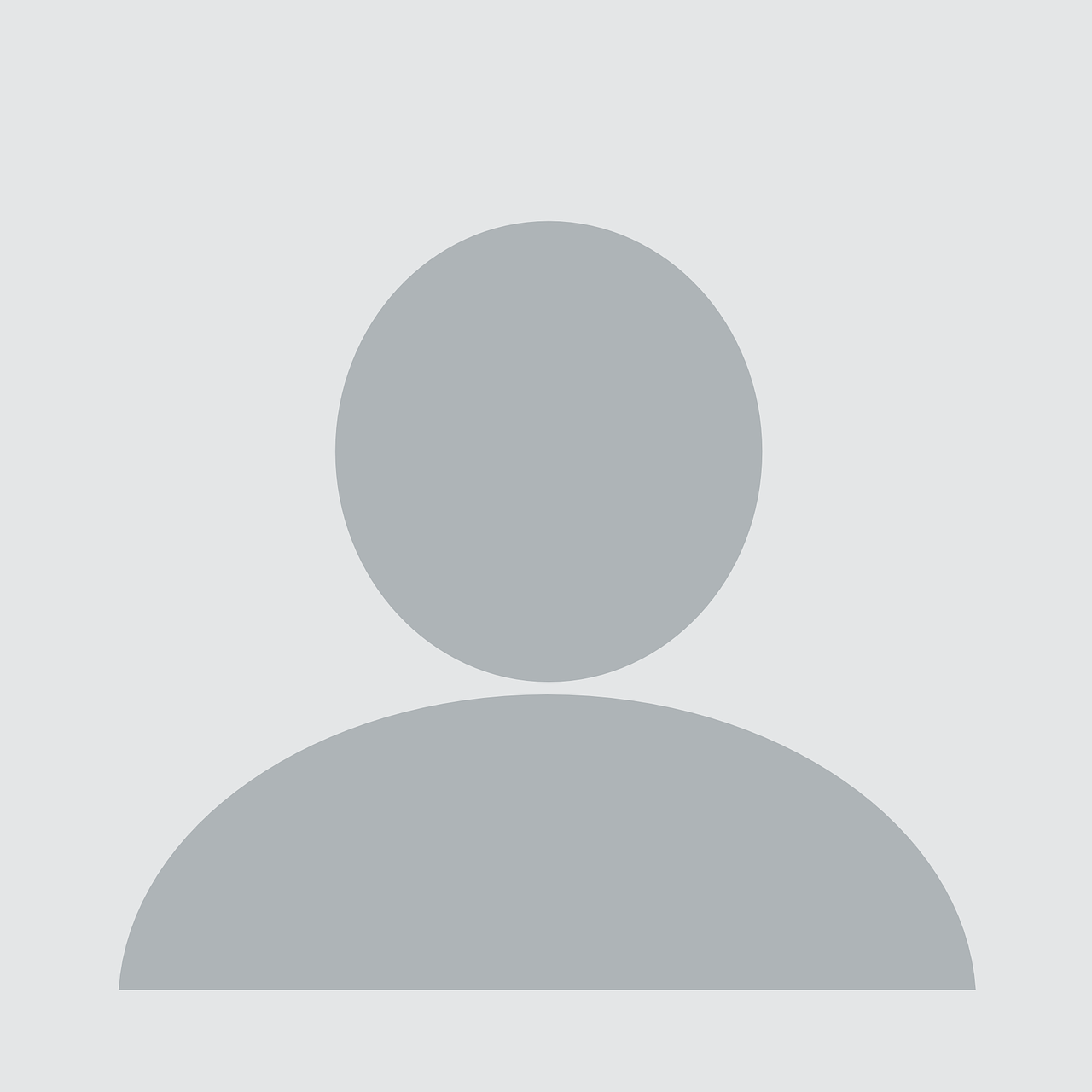
Why Isn’t My Profile Picture Showing on Gmail?
Clearing Up the Mystery of the Missing Face
Have you ever wondered why your profile picture mysteriously disappears whenever you log into Gmail? It’s like playing a never-ending game of hide-and-seek with your own image. Fear not, intrepid email user, for we are here to shed some light on this perplexing puzzle.
The Ghostly Avatar
So, you’ve painstakingly set up your profile picture, carefully chosen the perfect image that captures your essence, and eagerly logged into Gmail, only to be greeted by a blank face. What sorcery is this? Well, fear not, for it’s not the work of mischievous goblins or a computer glitch—it’s Gmail’s way of protecting your privacy.
Privacy First, Vanity Second
Gmail takes user privacy seriously, and one way it protects you is by defaulting to an incognito mode for your profile picture. While your profile picture might not be visible to you, don’t worry, others can still see it when they receive an email from you. So, while you may feel like a ghostly apparition to yourself, rest assured that the outside world can still witness your glorious presence.
The Vanishing Act: Temporary Disappearance
Now, don’t panic if your profile picture goes missing temporarily. Sometimes, Gmail might need a little time to fetch your image from its mystical realm of servers. It’s like waiting for a magician to pull a rabbit out of a hat, except it’s more like waiting for an email service to pull your picture out of the digital abyss. So, be patient, my friend, and before you know it, your face will reappear, like a phoenix rising from the ashes.
The Case of the Unrecognized Email
If your profile picture still refuses to show up, even after days of waiting and furious email-refreshing, there may be another culprit at play. Gmail requires that the email you’re sending or receiving must be associated with a Google Account that has a profile picture. So, if you’re using an email address that isn’t linked to a Google Account, you won’t see your picture. It’s like standing at the door of a super-exclusive club but forgetting your VIP pass—it’s just not going to happen.
Solving the Mystery: Step by Step
Now that we’ve debunked the myth and unmasked the culprits, let’s go through some simple steps to ensure your profile picture is proudly displayed on Gmail:
Step 1: Log into Your Google Account
Make sure you’re logged into your Google Account that’s associated with the email address you’re using in Gmail.
Step 2: Set Your Profile Picture
Go to your Google Account settings, find the “Profile Picture” option, and upload the image you want to use. Make sure it meets Google’s guidelines for size and format. Extra tip: a bright smile may increase the chances of your picture showing up faster.
Step 3: Be Patient, Grasshopper
Now, take a deep breath and give it some time. Remember that Rome wasn’t built in a day, and neither was a perfectly displayed profile picture on Gmail. It may take a while for the magic to happen, so hold tight and keep your virtual fingers crossed.
The End of the Twilight Zone
Now that we’ve journeyed through the mysterious realm of disappearing profile pictures, you can bid farewell to the twilight zone of Gmail’s privacy settings. Remember, Gmail’s default incognito mode is there to safeguard your privacy, but it can make your profile picture seem like it’s playing hide-and-seek. By following these steps and embracing the virtue of patience, you’ll ensure your face is always shining brightly in the world of Gmail.
So, fear not, dear email user, for you now have the knowledge to conquer the enigma of the missing profile picture. Reclaim your digital identity and let your picture once again shine in all its glory!
Why isn’t my profile picture showing on Gmail?
Having a profile picture on Gmail can be a great way to personalize your email experience and make your messages stand out. However, there may be times when your profile picture doesn’t show up as expected. In this FAQ-style guide, we’ll address some common questions and concerns about profile pictures on Gmail and provide you with helpful solutions. So, let’s dive right in!
What’s the Deal with My Missing Profile Picture
Is your profile picture mysteriously missing from Gmail? Don’t worry, you’re not alone! Here are a few possible reasons why your profile picture is playing hide and seek:
1. You haven’t set a profile picture yet
Perhaps you’re so excited to see your profile picture that you’ve forgotten to set one in the first place. Fear not, for it’s an easy problem to fix. Follow these steps:
1. Sign in to your Gmail account.
2. Click on the circular profile picture icon in the top right corner.
3. Select “Change” to upload a new photo or choose one from the default options.
4. Save your changes and voila! Your profile picture should now be visible.
2. You’re using an outdated version of Picasa
Ah, Picasa, the beloved photo management software! However, as the winds of technology change direction, Picasa has been left in the dust. Google retired Picasa in 2016, so using it to manage your Gmail profile picture won’t work anymore. But don’t fret, there are newer and better alternatives available.
What’s the Best Replacement for Picasa
Sadly, Picasa is no longer an option for managing your profile picture on Gmail. However, fear not! Google Photos is the modern-day superhero waiting to save you from picture-perfect mishaps. Here’s how you can use it:
1. Transfer your Picasa photos to Google Photos
To ensure a seamless transition, you can easily import your Picasa photos into Google Photos. Here’s how:
1. Go to photos.google.com and sign in with your Google account.
2. Open the menu and select “Settings.”
3. Under the “General” tab, check the box next to “Google Drive.” This will automatically sync your Picasa web albums to Google Photos.
4. Now, sit back, relax, and let Google work its magic as all your Picasa photos appear in Google Photos.
2. Manage your profile picture with Google Photos
Once you have all your photos in Google Photos, setting your profile picture on Gmail becomes a breeze. Here’s what you do:
1. Visit contacts.google.com and log in with your Google account.
2. Find your own contact card and click on your profile picture.
3. Choose the photo you want as your profile picture from your Google Photos library.
4. Finally, revel in the glory of your new Gmail profile picture!
Is There a New Version of Picasa
As much as we all loved Picasa, it is no more. Google bid farewell to the software in 2016, leaving users searching for alternatives. Since then, Google Photos has taken the reins, offering a more streamlined and robust photo management experience. So, wave goodbye to Picasa and say hello to Google Photos!
How Do I Restore My Google Photos to My Gallery
So, you’ve embraced the wonders of Google Photos, but what if you want to see your photos in your device’s gallery app too? Fear not, for we have the solution:
1. Android users
To restore your Google Photos to your Android device’s gallery, follow these simple steps:
1. Open the Google Photos app on your Android device.
2. Tap on the menu icon (three horizontal lines) in the top left corner.
3. Select “Settings” and then choose “Back up & sync.”
4. Toggle on the “Back up & sync” option if it’s not already enabled.
5. Once enabled, your Google Photos will be automatically synchronized with your device’s gallery.
2. iPhone users
If you’re an iPhone user, follow these steps to view your Google Photos in your device’s gallery:
1. Open the Google Photos app on your iPhone.
2. Tap on the menu icon (three horizontal lines) in the top left corner.
3. Scroll down and select “Settings” and then tap on “Backup & sync.”
4. Enable the “Back up & sync” toggle switch if it’s not already on.
5. Once enabled, your Google Photos will be synced and will appear in your device’s gallery.
How Do I View My Google Profile Picture
Ah, the mysteries of the Google profile picture. If you’re curious about how others see your Gmail icon, here’s how you can take a sneak peek:
1. Check your own profile picture
To view your own profile picture the way others see it, follow these steps:
1. Sign in to your Gmail account.
2. Click on the circular profile picture icon in the top right corner.
3. This will open a small window displaying your profile picture as it appears to others.
2. Have someone else view your profile picture
If you want a second opinion or just want to admire your stunning profile picture, ask a friend or colleague to follow these steps:
1. Ask your friend to sign in to their Gmail account.
2. In the compose window, they can enter your email address and select your name from the suggestions that appear.
3. Your profile picture, along with your email address, will then be visible to them.
Can People See Your Gmail Icon
Oh, the age-old question: “Can people see my Gmail icon?” Let’s clear up the mystery once and for all:
Yes, people can see your Gmail icon if they have your email address and you’ve set a profile picture. However, keep in mind that this visibility can be controlled by your privacy settings. By default, your profile picture is visible to people in your contact list or those with whom you have shared your contact information. So, if you’re aiming for a bit of anonymity, it’s best to adjust your privacy settings accordingly.
There you have it – a comprehensive FAQ-style guide to address the burning questions about your profile picture on Gmail. Remember, if your profile picture isn’t showing up, it’s not the end of the world. Follow our tips and tricks, and you’ll be back to sharing your shining face with the Gmail universe in no time. Happy profile picture managing!
Disclaimer: This guide is written in 2023 and is subject to changes in technology and Google’s policies.
