Google Classroom has become an invaluable tool for educators, providing an efficient way to manage assignments, communicate with students, and streamline the learning process. However, sometimes it can be frustrating when it doesn’t allow you to make a copy of a document for each student. If you’ve encountered this issue, you’re not alone.
In this blog post, we’ll delve into the reasons why Google Classroom may not allow you to make a copy for each student and provide potential solutions to overcome this hurdle. We’ll also address other common queries related to Google Classroom, such as whether students can edit PDFs, delete comments, invite parents, and access assignments from home. By the end of this post, you’ll have a better understanding of how to navigate these challenges and make the most of Google Classroom.
So, let’s dive in and uncover the reasons behind Google Classroom’s restrictions on making a copy for each student and explore alternative approaches to ensure an effective and seamless learning experience in your virtual classroom.
Note: This blog post was last updated in 2023.
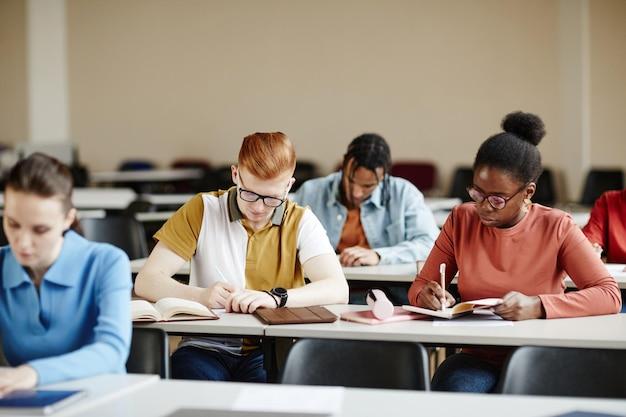
Why Google Classroom Isn’t Letting You Make Copies for Each Student
Ah, Google Classroom, the virtual haven where teachers and students come together for a harmonious exchange of knowledge…well, most of the time. It’s an excellent platform for educators to distribute assignments, materials, and even make copies for each student. But wait, what’s this? Google Classroom seems to be playing hard to get, refusing to let you make a copy for each student? Fear not, dear teacher, for we shall explore the mysterious reasons behind this digital quirk!
Meet the Snobby Templates
So, you’ve created a beautiful template or document in Google Classroom, waiting to make copies for your eager learners. But alas, Google seems to be giving you the cold shoulder. Well, let me introduce you to the snobby templates – these may be the reason you’re stuck in a copy-less predicament. When you create a document from a template, Google Classroom takes a rather stubborn stance and prefers to keep it as a single document for everyone. How delightfully unhelpful!
Play the “It’s Not You, It’s Me” Game
Believe it or not, it’s not your student’s fault that Google Classroom is acting up. It’s not even your fault! Sometimes, the responsibility lies squarely on the shoulders of the teacher. When you choose the “Make a copy for each student” option, it’s crucial to ensure that the file you’re trying to distribute allows for individual copies. Yes, not all file types play nicely in the Google Classroom sandbox. So, before you embark on a blaming spree, double-check that the file format you’re using allows multiple copies. You don’t want to end up in a blame game with your tech-savvy students, do you?
Google Glitches and Gremlins
Ah, the world of technology – where glitches and gremlins lurk in every digital nook and cranny. It’s possible that Google Classroom is just having a bad day, dealing with its own set of gremlins. These little troublemakers can wreak havoc on even the most reliable platforms. So, the next time Google gives you the silent treatment, try refreshing the page, clearing your cache, or giving it a virtual pep talk. Who knows, Google Classroom might just need a little encouragement to let the copies flow!
Resource Restrictions
In Google Classroom, when making copies for each student, there are a few factors that could interfere with your copying endeavors. One such offender is storage space. As much as we’d like it to be infinite, storage space is, unfortunately, finite. So, if you find yourself unable to make copies for each student, check your storage limits. It’s possible that you’ve hit the capacity threshold, causing Google Classroom to tighten its grip on document distribution. Clearing out some unneeded files might just solve the dilemma and give you the copy-making freedom you desire.
Time to Get Creative
Sometimes, life throws us curveballs, and Google Classroom’s refusal to make copies for each student is just one of those curveballs. In this digital dance, it’s important to remember that creativity can often save the day. If Google Classroom insists on being stubborn, why not explore alternative methods of sharing your document? You can try using a third-party online storage service like Google Drive, Dropbox, or OneDrive. Upload the file there, share it with your students, and voila – problem solved! Be your own superhero and conquer the copy conundrum with a dash of creativity.
While Google Classroom may have its quirky moments, it’s important to remember that technology is a fickle friend. It’s incredible when it works, but when it decides to throw a tantrum, we need to put on our problem-solving hats. So, dear teacher, the next time Google Classroom denies you the joy of making copies for each student, remember to check for snobby templates, evaluate the file format, battle the glitches and gremlins, consider resource restrictions, and embrace your creative side. With these tricks up your sleeve, you’ll conquer any copy-making obstacle that comes your way!
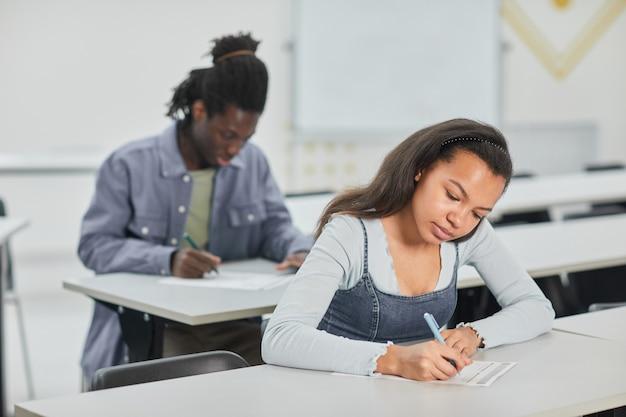
FAQ: Why is Google Classroom not allowing me to make a copy for each student?
Welcome to our FAQ section where we answer all your burning questions about Google Classroom! We understand that navigating the world of online education can sometimes be as tricky as solving a Rubik’s Cube blindfolded. But fear not, because we’re here to unravel the mysteries of why Google Classroom might be preventing you from making a copy for each of your precious students. So, grab a cup of coffee, put on your thinking cap, and let’s dive right in!
Can I make a copy of a Google Form for each student
Absolutely! Making a copy of a Google Form for each student is like a digital version of cloning, but without the ethical dilemmas. It’s a piece of cake, just follow these steps:
- Open the Form in question.
- Click on the “Send” button.
- Choose the option to “Create a copy for each recipient.”
- Sit back, relax, and watch Google work its magic.
Now, each student will have their own personalized copy of the Google Form, ready to be filled out and turned in.
Can students edit PDF files in Google Classroom
Ah, the age-old struggle of wrestling with PDFs. Unfortunately, at this moment, students can’t directly edit PDF files within Google Classroom. But fret not, young padawan. There’s a workaround that can save the day:
- Ask your students to download the PDF file.
- Instruct them to use a PDF editor, such as Adobe Acrobat or PDFescape.
- After making the necessary changes, students can re-upload the edited PDF back into Google Classroom.
Remember, with a little ingenuity and the right tools, no PDF can stand in the way of your students’ creativity!
Can students delete comments on Google Classroom
Ah, the joy of comment moderation! Students, however, don’t possess the magical power to delete comments on Google Classroom. That privilege is reserved for the almighty teacher (that’s you!). So, if you stumble upon an undesirable comment, simply follow these steps to make it disappear into the digital abyss:
- Locate the offending comment.
- Hover over it like a hawk eyeing its prey.
- Click on the three vertical dots that appear.
- Select the magical “Delete” button.
Poof! Just like that, the comment is gone, leaving your virtual classroom squeaky clean.
How can students invite their parents to Google Classroom
Ah, the age-old question of parental involvement. Thankfully, Google Classroom makes it a breeze for students to invite their parents to join the educational extravaganza. Here’s how:
- Students need to log in to their Google Classroom account.
- In the top-right corner, they will find a gear-shaped icon. Tell them to click on it.
- A drop-down menu will appear. From there, they should select “Guardian Summaries.”
- Finally, students need to enter their parents’ email addresses and hit the “Invite” button.
Voila! Parents are now officially part of the Google Classroom gang, staying in the loop with all the digital adventures.
Can you send emails from Google Classroom
Alas, dear reader, the answer is no. Google Classroom’s superpowers don’t extend to the realm of sending emails directly from its platform. But fear not, there’s still a glimmer of hope:
- Copy the email addresses of your students.
- Open your trusted email client (Gmail, Outlook, or carrier pigeon, if that’s your thing).
- Compose a fantastical email and paste the student email addresses in the recipient field.
- Hit that magical “Send” button and watch your message journey through the digital cosmos.
Remember, even without the ability to send emails directly from Google Classroom, your communication skills are still top-notch!
Why won’t Google Classroom let me make copies for each student
Oh, Google Classroom, why art thou so fickle? If you’re having trouble making copies for each student, the most likely culprits are the settings chosen for the assignment. Fear not, intrepid educator, for here’s a checklist to help you troubleshoot:
- Double-check that you’ve selected “Make a copy for each student” when creating the assignment.
- Ensure that you’re using Google Drive to store your files, as other storage options may not allow for individual copies.
- Verify that you have the necessary permissions and access rights to create copies for your students.
If all else fails, take a deep breath, reach out to Google Support, and remember that technology sometimes has a mind of its own.
Can students see scheduled assignments in Google Classroom
The anticipation of a scheduled assignment can be nerve-wracking, like waiting for the next season of your favorite TV show. Luckily, Google Classroom keeps your students in the loop. Here’s what they need to do:
- Log in to Google Classroom.
- Click on the mysterious three parallel lines in the top-left corner.
- From the menu that appears, they should select “Classwork.”
- Ta-da! All the scheduled assignments will be neatly displayed, ready for students to gaze upon and prepare themselves mentally.
No need for crystal balls or telepathy; Google Classroom has your students covered!
How do students get listed on Google Classroom
Ah, the thrill of being on the list! Getting students listed on Google Classroom is as easy as counting the stars in the night sky. Here’s how to do it:
- Log in to your Google Classroom account.
- Click on the “+” (plus) sign in the top-right corner.
- Choose the “Create class” option.
- Fill in all the necessary information, such as the class name, section, and subject.
- Finally, hit that “Create” button and watch the magic unfold as students are automatically added to your marvelous creation.
Now, sit back and bask in the glory of a well-populated Google Classroom.
How do you share a post on Google Classroom
Ah, the timeless art of sharing! Sharing a post on Google Classroom is like inviting friends to a virtual tea party. Here’s what you need to do:
- Open Google Classroom and enter your desired classroom.
- Find the “Post” section and click on the magnificent blue “+” (plus) sign.
- Choose the type of post you want, be it an announcement, assignment, or question.
- Craft your post with the eloquence and charm of a wordsmith.
- Finally, hit that “Post” button and watch your creation flutter into the digital world, captivating your students with knowledge and information.
Before you know it, your classroom will be abuzz with activity!
Can students access Google Classroom from home
Ah, the eternal quest for homebound education. The good news is, yes, students can access Google Classroom from the cozy confines of their homes. Here’s how to unlock the door to educational wonders:
- Students should open their trusted web browser, be it Chrome, Firefox, Safari, or the hidden gem known as Internet Explorer.
- In the URL bar, they need to type in www.classroom.google.com and hit Enter.
- Voila! The magical realm of Google Classroom will appear before their very eyes, ready to whisk them away on a digital learning journey.
Education knows no boundaries, not even the four walls of a classroom!
Where do students find out when an assignment is due in Google Classroom
Ah, the dance of due dates, where organized chaos meets academic rigor. Fear not, dear students, locating assignment due dates in Google Classroom is as simple as putting on your favorite pair of socks:
- Login to Google Classroom in your preferred browser.
- Find your way to the marvelous “Classwork” tab.
- There, amidst a sea of educational wonders, awaits the majestic “Upcoming” section.
- Within this realm, you shall find all the due dates and deadlines for your assignments, neatly displayed like jewels waiting to be discovered.
So, put on those detective hats, embrace the power of organization, and conquer every assignment with confidence!
How do I move my students from one Google Classroom to another
Ah, the art of student teleportation! Alas, teleportation is not yet within Google Classroom’s repertoire. However, there’s a nifty little workaround that will make moving students from one class to another as easy as waving a magic wand:
- Open your trusted web browser and journey to Google Classroom.
- Enter the classroom from which you wish to transfer students.
- Locate the “People” tab and click on it with the grace of a ballerina.
- Look for the student(s) you want to transfer and click on the three vertical dots next to their name.
- From the menu that appears, choose the “Move to” option and select the destination classroom where you want your students to end up.
- Watch in awe as Google Classroom performs its digital sorcery, effortlessly relocating your students to their new educational abode.
Now, sit back, relax, and revel in your newfound powers of student migration!
And there you have it, dear readers, the answers to your burning FAQs about why Google Classroom might not allow you to make copies for each student. We hope we’ve shed some light on these perplexing issues and made your virtual teaching experience a little brighter. Stay curious, keep exploring, and remember that even in the world of technology, a little bit of humor goes a long way. Until next time, happy teaching!
