FaceTime has undoubtedly revolutionized the way we connect with our loved ones. It’s an incredible tool that allows us to see and hear the people who matter most, regardless of the distance between us. However, there might come a time when you encounter a frustrating issue – FaceTime not working for one person. Don’t worry; you’re not alone!
In this comprehensive guide, we’ll delve into the common reasons why FaceTime might fail for a specific individual and explore troubleshooting steps to fix the problem. From understanding why FaceTime rings on all devices to resolving the infamous black screen issue on iOS 14, we’ll cover it all. So, if you’re scratching your head wondering what’s causing FaceTime to misbehave, you’ve come to the right place!
Now, let’s dive into some key questions you may have – like how to multitask on iPhone, make FaceTime ring on all devices, or separate two iPhones with the same Apple ID. We’ll address these concerns and equip you with the knowledge you need to keep your FaceTime experience smooth and enjoyable. So, let’s get started!
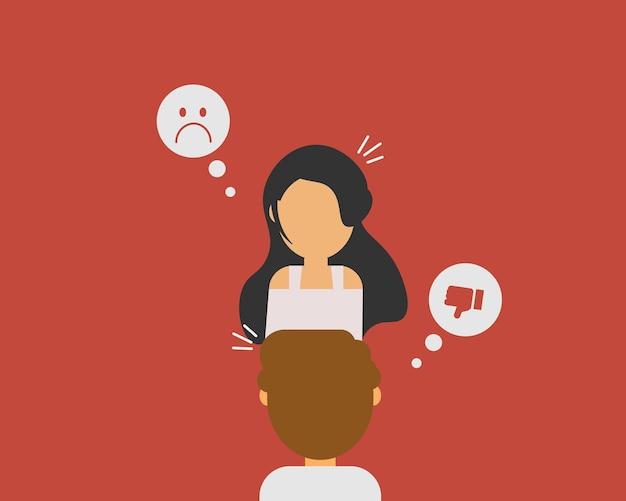
Why FaceTime Fails: Dealing with the Dreaded FaceTime Fiasco
The Mysterious Case of One-Way FaceTime Fun
Has this ever happened to you? You’re all set to have a fantastic FaceTime session with your friend, but the app seemingly has other plans. Instead of connecting the two of you seamlessly, FaceTime decides that one-way communication is the new trend. Frustrating? Absolutely. But fear not, for we are here to shed some light on why FaceTime might not be working for one person and how to tackle this technological conundrum.
A Slow Start: Check Your Internet Connection
Ah, the reliable internet—sometimes it can be as elusive as the end of a roll of toilet paper. Before you blame FaceTime for its one-sided performances, it’s crucial to ensure your internet connection is up to par. Slow internet speeds can cause FaceTime to behave like a temperamental toddler, refusing to share the stage with anyone else. So, grab your detective hat, run a speed test on your internet connection, and make sure it’s up to snuff!
Device Compatibility: A Game of iOS Thrones
When it comes to FaceTime, device compatibility plays a vital role. Apple, in its infinite wisdom, dictates that FaceTime is only available on iOS devices. If your friend is stuck with an Android or Windows device, alas, the FaceTime fairy shall not grant their video chatting wishes. Even within the iOS realm, older devices may not support FaceTime due to hardware limitations. So, be sure to check if both you and your chatty companion are in the iOS club with devices that can handle the FaceTime heat!
Quirky Settings: The Culprit Within
Hidden within FaceTime’s inner workings lie a host of quirky settings waiting to wreak havoc on your video calls. One potential miscreant is the “Do Not Disturb” feature. If your friend has accidentally activated this feature or chosen to silence all FaceTime notifications, your attempts to reach them may sadly go unnoticed. Encourage them to dive deep into their settings and ensure that the path to FaceTime unity remains obstacle-free.
Firewall Frustrations: Breaking Down Digital Barriers
In the age of digital security, firewalls are the stoic guards protecting our devices from ill-intentioned data. However, these trustworthy protectors can sometimes go overboard and block FaceTime’s incoming and outgoing signals, leaving you with a one-way ticket to frustration town. A quick solution for this issue is to make sure the required ports, typically 80 and 443, are open on your router and firewall settings. This way, FaceTime can freely dance its way into your video call rendezvous.
Apple’s Almighty Updates: The Magic Bullet
When all else fails, Apple’s updates come swooping in like knights in shining armor to save the day (or video call). Software updates often bring bug fixes and improvements to apps, including FaceTime. It’s possible that an outdated version of FaceTime may be at the root of your one-sided woes. So, before you go on a rant blaming technology for conspiring against you, check for any pending system updates patiently waiting to be installed. You might just stumble upon the magical solution you’ve been seeking!
Face the Time and Reclaim the Connection
As much as we appreciate FaceTime’s abilities to keep us connected, it isn’t infallible. Understanding why FaceTime might not work for one person is the first step towards resolving the issue. Remember, slow internet connections, device compatibility issues, quirky settings, firewall interferences, and outdated software can all contribute to your FaceTime fiasco. Armed with this knowledge, you can now face the FaceTime challenge head-on and reclaim your rightful spot in the world of flawless video calls!
So, go forth, dear reader, and conquer those FaceTime obstacles with confidence! Your one-way video chat days shall be a distant memory, replaced by glorious and harmonious video conversations with your loved ones.

FAQ: Why FaceTime Doesn’t Work for Some People
Introduction
FaceTime is a popular video and audio calling feature available on Apple devices. While it generally works seamlessly, there are times when FaceTime may not function properly for certain individuals. In this comprehensive FAQ-style guide, we’ll address common FaceTime issues and provide solutions to ensure your FaceTime experience is glitch-free. So, let’s dive into the most frequently asked questions regarding FaceTime and uncover the reasons behind its occasional hiccups.
Why Does FaceTime Ring on All My Devices
Have you ever experienced the frustration of having all your Apple devices ringing with incoming FaceTime calls simultaneously? It’s like having your own personal orchestra, but not in a good way! Fear not, for there’s a simple explanation for this symphony of sounds.
When you’re signed in to your Apple ID on multiple devices, FaceTime automatically syncs your call notifications across all of them. This enables you to answer a FaceTime call from any device within your reach. To prevent this musical madness, you can customize your settings to make FaceTime ring only on your desired device. Just follow these steps:
- Open the “Settings” app on the device you wish to adjust.
- Scroll down and tap on “FaceTime.”
- Locate the section titled “Calls from iPhone” (if you’re using an iPhone) or “Calls from iPhone Cellular” (if you’re using an iPad or iPod touch).
- Toggle the switch next to it to disable the feature.
Voila! Now your devices will sing in harmony rather than cacophony!
Why Can’t I Make a Video Call on FaceTime
If you’re eagerly attempting to initiate a video call on FaceTime but only audio seems to be working, don’t fret! There is a simple explanation for this hiccup, and we’ve got you covered.
First things first, ensure that your device supports FaceTime video calls. Older models or devices that don’t meet the necessary requirements may only support audio calls. If you’ve confirmed that your device is indeed video-call compatible, try these troubleshooting steps:
- Check your internet connection: Ensure that you’re connected to a stable Wi-Fi or cellular network. Poor network connectivity can impact FaceTime’s video functionality.
- Restart FaceTime: Close the FaceTime app and reopen it to refresh the video call functionality.
- Update your device: Make sure your device is running the latest version of iOS or iPadOS. Software updates often include bug fixes that can resolve FaceTime issues.
If these steps don’t do the trick, reach out to Apple Support for further assistance.
How Do You Multitask on iPhone
Ah, the art of multitasking on your iPhone—juggling multiple apps like a digital circus performer. If you find yourself intrigued by the wonders of multitasking and yearn to become an iPhone multitasking maestro, read on!
The latest versions of iOS offer various multitasking features, allowing you to smoothly switch between apps and boost your productivity. Here are a few ways to multitask on your iPhone:
Split View:
- Swipe up from the bottom of the screen to access the App Switcher.
- Locate the app you want to use in Split View and drag it to the left or right side of the screen.
- In the empty space on the other side of the screen, choose another app to occupy that space.
Now you can marvel at your ability to browse the web while simultaneously checking your emails, just like a modern digital superhero!
Slide Over:
- Swipe up from the bottom of the screen to reveal the Dock.
- Long-press on the app you want to use and drag it to the right side of the screen.
- Release your finger to activate Slide Over.
You can now enjoy the convenience of using a secondary app without leaving your primary app. Feel free to explore this magical realm of iPhone multitasking and let your productivity soar!
Picture in Picture:
- Start watching a video or initiate a FaceTime call.
- Swipe up or press the home button to minimize the video to a floating window.
- The video will continue playing while you navigate through other apps.
Now, you won’t miss a second of that captivating cat video while simultaneously replying to emails or browsing the web. Embrace the magic of Picture in Picture and elevate your multitasking prowess on iPhone!
How Do I Make FaceTime Ring on All Devices
Missed FaceTime calls can be a bummer, especially when you’re eagerly waiting to catch up with loved ones or discuss important matters. But fear not, for there’s a simple solution to the predicament of missed calls—making FaceTime ring on all your devices! Here’s what you need to do:
- Open the “Settings” app on your iPhone or iPad.
- Scroll down and tap on “FaceTime.”
- Locate the section titled “You Can Be Reached By FaceTime At.”
- Ensure that all the available contact methods, such as your phone number and email addresses, have a checkmark next to them.
Following these steps ensures that any FaceTime call to your phone number or associated email addresses will ring on all your Apple devices. Time to bid farewell to missed connections and embrace the joy of synchronized ringing!
Why Doesn’t FaceTime Work for Some People
Ah, the modern woes of technology! If you find yourself in a situation where FaceTime doesn’t seem to work when contacting a specific individual, several factors could be at play. Here’s a quick rundown of possible causes and respective solutions:
- Check network connectivity: Poor or unstable network connectivity can affect FaceTime’s performance. Ensure that both you and the person you’re trying to contact have a stable internet connection.
- Update software: Ensure that both devices are running the latest version of iOS or iPadOS. Outdated software can cause compatibility issues.
- Check FaceTime settings: Verify that FaceTime is enabled on both devices and that neither party has accidentally turned it off.
- Sign out and sign back in: Sometimes, signing out of FaceTime and signing back in can resolve connectivity issues. Give it a try!
- Contact Apple Support: If all else fails, reaching out to Apple Support can provide further assistance in resolving FaceTime-related problems.
Remember, technology is a marvelous beast, but occasional hiccups are inevitable. By troubleshooting these common issues, you can get back to enjoying the wonders of FaceTime without skipping a beat!
Why Is My FaceTime Screen Black on iOS 14
Oh, the enigma of a black screen during FaceTime—it’s like starring in your very own minimalist play! If your FaceTime screen stubbornly remains black on iOS 14, here are a few steps to illuminate the situation:
- Check camera access: Ensure that FaceTime has permission to access your device’s camera. You can adjust this in the “Settings” app under “Privacy” and then “Camera.”
- Restart FaceTime: Close the FaceTime app and relaunch it. Sometimes, a simple restart can fix the issue.
- Restart your device: Performing a good ol’ reboot can help resolve a multitude of software-related issues, including an uncooperative FaceTime screen.
- Update iOS: Ensure that your device is running the latest version of iOS. Updates often include bug fixes that address known issues.
If these steps fail to brighten your FaceTime screen, consider reaching out to Apple Support who can shed further light on the situation.
Can I Have Two Apple IDs for Two Phones
Ah, the conundrum of multiple Apple IDs! If you’re juggling two iPhones and wondering if you can have a separate Apple ID for each device, fear not—we’ve got some good news!
Apple allows users to have multiple Apple IDs, each associated with a different device. This means you can maintain separate accounts, settings, and app purchases on each iPhone. Here’s a simple guide to help you set up multiple Apple IDs:
- Open the “Settings” app on your iPhone.
- Scroll down and tap on “iTunes & App Store.”
- Tap on your Apple ID at the top of the screen.
- From the pop-up menu, select “Sign Out.”
- Once signed out, you can sign in with a different Apple ID by tapping on “Sign In” and entering the credentials for the desired account.
That’s it! Now you can enjoy the blissful separation of two iPhones with their own distinct Apple IDs, customized to suit your individual preferences.
How Do I Separate Two iPhones with the Same Apple ID
Ah, the intricacies of sharing an Apple ID across multiple devices! If you find yourself in a situation where two iPhones share the same Apple ID and you’re ready to part ways, we’ve got the solution for you. Prepare to embark on a journey of independence between your iPhones!
- Open the “Settings” app on one of the iPhones.
- Scroll down and tap on “Messages.”
- Locate the section titled “Send & Receive.”
- Tap on the Apple ID you want to separate.
- From the options presented, tap on “Sign Out.”
Now that you’ve successfully disconnected the shared Apple ID from one iPhone, repeat these steps for the other device. Voila! Your iPhones have now embarked on separate paths, each with its own distinct identity.
How Do I Get the Black Box Off My iPhone
Ah, the mysterious black box on your iPhone—what secrets does it hold? If you have inadvertently encountered a black box or are simply perplexed by its presence, fear not! We have the knowledge to help banish the darkness and restore your iPhone to its full glory.
To remove the black box from your iPhone screen, follow these steps:
- Make sure you’re on the iPhone home screen or in the app where the black box persists.
- Press the home button three times quickly or perform a triple tap on the screen with three fingers.
By executing this secret maneuver, you activate the accessibility shortcut known as “Zoom.” Triple tapping the home button or the screen with three fingers will toggle Zoom on and off, effectively banishing the black box back to the shadows. Revel in the newfound clarity on your iPhone screen!
How Do I Keep My iPhone and iPad Separate
Ah, the desire for individuality and independence between your iPhone and iPad! Fear not, for we possess the knowledge to help you keep these devices separate—just as they strive to be.
- Open the “Settings” app on your iPhone or iPad.
- Scroll down and tap on “Your Name” (located at the top of the settings menu).
- Tap on “Media & Purchases.”
- From the “Shared Purchases” section, toggle off “Share Purchases.”
By disabling the “Share Purchases” feature, you ensure that your iPhone and iPad maintain their separate identities, freeing them from the shackles of shared content. Now you can revel in the independence and uniqueness of each device as they embark on their separate journeys!
Conclusion
We hope this comprehensive FAQ-style guide has shed light on your burning FaceTime questions and provided valuable solutions to any hurdles you may encounter. Whether it’s understanding why FaceTime rings on all your devices or overcoming black screens and shared Apple IDs, you now possess the knowledge to navigate the wonderful world of FaceTime with confidence. So go forth, connect with loved ones, and enjoy glitch-free video calling on your Apple devices in the marvelous year of 2023!
