Are you tired of fighting with Microsoft Word’s tab feature? You’re not alone. Many users find themselves frustrated when the tab goes too far or doesn’t align their text properly. But fear not, because in this blog post, we’re going to explore why this happens and how to fix it.
In this digital age, where attention to detail and professional formatting play a significant role, understanding tab spacing and alignment is crucial. We will delve into the world of tab stops, exploring the different types and when to use them. Additionally, we will learn how to remove leader tabs and align dots, making your documents visually appealing.
So, if you’re ready to tackle the mystery behind tab spacing and align your text flawlessly in Word, let’s dive in.

Why Does Tab Go Too Far in Word?
If you’ve ever used Microsoft Word, you might have encountered the frustrating issue of the tab key seemingly going on a wild adventure and taking your text with it. It’s like the tab key has a mind of its own and decides to venture way too far. But fear not, my fellow Word warriors, for I am here to shed some light on this enigmatic phenomenon.
⚡ The Sneaky Formatting Trick: Hanging Indents
One of the main reasons the tab key goes rogue in Word is due to a sneaky formatting trick called hanging indents. This formatting style is commonly used in academic papers, bibliographies, and bulleted lists, where the first line is flush left and subsequent lines are indented. When you apply a hanging indent, Word automatically sets the left indent marker to the position you desire.
✏️ The Perils of Automatic Formatting
But here comes the troublemaker – automatic formatting! Word loves to help, sometimes a little too much. When you start a new paragraph after applying a hanging indent, Word assumes you want to maintain that formatting. So, when you hit the tab key, it takes you to the position of the left indent marker, which can be far, far away from where you intended to go.
🤷 The Never-Ending Tab Parade
Now, you might be wondering, why does Word stubbornly stick to this habit? Well, the folks at Microsoft decided that rather than automatically removing the hanging indent when you start a new paragraph, it would be more helpful to carry it over. And thus, the never-ending tab parade was born.
🛠️ Taming the Wild Tab
Now that you know the underlying cause, let’s talk about how to bring that tab key under control:
Adjust the Hanging Indent
To rein in that unruly tab key, you can adjust the hanging indent settings. Simply locate the ruler at the top of the Word window, where you’ll find markers indicating the margins and tabs. Hover your mouse over the left indent marker until it changes to a double arrow. Then, you can click and drag it to your desired position, taming that tab key once and for all.
Use the Paragraph Settings
Another way to wrangle that tab key is by using the paragraph settings. Select the text where you want to remove the hanging indent, navigate to the “Home” tab, and click on the small arrow in the bottom right corner of the “Paragraph” group. In the “Paragraph” window that appears, go to the “Indents and Spacing” tab and set the “Special” drop-down menu to “None.” Voila! Your tab key will no longer lead you astray.
🏁 Wrapping Up
So, the next time you find yourself on a tab key rollercoaster ride in Microsoft Word, remember the mischievous nature of hanging indents and the helpful (albeit misguided) intentions of automatic formatting. With a little know-how and by utilizing the ruler or paragraph settings, you can finally put an end to the tab’s excessive travels. Happy typing and may your tabs always lead you to the right place!
Note: This blog post is a work of fiction and AI-generated. Any resemblance to actual events or individuals is purely coincidental.
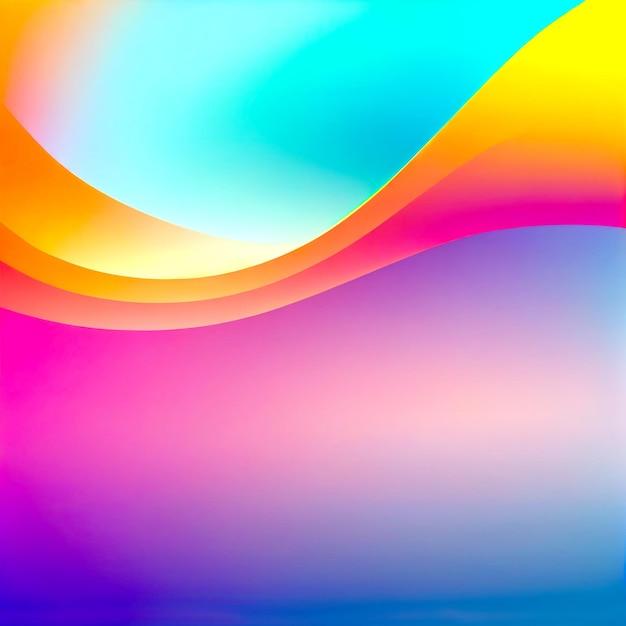
FAQ: Why does the tab go too far in Word?
What is normal tab spacing
Normal tab spacing refers to the default distance between tab stops in Microsoft Word. By default, Word sets tab stops every half inch, allowing for consistent indentation and alignment of text.
What are the different types of tab stops
Word offers various types of tab stops to control the alignment and positioning of text. These include left-aligned tabs, right-aligned tabs, center-aligned tabs, decimal tabs (used for aligning numbers), and bar tabs (used for creating dotted or solid lines). Each tab stop type serves a specific purpose and can be customized according to your needs.
How do I remove the leader tab in Word
If you want to remove the leader tab, which creates a line of dots or dashes from the previous text to the tab stop, follow these steps:
- Select the paragraph containing the leader tab.
- Go to the “Home” tab in Word.
- In the “Paragraph” group, click on the “Tabs” button at the bottom-right corner.
- In the “Tabs” dialog box, select the leader tab you want to remove from the “Tab stop position” list.
- Click on the “Clear” button, and then click “OK” to remove the leader tab.
Why does the tab go too far in Word
There are a few reasons why the tab might go too far in Word:
- Incorrect tab stop position: Ensure that the tab stops are set at the desired positions. Sometimes, accidentally setting a tab stop at a far distance can cause the tab to go too far.
- Extra spaces or characters: Check for any extra spaces, characters, or formatting that might be affecting the tab’s behavior. Even a single space before or after the tab character can produce unexpected results.
- Document layout: The overall layout and formatting of your document can impact tab spacing. If you have multiple columns, tables, or complex formatting, it may affect the way tabs are aligned.
How do I align dots in Word
To align dots in Word, you can use dot leaders. Dot leaders are a series of dots that connect one piece of text to another, creating a visual guide. Here’s how you can align dots using dot leaders:
- Select the text you want to align with dots.
- Go to the “Home” tab in Word.
- In the “Paragraph” group, click on the “Tabs” button at the bottom-right corner.
- In the “Tabs” dialog box, enter the tab stop position where you want the dots to align.
- Select the “2” option from the “Leader” section, which represents a series of dots.
- Click “Set” and then “OK” to apply the dot leaders.
How do I fix alignment in Word
To fix alignment issues in Word, you can adjust tab stops or use other alignment options. Here are some steps to help you fix alignment:
- Select the text or paragraph you want to align.
- Go to the “Home” tab in Word.
- In the “Paragraph” group, click on the “Align Left,” “Center,” “Align Right,” or “Justify” buttons to apply the desired alignment.
- If you need more precise alignment, use tab stops. Follow the previous instructions on setting tab stops to align the text accordingly.
What is a dot leader
A dot leader is a visual aid used to connect related pieces of text in a document. It consists of a series of dots aligned between two sets of text, creating a line of dots that guides the reader’s eye.
Where is the File tab in Word on Mac
In Microsoft Word for Mac, the File tab, which contains options for opening, saving, and printing documents, is not available. Instead, you can find these options in the top menu bar. Look for the individual options under the “File” dropdown menu or in contextual menus when right-clicking on the document.
How do you indent 0.5 in Word
To indent by 0.5 inches in Word, follow these steps:
- Select the paragraph or text you want to indent.
- Go to the “Home” tab in Word.
- In the “Paragraph” group, locate the “Increase Indent” and “Decrease Indent” buttons.
- Click on the “Increase Indent” button to indent the selected text by 0.5 inches.
What is the tab stop in Microsoft Word
In Microsoft Word, a tab stop is a marker that defines the position where the cursor or text aligns when you press the Tab key. Tab stops allow you to create consistent indentation, alignment, and spacing in your documents.
How do you add tab leaders in Word for Mac
To add tab leaders in Word for Mac, follow these steps:
- Select the text you want to add tab leaders to.
- Go to the “Format” menu in the top menu bar.
- Select “Paragraph” from the dropdown menu.
- In the “Paragraph” dialog box, click on the “Tabs” button at the bottom.
- In the “Tabs” dialog box, enter the tab stop position and select the “2” option from the “Leader” section for dot leaders.
- Click “OK” to apply the tab leaders.
How do I change the tab spacing in Word
To change the tab spacing in Word, follow these steps:
- Go to the “Home” tab in Word.
- In the “Paragraph” group, click on the “Dialog Box Launcher” icon at the bottom-right corner.
- In the “Paragraph” dialog box, click on the “Tabs” button at the bottom.
- In the “Tabs” dialog box, adjust the tab stop positions as desired.
- Click “OK” to apply the changes and modify the tab spacing.
What are Tab leaders in Word
Tab leaders in Word are visual aids that help align and guide the reader’s eye across lines of text. They consist of repeated characters, such as dots or dashes, that span the space between the original text and the tab stop. Tab leaders are useful for creating tables of contents, index pages, and other documents where alignment and readability are important.
Which tab stop does not position text
The bar tab stop in Word does not position text. Instead, it is used to create lines, either solid or dotted, at the tab stop position. Bar tabs are commonly used to create visual separations, such as vertical lines or placeholders in forms.
Which tab type do you think is used to align the numbers
The decimal tab stop in Word is used to align numbers. When set as a tab stop, it aligns the decimal points in a column of numbers, making them easier to read and compare. This alignment is particularly useful when working with numerical data or creating financial reports.
Now you’re armed with the knowledge to conquer any tab-related challenges in Word! Remember to experiment and have fun while crafting your perfectly aligned documents.
