Have you ever experienced the frustration of having your mic volume settings automatically decrease without any warning or input from you? If so, you’re not alone. This perplexing issue has left many users scratching their heads and searching for answers. In this blog post, we will delve into the intriguing world of mic volume settings and explore the possible reasons behind this baffling phenomenon.
From inexplicably low speaker sound to muted media volume on your phone, various audio-related issues can arise. It’s not uncommon to find yourself wondering why you can’t hear any sound or why your speaker volume is so low. Additionally, you might encounter situations where your mic volume settings mysteriously go down, leaving you puzzled and longing for a solution. Fear not, as we will not only uncover the possible causes behind this setback but also provide you with some troubleshooting tips to help you resolve the issue.
In this digital age, where online platforms like YouTube and Zoom play a crucial role in our daily lives, it’s imperative to understand how to handle audio-related problems. We’ll explore steps to unmute someone on YouTube, unmute your device’s volume, and boost earphone volume. Furthermore, we’ll address common queries related to Zoom audio settings and Zoom audio quality improvement. So, get ready to dive into the world of mic volume settings and equip yourself with the knowledge to overcome any obstacles that may come your way.
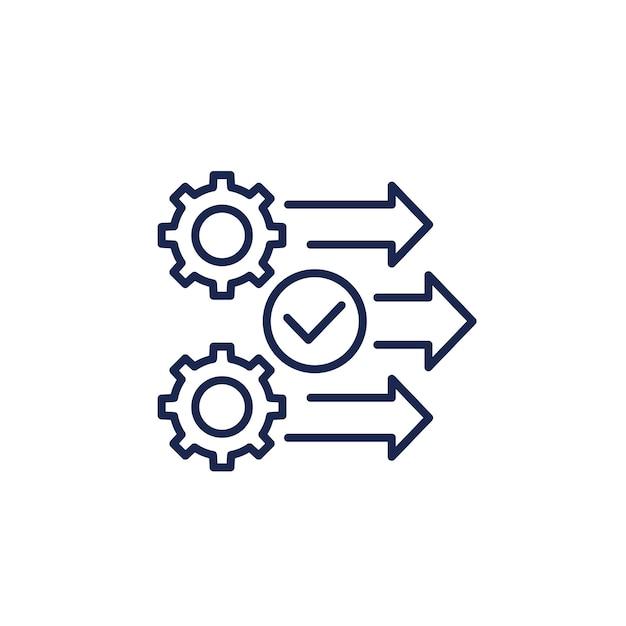
Why Does My Mic Volume Settings Automatically Go Down?
Have you ever been deep in the midst of an intense online gaming session or an important video conference, only to have your mic volume mysteriously decrease? It’s like your microphone has a mind of its own, playing tricks on you when you least expect it. Fear not, for you are not alone in this peculiar predicament. Many frustrated individuals have pondered the enigma of why their mic volume settings have a tendency to autonomously go down. Let’s delve into this conundrum and shed some light on the possible reasons behind this vexing phenomenon.
The Gremlin Conspiracy: Mic Volume Settings and Magical Creatures
While mic volume settings suddenly decreasing might seem like the work of mischievous gremlins residing in your microphone, the truth is far less supernatural. This peculiar occurrence can often be attributed to a hidden feature known as “Automatic Gain Control” (AGC). AGC, like a well-intentioned guardian angel turned overprotective parent, automatically adjusts your mic volume in an attempt to maintain consistent audio levels. While this feature can be useful in certain scenarios, it can also be the source of frustration when it oversteps its boundaries.
The Battle of Background Noise: AGC Strikes Again!
The primary reason behind the automatic decrease in mic volume settings can usually be traced back to one common nemesis: background noise. AGC, ever vigilant in its quest to provide crystal-clear audio, listens for any sudden increases in ambient sound levels. When it detects such an intrusion, it promptly swoops in and reduces the mic volume, erroneously assuming that the spike in noise is unwanted and undesirable. It’s as if AGC has decided to take matters into its own hands, determined to shield your listeners from the cacophony of your surroundings.
Taming the AGC Beast: Tips to Prevent Mic Volume Drop
Fortunately, there are ways to rein in the overzealous AGC and regain control over your mic volume settings. Here are a few tips to aid you in your quest:
1. Embrace the Silent Serenity
Find a quiet, secluded space where background noise can be minimized. By eliminating potential distractions, you decrease the chances of AGC misinterpreting harmless sounds as audio disturbances. So, if your neighbor’s parrot insists on squawking during your important calls, it might be time to have a friendly chat with your feathered adversary.
2. Update thy Drivers
Outdated audio drivers can be a significant factor contributing to mic volume issues. Ensure that your microphone’s drivers are up to date by visiting the manufacturer’s website or utilizing built-in software update tools. Remember, even mic volume settings need a little TLC every now and then.
3. Distance Makes the Noise Less Persistent
If you find that AGC is being particularly trigger-happy with reducing your mic volume, try increasing the distance between your microphone and the source of unwanted noise. This can help prevent AGC from wrongly identifying innocuous sounds as potential audio nuisances. Think of it as giving AGC a wider berth to avoid unnecessary mic volume adjustments.
4. AGC: Friend or Foe
Finally, if all else fails, consider disabling the Automatic Gain Control feature altogether. While this may result in some fluctuations in audio levels, it will prevent AGC from meddling with your mic volume settings without your explicit consent. Just remember to weigh the pros and cons before making this decision, as there’s a fine line between AGC being your savior or your sworn enemy.
There you have it! The secret behind why your mic volume settings seem to have a mind of their own. Armed with this knowledge and a touch of determination, you can now take control of your microphone and bid farewell to the infamous mic volume drop. So go forth, fellow audio enthusiasts, and let your voice be heard – at the perfect volume, of course.
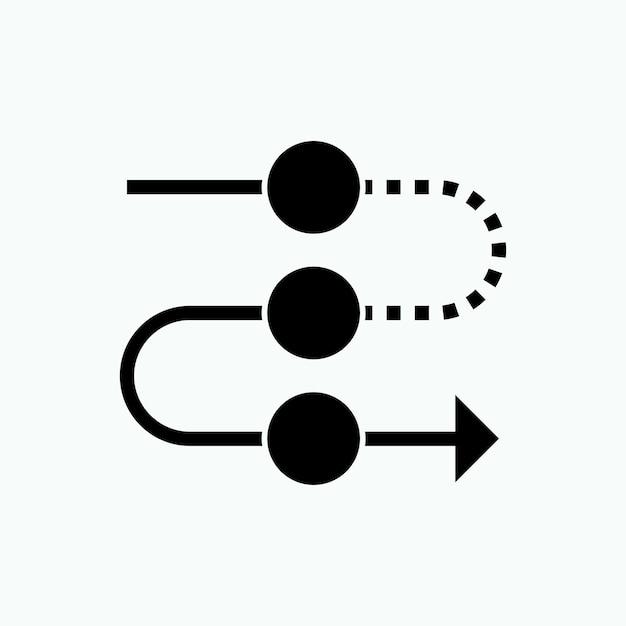
Mic Volume Settings FAQ
Why is My Mic Volume Automatically Going Down
Are you frustrated with your mic volume settings automatically going down? Don’t worry, you’re not alone! Many people have faced this issue and wondered what’s causing it. In this FAQ-style subsection, we’ll answer some common questions related to the mysterious phenomenon of mic volume settings automatically going down.
When I Plug in My Speakers, There is No Sound. What’s the Problem
Ah, the joy of plugging in your speakers, only to be greeted by silence. It’s enough to make you question your choice of technology. But fear not, there’s a simple solution to this conundrum. Make sure to check the following troubleshooting steps:
1. Check the Connections
Is everything securely connected? Sometimes a loose cable can result in no sound. Give those cables a gentle tug to ensure they’re properly seated.
2. Confirm the Volume Settings
Have you accidentally muted the speakers or turned the volume all the way down? It happens to the best of us. Ensure that your volume settings are adjusted correctly, and that the mute button hasn’t been activated.
3. Test Another Device
If you’re still not hearing any sound, try connecting your speakers to another device. This will help determine if the issue lies with the speakers or the device you’ve been using.
Why Can’t I Turn Up My Media Volume
We’ve all been there – desperately trying to crank up the media volume and wondering why it’s not cooperating. We’ll explore a couple of potential causes for this frustrating scenario:
1. App-Specific Volume Controls
Double-check if the app or media player you’re using has its own volume controls. Sometimes, these controls override the device’s general volume settings. Look for any sliders or settings within the app itself.
2. External Factors
Is your device connected to any external devices, such as Bluetooth speakers or headphones? In some cases, these external devices have their own volume controls that may limit your ability to adjust the media volume directly on your device.
Why Does My Speaker Sound So Low
Do your speakers sound as if they’ve been whispering their whole lives? It’s time to turn up the volume and get some answers:
1. Check the System Volume
First things first, make sure your device’s system volume is set to an appropriate level. Sometimes it can accidentally get turned down, causing your speakers to sound unusually low.
2. Speaker Placement
Believe it or not, speaker placement can greatly influence sound quality. Ensure that your speakers are positioned properly, angled towards you, and not obstructed by any objects that may dampen the sound.
3. Equalizer Settings
Check your device’s audio settings for any equalizer presets that might be affecting the sound. Experiment with different presets or customize the settings to find the best sound quality for your speakers.
Why Can’t I Hear Any Sound on My Phone
Ah, the frustration of a silent phone. Let’s troubleshoot this issue and bring back the joy of sound to your mobile device:
1. Check the Ringer and Volume Settings
Double-check that your phone’s ringer and media volume settings are properly adjusted. It’s possible that you’ve accidentally silenced your phone or turned down the volume without realizing it.
2. Remove Obstructions
Sometimes, a simple obstruction can muffle the sound on your phone. Make sure there are no physical obstructions covering the speakers, such as phone cases or dirt.
3. Restart Your Phone
When all else fails, the trusty ol’ restart can work wonders. Give your phone a reboot and see if that magically solves the sound issue.
How Do You Unmute Someone on YouTube
Ah, the perils of accidentally muting someone on YouTube. Don’t worry, it’s a common mishap. Follow these steps to unmute and restore harmony to your YouTube experience:
1. Locate the Muted User
Identify the person whose voice has been silenced. Look for their profile picture or username in the comment section or chat.
2. Hover over their Name or Picture
Hover your cursor over their name or profile picture. A small speaker icon should appear.
3. Click on the Speaker Icon
Click on the speaker icon to unmute the user. Once done, their words will grace your ears once more.
How Do I Unmute My Volume
If your volume seems to be stuck in the dreaded mute zone, fear not, you’re just a few clicks away from restoring sound to your life:
1. Locate the Volume Controls
On your device or computer, locate the volume controls. These can usually be found on the taskbar or the side of your device.
2. Adjust the Volume Slider
Click and drag the volume slider to increase the volume. Start low and gradually increase until you reach your desired sound level.
3. Check for Physical Mute Buttons
Some devices have physical mute buttons or switches. Ensure that they’re set to the “off” position to unmute your volume.
How Can I Increase My Earphone Volume
Are your earphones whispering sweet nothings when you need them to shout? Here are a few tips to boost that earphone volume:
1. Clean Your Earphone Jack
Over time, dust and lint can accumulate in your earphone jack, affecting the audio quality. Use a small brush or a compressed air can to clean it gently.
2. Enable Volume Boost (If Available)
Some devices have built-in volume boost features. Check your device’s settings or audio options to see if you can enable this feature and give your earphones an extra kick.
3. Invest in an External Amplifier
If all else fails, consider purchasing an external amplifier. These can significantly boost the volume and improve the overall sound quality of your earphones.
How Do I Check My Zoom Audio Settings
Zoom meetings are great until you suddenly find yourself in silence. Fear not, we’ll guide you through how to check those audio settings in a jiffy:
1. Join a Meeting or Open Zoom
Start by joining a meeting or opening the Zoom application on your device.
2. Access the Audio Settings
In the lower-left corner of the Zoom window, you’ll find an option labeled “Audio.” Click on it to access the audio settings.
3. Verify the Audio Input and Output
Ensure that the correct audio input and output devices are selected. Adjust the volume settings if necessary, and test your microphone and speakers to ensure they’re working properly.
How Can I Improve My Zoom Audio Quality
Tired of choppy audio and muffled voices during your Zoom calls? Here are a few tips to enhance your audio quality and make your voice shine:
1. Stable Internet Connection
A stable internet connection is key to clear audio. Connect to a reliable and high-speed network, close any bandwidth-consuming applications, and consider sitting closer to your router for a stronger connection.
2. Use a Dedicated Microphone
Investing in a dedicated external microphone can significantly improve your audio quality. Choose a microphone that suits your needs, whether it be a USB microphone or a headset with a built-in mic.
3. Optimize Acoustic Environment
Minimize background noise and echoes in your surroundings. Use headphones or earphones to block out external noise and consider adding soft surfaces, such as curtains or carpets, to reduce echoes.
Congratulations! You’ve made it through our FAQ-style subsection on mic volume settings. We hope these answers have shed some light on the mysteries of automatic volume adjustments and helped you troubleshoot any sound-related issues you may have been facing. Remember, when technology complicates things, a little patience, a few clicks, and a touch of humor can go a long way in finding the solution. May your sound be loud and clear, and your mic volumes never automatically go down again!
Remember to bookmark this page for future reference and share it with anyone who might find it helpful. Happy troubleshooting!
Enjoy the balance of power and sound with properly adjusted mic volume settings!
