Are you facing issues while trying to sign in to your Apple ID? Don’t worry; you’re not alone! Many Apple users encounter difficulties logging in to their Apple ID accounts, and it can be quite frustrating. In this blog post, we will explore common reasons why you might see the dreaded “Could Not Sign In” notification and provide you with troubleshooting tips to resolve the issue.
From forgotten passwords to activation locks, we will cover various scenarios that may prevent you from accessing your Apple ID. Moreover, we’ll also address concerns related to removing previous owner’s Apple ID from an iPad and how to reset your Apple ID on an iPhone 7 or iPhone 12. So, let’s dive in and find solutions to these Apple ID sign-in woes!
Keywords: How do I remove previous owner’s Apple ID from an iPad?, How do I reset my Apple ID on my iPhone 7?, Can you remove activation lock without previous owner?, How do I get rid of someone else’s Apple ID on my iPhone?, How do I reset my Apple ID password without email or security questions?, What do I do if I can’t sign out of Apple ID?, What is the difference between hard reset and factory reset?, How do I factory reset my iPhone 12 with buttons?, Can I delete my Apple ID and make a new one?, Why does my Apple ID say could not sign in?, Why can’t I sign out of my iCloud on my Mac?, Can activation lock be removed?
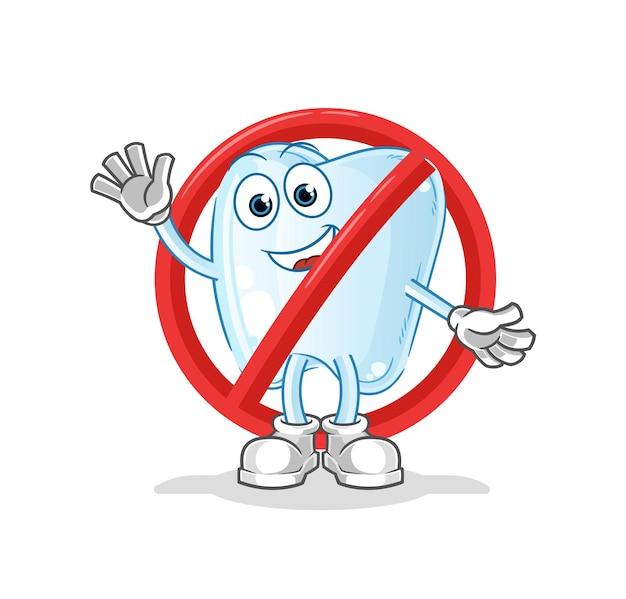
Why does my Apple ID say “could not sign in”?
If you’ve ever encountered the frustrating message that says “could not sign in” when trying to access your Apple ID, don’t worry, you’re not alone. This common issue can be caused by various factors, but we’re here to shed some light on the possible reasons behind it.
1. Incorrect Login Credentials
The most straightforward explanation for the “could not sign in” error is simply that you’ve entered the wrong username or password. It happens to the best of us, especially when we have a gazillion different passwords to remember. Make sure to double-check your login information, paying close attention to capitalization and any special characters. If all else fails, consider resetting your password for a fresh start.
2. Server Issues
Sometimes, the problem is not with your login credentials but rather with Apple’s servers themselves. Remember, Apple has millions of users scattered across the globe, so occasional hiccups in their system are not entirely unexpected. If you suspect this to be the case, sit tight, grab a cup of coffee, and try signing in again in a little while. Apple’s engineers are likely already on the case, working to resolve the issue.
3. Outdated Software
Could your Apple device be harboring some outdated software? It’s possible. Apple frequently releases updates to improve security measures and fix bugs, so running an outdated version of iOS or macOS might interfere with your ability to sign in. Head over to your device’s settings and check for any available updates. Once updated, give signing in another shot.
4. Your Account is Locked
Uh-oh, did you maybe enter the wrong password one too many times? If that’s the case, your account may have been locked by Apple’s security systems as a precautionary measure against potential unauthorized access. Fear not, as unlocking your account is usually just a few steps away. Simply follow Apple’s account recovery process, which may involve answering security questions or verifying your identity, and soon enough, you’ll be back in business.
5. Two-Factor Authentication Woes
Two-factor authentication (2FA) is a nifty security feature designed to protect your Apple ID. However, it can also cause headaches when you encounter the “could not sign in” error. If you recently enabled or updated 2FA, ensure that you’re entering the correct verification code sent to your trusted device. Sometimes, the code might take a moment to arrive, so be patient and wait for it to pop up before attempting to sign in.
6. Connectivity Problems
In our hyperconnected world, internet issues can throw a wrench into even the most basic of tasks. Before assuming it’s an Apple-related problem, double-check your internet connection. If you’re using Wi-Fi, make sure you’re within range of a stable network. Alternatively, if you’re using cellular data, ensure you have a good signal. Poor connectivity can disrupt the sign-in process, leading to that pesky “could not sign in” message.
Remember, technology can be finicky, and Apple products are no exception. While encountering the “could not sign in” error can be frustrating, following the troubleshooting steps outlined above should hopefully resolve the issue. So take a deep breath, keep calm, and get ready to regain access to your Apple ID in no time.
FAQ: Why does my Apple ID say could not sign in?
How do I remove the previous owner’s Apple ID from an iPad?
If you find yourself with an iPad that still has the previous owner’s Apple ID linked to it, fear not! Here’s a straightforward solution: start by going to the “Settings” app, then select “General,” and finally, “Reset.” From there, choose “Erase All Content and Settings.” This will wipe the iPad clean and remove any trace of the previous owner’s Apple ID. It’s like hitting the reset button on a game controller – goodbye, old Apple ID!
How do I reset my Apple ID on my iPhone 7
Ah, the good old iPhone 7 – a classic! If you need to reset your Apple ID on this trusty device, let us guide you through it. Just go to “Settings,” then tap on your name at the top of the screen. Scroll down, find “Sign Out,” and give it a good tap. You will be prompted to enter your Apple ID password. Once you’ve done that, say goodbye to the old and hello to the new! Sign back in with your desired Apple ID, and you’re good to go.
Can you remove activation lock without the previous owner
You have an iPhone with an activation lock from a previous owner, but that shouldn’t stop you from unlocking the potential of your shiny device! While there isn’t a direct way to remove the activation lock without the previous owner’s help, you can ask them to follow a few simple steps. They need to log in to their iCloud account, go to the “Find My” app, select the device in question, and choose “Remove from Account.” Once they’ve done this, the activation lock magically disappears, and you have a clean slate to set up your own Apple ID. Easy-peasy!
How do I get rid of someone else’s Apple ID on my iPhone
Ah, the unwelcome ghost of someone else’s Apple ID haunting your iPhone – we’ve all been there. Luckily, getting rid of it is no supernatural feat. Simply go to “Settings” and tap on “iTunes & App Store.” Then, tap on the Apple ID that’s haunting your device and hit “Sign Out.” Now, you’re free to sign in with your own Apple ID and claim ownership of your iPhone once and for all. Adios, phantom Apple ID! It’s your iPhone’s time to shine.
How do I reset my Apple ID password without email or security questions
Oh dear, have you misplaced your email or forgotten your security questions? No worries, we’ve got you covered! To reset your Apple ID password without these traditional methods, go to the Apple ID account page and select “Forgot Apple ID or password.” Then, click on the option to “Reset password,” and you’ll be prompted to enter your Apple ID and an account recovery key. Don’t worry if you don’t have the key. You can verify your identity with two-factor authentication. Follow the on-screen instructions, create a new password, and voila! You’ve access to your Apple ID once again, like a digital Houdini.
What do I do if I can’t sign out of Apple ID
Hmm, seems like your Apple ID is particularly clingy and doesn’t want to let go, huh? Don’t panic – a persistent Apple ID is no match for your determination! Here’s what you can do: start by ensuring that you’re connected to the internet, as signing out requires a solid connection. If that doesn’t do the trick, try restarting your device, as a little reboot can work wonders. Still no luck? Go to “Settings,” tap on your name, scroll to the bottom, and click on “Sign Out.” If all else fails, reach out to Apple Support – they have a knack for solving even the trickiest sign-out issues!
What is the difference between a hard reset and a factory reset
Oh, the age-old question – what sets a hard reset apart from a factory reset? Well, let’s shed some light on these reset siblings. A hard reset, also known as a force restart, is like a power nap for your device. It’s a quick and simple process that involves holding down specific buttons on your iPhone until it restarts. On the other hand, a factory reset is like wiping the slate clean, returning your device to its original factory settings. It’s a more thorough process that erases all your data and settings. So, in short, a hard reset is a snooze button, while a factory reset is a complete device makeover!
How do I factory reset my iPhone 12 with buttons
Ah, the iPhone 12 – a sleek and powerful device! If you ever find yourself in need of a fresh start with your iPhone 12, fear not, for we have the button combo that will whisk you away to factory reset paradise! Start by pressing and quickly releasing the volume up button. Repeat this with the volume down button. Now, hold down the side button until the magical Apple logo appears. Your iPhone 12 will then undergo a transformation, emerging as good as new, ready for new adventures. Dust off those exploration boots and hit that reset button!
Can I delete my Apple ID and make a new one
Tired of your current Apple ID and yearning for a fresh digital identity? You might be wondering if you can simply delete your Apple ID and start anew. Well, we have some good news and some bad news. The bad news is that you can’t delete an Apple ID, as it’s tied to your personal information and app purchases. But fear not, dear reader, for the good news is this: you can create a new Apple ID and leave your old one behind in the digital wasteland. Just go to “Settings,” tap on “iTunes & App Store,” and click on “Create New Apple ID.” Embrace the winds of change and embark on a new digital journey!
Why does my Apple ID say “could not sign in”
Ah, the dreaded message that dampens your Apple ID sign-in ambitions – “could not sign in.” But fear not, dear reader, for we have some troubleshooting wizardry up our sleeves! Start by double-checking your internet connection, as it’s the backbone of successful sign-ins. If that’s not the issue, try restarting your device, as a little reboot can shake off any digital hiccups. Still no luck? Try resetting your Apple ID password, as an incorrect password is often the culprit. And if all else fails, embrace the magic words “contact Apple Support” – they possess the spells necessary to banish the “could not sign in” blues!
Why can’t I sign out of my iCloud on my Mac
Ah, the stubborn iCloud on your Mac is refusing to heed your sign-out command! Fear not, dear Mac user, for a solution awaits. If you find yourself unable to sign out, start by ensuring that all iCloud-related apps and processes are closed. Then, head to the Apple menu, click on “System Preferences,” and select “Apple ID.” From there, click on “Overview” in the left sidebar and choose “Sign Out.” Take a deep breath and click “Sign Out” once more to confirm. Your Mac might require a restart before completing the sign-out process, but after that, your iCloud should be ready to dance to your sign-out tune!
Can activation lock be removed
Ah, the infamous activation lock – the mighty shield protecting your beloved Apple device from the nefarious hands of thieves. But is there a way to remove this impenetrable barrier? Well, the answer is both a yes and a no, like a tricky riddle. The activation lock can indeed be removed, but only by the original owner of the device. If you find yourself unable to contact the original owner, your best bet is to reach out to Apple Support and provide all the necessary proof of ownership. They’ll put their detective hats on and determine the best course of action to free your device from the clutches of the activation lock. Hang in there – freedom may be just a support call away!
And there you have it – a comprehensive FAQ-style guide to unravel the mysteries of your Apple ID woes. Remember, be patient and take on each issue one step at a time. Your Apple ID will be purring like a contented kitten in no time. Happy Apple-ing!
