Are you curious about how circles are created in the digital world? In today’s blog post, we will delve into the fascinating topic of drawing circles on a computer. Whether you’re an aspiring artist, a graphic designer, or simply someone who loves exploring the incredible capabilities of technology, this blog post is for you!
We’ll explore the various tools and techniques used to draw circles in computer graphics, including the popular software Tux Paint. Additionally, we’ll discuss the functions and features of tools like freehand drawing, straight lines, erasers, and filled and unfilled shapes. By the end of this post, you’ll have a solid understanding of the tools at your disposal for creating flawless circles on your computer screen.
So, without further ado, let’s unravel the mysteries and unleash our creativity in the digital realm by mastering the art of drawing circles on a computer!
Keywords: What is a circle function?, Which tool is used to draw a circle in computer?, What is Gd GM in graphics?, Which tool of Tux Paint is used to erase a part of a drawing?, Why we use int gd detect GM?, Which tool is used to draw a straight line in computer?, Which tool is used to erase the drawing?, What is the full form of Gd and GM?, Which tool is used to freehand drawing?, Which tool is used to draw filled and unfilled shapes?
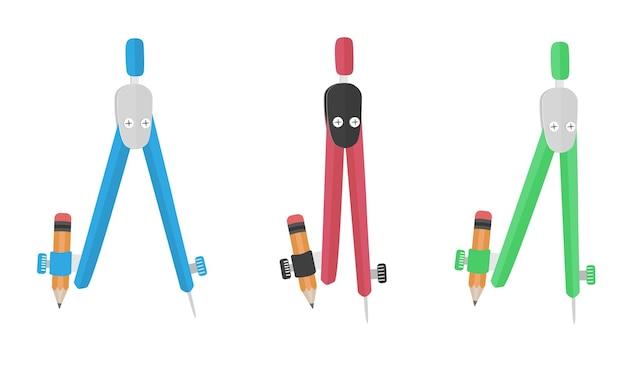
Which tool is used to draw a circle on a computer
Do you ever find yourself pondering the age-old question of how to draw a perfect circle on your computer screen? Well, fear not, my dear reader, for I am here to unveil the magical tool that will grant you the ability to create circles that would make Euclid himself jealous.
The Radiant Wonder: The Compass Tool
Introducing the mighty compass tool, your digital ally in the quest for geometric perfection! Just like its real-world counterpart that kids use in math class, the compass tool allows you to draw precise circles with absolute symmetry.
With a few swift clicks and a hint of digital sorcery, you can harness the power of the compass tool and summon circles of any size and disposition on your computer screen.
Embrace the Radius, Embrace the Power
To draw a circle using the compass tool, you must first grasp the concept of its radius. In plain English, the radius is the distance between the center of the circle and its outer edge.
By setting the desired radius on your computer, you will be able to wield the compass tool with unrivaled precision. Whether you’re sketching a simple logo or designing a grand masterpiece, the compass tool is your trusty companion.
Beyond Circles: The Versatility of Drawing Software
Now, you may be wondering, “Can I only draw circles with this tool?” Fear not, my inquisitive reader, for I shall reveal the astonishing truth. Modern drawing software offers a vast array of tools that enable you to create more than just circles.
Line Tools: For Those Straight as an Arrow Moments
Do you ever find yourself yearning to draw a perfectly straight line? Look no further, for the drawing software has your back. With its arsenal of line tools, you can deliver precision akin to a skilled archer. From simple line segments to sophisticated curves, the digital world is your oyster.
Embrace the Straightness, Embrace the Power
By understanding the power of the line tools, you unlock a plethora of creative possibilities. Draw intricate diagrams, craft sleek logos, or simply showcase your impeccable sense of aesthetic. The line tools are here to make your digital artistry shine.
Shape Tools: Fashioning Forms with Just a Few Clicks
But wait, there’s more! The drawing software wouldn’t be complete without its arsenal of shape tools. These bad boys are designed to streamline the creation of various geometric wonders.
With a simple click and drag, you can summon rectangles, triangles, and even polygons of all sizes and proportions. The shape tools are your shortcuts to digital efficiency, allowing you to create complex designs in a fraction of the time.
The Marvels of Modern Technology
In today’s digital wonderland, creating circles on your computer has never been easier. With the mighty compass tool, your circles will be as perfect as Loch Ness’s fabled shape. And don’t forget, while you’re at it, explore the expansive world of line and shape tools that will take your digital craftsmanship to new heights.
So go forth, my friend, and unleash your creativity upon the digital canvas. Embrace the tools at your disposal and bask in the glory of drawing the most awe-inspiring circles the digital realm has ever witnessed.
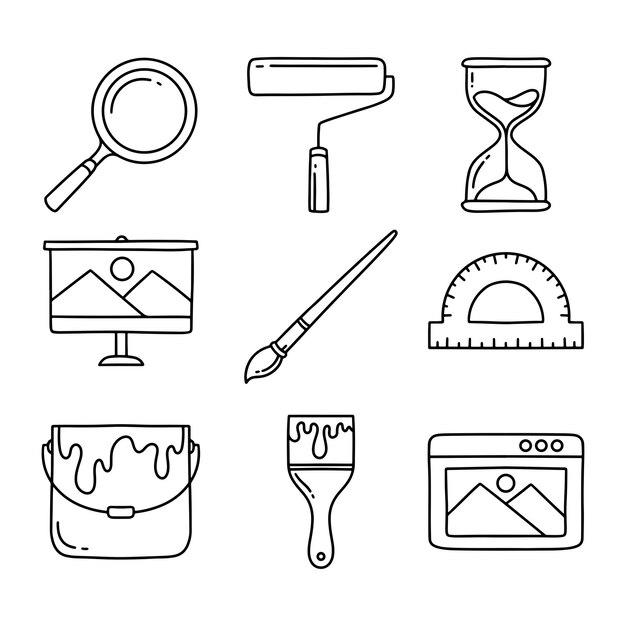
FAQ: Which Tool is Used to Draw a Circle in a Computer
In this FAQ-style subsection, we’ll answer some of the most common questions related to drawing circles and using various tools on a computer. Whether you’re an aspiring artist or just curious about computer graphics, we’ve got you covered!
What is the Circle Function
The circle function is a mathematical equation used to define the shape of a circle. In computer graphics, this function is applied to create a perfect circular shape. By utilizing a combination of x and y coordinates, the circle function can generate a round and symmetrical circle that meets your artistic needs.
Which Tool is the Go-To for Drawing Circles on a Computer
The trusty tool for drawing circles on a computer is none other than the “Circle” tool. This handy feature can be found in various computer graphics software, enabling you to effortlessly create perfect circles of any size with just a few clicks. Say goodbye to lopsided, uneven circles forever!
What in the World is Gd GM in Graphics
Gd GM, short for “Graphics Device Interface (GDI) Graphics Mode,” is a term related to graphics programming. GDI is a technology used by Windows operating systems to handle graphical elements on the screen. The GM, or Graphics Mode, refers to a specific configuration or state in which the graphics device operates. Essentially, it’s the “mode” your computer’s graphics engine is in when creating images or drawings.
The “Erase” Tool in Tux Paint: How Does it Work
When it’s time to correct any drawing mishaps or revise a specific part of your artwork, you’ll want to employ the mighty “Eraser” tool. This powerful feature, found in software like Tux Paint, allows you to easily remove unwanted portions of your drawing. Just click and drag the eraser over the area you want to erase, and voilà! Your masterpiece is back on track.
Int Gd Detect GM: Why Do We Use It
Int gd detect GM is an abbreviation that stands for “Integrated Graphics Device Detect Graphics Mode.” This feature is often utilized by graphics programmers to determine the current graphics mode being used by the device. By using this tool, programmers can ensure that their software is compatible with the specific graphics capabilities of a computer or device, resulting in optimal performance and visual output.
Drawing Straight Lines on a Computer: Which Tool to Use
For creating crisp and straight lines on a computer, look no further than the “Line” tool. With this nifty feature, you can easily draw precise lines in any direction with just a few clicks or strokes of your cursor. Say goodbye to shaky hand-drawn lines and hello to clean, professional-looking artwork!
Erase and Start Fresh: Which Tool Should I Use
To wipe the slate clean and completely remove your drawing from the digital canvas, you’ll want to take advantage of the “Clear” tool. This powerful tool is like the reset button for your artwork, allowing you to start from scratch or make a clean canvas for your next masterpiece. It’s particularly handy when you’re experimenting or exploring your artistic boundaries.
The Full Form of Gd and GM: What Does it Stand For
In the world of computer graphics, Gd stands for “Graphics Device” and GM stands for “Graphics Mode.” These terms are commonly used to refer to the various components and configurations involved in creating and manipulating visual elements on a computer screen. Understanding the full form of these abbreviations can give you a glimpse into the inner workings of the computer graphics realm.
Free-Hand Drawing on a Computer: Which Tool to Choose
When you’re ready to unleash your creativity and let your imagination run wild, the “Brush” or “Pencil” tool is your go-to option for free-hand drawing on a computer. With these versatile tools, you can draw organic, flowing lines that mimic the strokes of traditional drawing. Let your creativity soar as you bring your sketches and ideas to life!
Filled or Unfilled: Which Tool Brings Shapes to Life
To create visually striking shapes on a computer screen, you have two fantastic options: the “Fill” tool and the “Outline” tool. The “Fill” tool allows you to color your shapes, providing them with vibrant depth and dimension. On the other hand, the “Outline” tool emphasizes the boundaries of your shapes, adding definition and style. With these powerful tools at your disposal, you can bring your artwork to life with a touch of flair.
And there you have it! We’ve covered the most frequently asked questions about drawing circles and using various tools on a computer. Play around with these tools, unleash your creativity, and have a blast exploring the world of computer graphics in your artistic endeavors!
