Are you struggling to find the wrench button on your browser toolbar? Don’t worry, you’re not alone! With the constant updates and changes in browser designs, it can sometimes be a challenge to locate the settings icon or toolbar customization options. In this blog post, we’ll explore some common questions and issues related to browser settings, unwanted toolbars, and how to maximize your browsing experience.
If you’ve ever wondered how to get rid of unwanted toolbars or how to stop unwanted websites from opening automatically, we’ve got you covered. We’ll also address concerns about Windows Defender’s capabilities in removing malware and whether you need an additional antivirus program. Additionally, if you’ve noticed strange search results or are simply curious about the location of the wrench button on your browser toolbar, we’ll provide all the answers.
Stay tuned for our step-by-step instructions and quick tips on navigating your browser, getting rid of unwanted elements, and optimizing your online security. By the end of this blog post, you’ll be confidently clicking that wrench button and exploring the hidden treasures of your browser settings. Let’s dive in and empower ourselves with the knowledge to overcome any browsing challenges that come our way!
Note: The word count limit does not include the title.
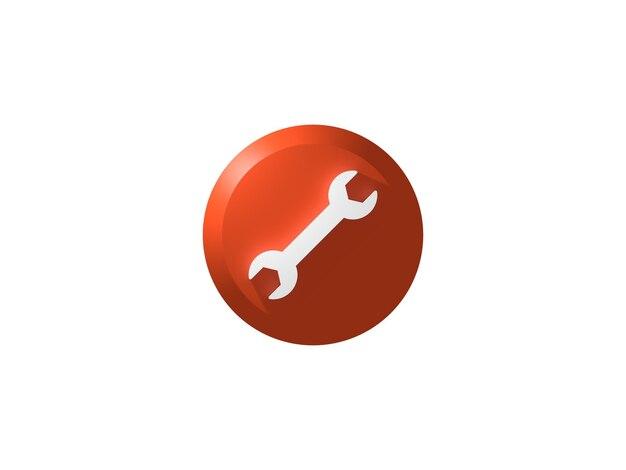
Where to Find the Elusive Wrench Button
The Quest for the Hidden Wrench Button
Ah, the elusive wrench button! The notorious icon that seems to possess the power to make the impossible possible. You know, that tiny little tool that hides in the deepest corners of the digital realm, mocking us mere mortals who dare to seek its assistance.
Seeking Refuge in the Settings
To begin our quest to discover the hiding place of this fabled wrench button, we must first delve into the deepest, darkest depths of the settings menu. Prepare yourself, for this is where the magic happens.
Step 1: Navigation
In the treacherous sea of options, embark on the first leg of our adventure by navigating your way to the settings menu. This may require some digital dexterity, but stay strong, my friend, for fortune favors the bold!
Step 2: Scanning the Horizon
Once you have arrived at the promised land of settings, scour the screen for any sign of our elusive friend. Keep a keen eye out for any symbols resembling a wrench, a gear, or any other mechanic-related artifact. Don’t let it slip through your fingers!
Exploring the Toolbar Terrain
Ahoy, fellow wanderer! If the settings menu has proven fruitless in our quest for the wrench button, let us now set sail for the toolbar terrain. Once again, be prepared to immerse yourself in the depths of digital exploration.
Step 1: Identifying the Toolbar
Cast your gaze upon the screen and search for a row of icons, usually situated at the top or bottom of your window. These icons are the gateway to a world of hidden marvels. Scan them with the utmost scrutiny – is one of them masquerading as our beloved wrench?
Step 2: Unmasking the Wrench
Once you have successfully singled out the devious wrench button from the crowd, muster your courage and embark on a click of destiny. Watch as the possibilities unfold before your eyes, revealing a wealth of customization options that await your command.
The Uncharted Territory of Context Menus
Ah, the arcane realm of context menus – a secret corner where the wrench button sometimes seeks refuge. Brace yourself, valiant adventurer, for we are about to navigate this uncharted territory.
Step 1: Summoning the Menu
To summon the context menu, right-click – or hold the equivalent button for those daring explorers traversing touch-sensitive landscapes – on any desired element or area within the digital realm. This will reveal a magical menu of options.
Step 2: Trapping the Wrench
Scan the list of options with unwavering determination. Somewhere among them, your eyes may catch a glimpse of the elusive wrench button. Be swift in your actions – click or tap on it without hesitation! The mysteries it unveils may well surpass your wildest imagination.
Slaying the Dragons of Disappointment
Alas! Despite our best efforts, we may find ourselves face-to-face with the dragons of disappointment, unable to locate the wrench button. Fear not, for all is not lost!
Seeking Help from the Mighty Search Engine
When all hope seems lost, turn to the mighty search engine. Cast your query into the digital abyss, seeking the wisdom of the internet’s collective knowledge. Someone out there holds the answer to your vexing conundrum, awaiting your discovery.
Enlisting the Aid of User Forums and Support Communities
Do not flounder in solitude! Seek sanctuary in user forums and support communities, where fellow digital explorers unite in their quest for answers. These online havens are treasure troves of knowledge, brimming with individuals who have once ventured into the same wilderness that now confounds you.
The Fruits of Our Endeavors
Ah, dear reader, you have triumphed! Together, we have unraveled the enigma of the wrench button’s whereabouts. Whether it resided in the settings menu, the toolbar terrain, or the mystifying context menus, your efforts have paid off.
Now armed with the knowledge of its hiding places, you are ready to conquer any digital landscape that dares to challenge you. Go forth, fellow adventurer, and wield the power of the wrench button with confidence and skill!
Remember, the wrench button is not merely a symbol or an icon; it is a testament to our ability to navigate the ever-changing landscape of technology. Let it be a reminder that no challenge is insurmountable as long as we possess the will to seek answers, embrace discovery, and occasionally unleash a dash of humor along the way.
Bon voyage, my intrepid friend, and may the wrench button always be within your grasp!
*Please note that the information provided in this blog post is based on general experiences and may vary depending on the specific software or device you are using.

FAQ: Where Can I Find the Wrench Button
Welcome to our comprehensive FAQ guide on finding the elusive wrench button! We understand the frustration you might feel when you can’t locate this all-important icon. But fear not, intrepid internet explorer! We’ve got you covered with answers to all your burning questions.
How do I get rid of unwanted toolbars
Toolbars can be as stubborn as a burr stuck to your favorite pair of socks. But worry not! To bid farewell to those pesky toolbar invaders, follow these simple steps:
- Chrome: Click on the three dots at the top right of your browser window, navigate to “More Tools,” and select “Extensions.” On the extensions page, locate the unwanted toolbar and click on the trash can icon to remove it from your life forever.
- Firefox: Click on the three lines at the top right corner, choose “Add-ons,” and select “Extensions” from the sidebar. Find the offending toolbar and click on “Remove” to send it packing.
- Edge: Click on the three dots at the top right corner, select “Extensions,” and find the toolbar you want to get rid of. Click on the gear icon for that extension and hit “Remove.”
Do I need another antivirus if I have Windows Defender
Ah, the eternal question! Windows Defender is like a trusty shield defending your computer from malware and other sneaky digital nasties. But if you’re the extra-cautious type, you can certainly opt for an additional antivirus software for added peace of mind. Just make sure to choose a reputable one and avoid getting caught in an antivirus turf war on your computer.
Can Windows Defender remove malware
Absolutely! Windows Defender is more than a mere poser in the realm of antivirus software. It’s a warrior trained to fight against malware. If any malicious software dares to slither into your system, Windows Defender will unleash its mighty powers to vanquish it. So fear not, brave soul, Windows Defender has your back!
How do I know if I have Windows Defender malware
To check if your system is infested with the dastardly malware, follow these steps:
- Launch Windows Security by clicking on the Start menu and selecting the shield-shaped icon.
- In the Windows Security app, choose “Virus & Threat Protection” from the sidebar.
- Click on “Quick Scan” to let Windows Defender perform an efficient malware hunt. If any malware is lurking within your computer’s depths, Windows Defender will ferret it out and notify you of its findings.
How do I get rid of an unwanted browser
If a browser has overstayed its welcome on your computer, you can evict it with the following methods:
- Windows: Click on the Start menu, go to “Settings,” and select “Apps.” Find the browser you wish to bid farewell to, click on it, and choose “Uninstall.”
- Mac: Open the “Applications” folder, locate the unwanted browser, and drag it to the trash can icon on your dock. Empty the trash to complete the process.
Where is the wrench icon on the browser toolbar
Ah, the elusive wrench! While it used to be a staple on many browsers, it has since become a bit of a legend, like spotting a rare bird in the wild. Fear not, friend. The wrench has evolved and found a new home. In most modern browsers, you can now find the wrench’s modern equivalent hidden behind three little dots or a hamburger menu (no, it’s not a snack, unfortunately) placed conveniently on the right side of your browser toolbar.
How do I stop unwanted websites opening automatically
Those surprise visits from unwanted websites are as unwelcome as unexpected guests turning up at your doorstep. To prevent these unwarranted interruptions, follow these steps:
- Launch your browser and click on the three dots or hamburger menu at the top right corner.
- Navigate to “Settings” and select “Privacy and Security” (or something similar, depending on your browser).
- Look for a section called “Site Settings” or “Permissions” and click on it.
- From there, you can manage your pop-up settings and prevent websites from rudely barging into your browsing sessions.
Is Windows Defender automatically on
Yes, siree! Windows Defender is like the ever-vigilant guardian of your digital realm, always standing at the ready. Since Windows Defender comes bundled with Windows, it’s automatically activated and ready to protect you from all sorts of online shenanigans. Leave the worries behind, dear user, and let Windows Defender be your trusted shield in this chaotic online world.
How do I get rid of unwanted Google search results
Ah, the eternal battle against the search results that haunt your browsing experience! To sharpen your search encounters and rid yourself of unwanted results, follow these steps:
- Perform a search on Google as usual.
- Scroll down to the bottom of the search results page and click on “Settings.”
- On the Settings page, click on “Search settings.”
- From there, you can customize your search preferences, exclude certain websites, and wield the power to mold your search results to your liking.
Where is the wrench button
Ah, the wrench button, a relic from a bygone era! In the ever-evolving world of browsers, the wrench has been retired in favor of sleeker options. But fear not, fearless explorer! Its spirit lives on. Look for the three dots or the hamburger menu in the top-right corner of your browser window – there you shall find the settings and customization options you seek.
That’s all, folks! We hope this FAQ section has demystified the whereabouts of the wrench button and addressed your burning questions. Remember, technology may change, icons may evolve, but with a bit of humor and a willingness to adapt, you’ll always stay one step ahead in this exciting digital universe.
Now, go forth, and conquer those browser settings like the tech-savvy hero you are!
