Are you a Microsoft Word user struggling to locate the Proofing group of buttons? You’ve come to the right place! In this blog post, we’ll explore the various methods to find the Proofing group of buttons in Microsoft Word.
With the default settings in Word 2016, you might wonder about the location of this crucial group of buttons. We’ll not only guide you through the process of finding it, but we’ll also cover other common queries such as changing default settings, troubleshooting Word issues, and installing proofing languages.
So, if you’re tired of searching for the elusive Proofing group of buttons and want to enhance your Word skills, keep reading! We’ve got you covered.

Where Can You Find the Proofing Group of Buttons
In today’s digital age, proofreading has become an essential part of writing. Whether you’re a professional writer or a student, having access to the right tools can make all the difference. One such tool is the Proofing Group of Buttons, which helps you fine-tune your writing by offering a range of helpful features. But where can you find these magical buttons? Fear not, my friend, for I shall be your guide on this quest to locate the elusive Proofing Group of Buttons!
Search No More, It’s in the Ribbon!
If you’ve ever found yourself desperately searching for the Proofing Group of Buttons, only to come up empty-handed, worry no more. This delightful collection of buttons resides in the Ribbon, that colorful strip of tools at the top of your screen in Microsoft Office applications. It’s like a secret hideout for all your proofreading needs!
Step 1: Open the Application
To begin our journey, we must first open the Microsoft Office application of your choice. Whether it’s Microsoft Word, Excel, or PowerPoint, the Proofing Group of Buttons can be found in all these fantastic realms of creativity.
Step 2: Locate the Ribbon
Once you have bravely opened the desired application, cast your valiant gaze upon the Ribbon. It may seem a bit overwhelming with its numerous tabs and icons, but fear not, intrepid explorer! We shall find our Proofing Group of Buttons in the land of Review.
Step 3: Embark on a Quest in the Review Tab
Ah, the Review tab, a treasure trove of linguistic wonders! Here, amidst the sea of options, you shall find the Proofing Group of Buttons, waiting patiently for your arrival. Look for the icon adorned with the enchanting words “Spelling & Grammar,” for this is where the magic lies.
Step 4: Witness the Beauty of the Proofing Group
As you click on the “Spelling & Grammar” icon, behold! The Proofing Group of Buttons shall be revealed before your very eyes, like a majestic unicorn emerging from the mists of the enchanted forest. It’s a sight to behold, my friend!
Step 5: Explore the Buttons of Wisdom
Now that you have successfully uncovered the Proofing Group, prepare yourself to delve into its mystical buttons. Here, you shall find tools to check your spelling, grammar, and even offer suggestions for alternative words and phrases. It’s a writer’s paradise, a grammar enthusiast’s utopia!
Rejoice, fellow wordsmith! You have learned the secret location of the Proofing Group of Buttons. No longer shall you wander aimlessly, searching for the tools that will elevate your writing to new heights. Embrace this newfound knowledge, and may the Proofing Group forever accompany you on your writing adventures!
So, my friend, next time you embark on a writing quest, remember to seek out the Ribbon, venture through the Review tab, and unlock the wonders of the Proofing Group of Buttons. Happy writing, and may the grammar gods smile upon you!
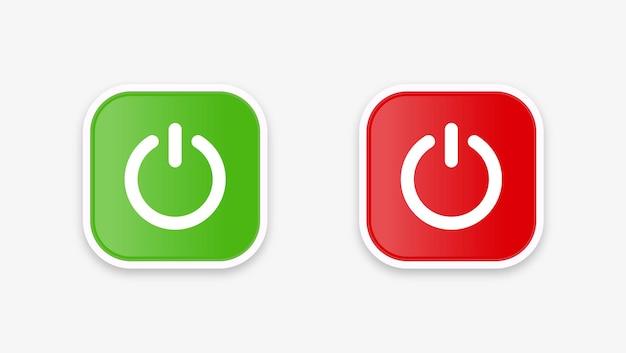
FAQ: Where is the Proofing Group of Buttons Located
In this FAQ-style subsection, we’ll tackle some common questions related to the location and functionality of the Proofing group of buttons in Microsoft Word. So, let’s dive right in!
How do I change the default settings in Microsoft Word
To change the default settings in Microsoft Word, you can follow these simple steps:
- Click on the File tab located at the top left corner of the Word window.
- Select Options from the left-hand menu.
- In the Word Options window that appears, choose the Advanced tab.
- Look for the section labeled Editing Options and make any desired changes to the default settings.
- Once you’re done customizing, click on the OK button to save your changes.
What is the default view in Word 2016
By default, when you open Word 2016, it welcomes you with the trusty Print Layout view. This view allows you to see how your document will look when printed, complete with page breaks and margins. But hey, don’t fret! If you prefer a different view, Word offers several other options like Read Mode or Web Layout to suit your fancy.
Why is my Word not working
Ah, the age-old question of why our dear Word decides to misbehave sometimes. Fear not, for there could be a simple solution:
1. Close and reopen Word: Give it a good ol’ exit and re-enter. Sometimes, all it needs is a little reboot.
2. Update Word: Check if there are any updates available for Word and make sure you’re running the latest version. Microsoft is always working hard to fix bugs and add new features.
3. Repair Office installation: If Word is still giving you the silent treatment, it might be time to repair the whole shebang. Head over to the Control Panel, find Microsoft Office in the list of installed programs, and choose the repair option.
How do I install a proofing language
Adding a proofing language in Word is as easy as pie! Follow these steps:
- Click on the Review tab in the Word window.
- Look for the Language group of buttons, it’s usually on the right side of the ribbon.
- Click on the Language button, and a drop-down menu will appear.
- From the drop-down menu, select Set Proofing Language.
- In the dialog box that pops up, choose your desired language from the list and click on the Add button.
- Voila! Your chosen proofing language is now installed and ready to catch those pesky errors.
How do you reset Microsoft Word
Sometimes, we all need a fresh start, right? To reset Microsoft Word and bring it back to its default settings, you can follow these steps:
- Close Word if it’s open. Ensure no pesky documents are lingering around.
- Press the Windows key + R on your keyboard to open the Run dialog box.
- Type in
%appdata%\Microsoft\Wordand hit Enter. - A folder will open containing various files. Look for a file named Normal.dotm (or Normal.dot if you’re using an older version of Word).
- Rename this file to something like Normal.old. This way, Word won’t recognize it anymore, and it’ll create a new default template upon launch.
- Now, go ahead and restart Word. It should be shiny and new, just like when you first installed it.
Where is the Proofing group of buttons located
Ah, the elusive Proofing group of buttons! You can find it in the Review tab of the Word ribbon. Look for a section aptly titled Proofing — it’s like a treasure trove of handy spelling and grammar tools. Spellcheck, grammar check, thesaurus…you name it, the Proofing group has got your back!
What are zoom settings in Word 2016
Zoom settings in Word 2016 allow you to control how close or far away your document appears on the screen. It’s like having the zoom power of a superhero! To access these settings, follow these steps:
- Simply locate the Zoom group of buttons, which can usually be found in the bottom-right corner of the Word window.
- You’ll see a percentage value displayed that represents the current zoom level of your document.
- To change the zoom, click on the + or – buttons to increase or decrease the zoom percentage respectively.
- Alternatively, you can click on the Zoom button itself to open up a more advanced zoom settings dialog box.
What is the default view for Word
By default, Word welcomes you with the trusty Print Layout view, as mentioned earlier. It’s like a traditional book, with the pages fitting nicely on your screen. But remember, my friend, Word is a flexible creature! If you prefer a different default view, you can customize it to your liking by following the steps mentioned in the ‘How do I change the default settings in Microsoft Word?’ question.
And there you have it! These FAQs should help guide you on your journey through the Proofing group of buttons in Microsoft Word. Keep exploring, stay curious, and may your writing endeavors be free of typos and grammatical mishaps!
