Have you ever found yourself typing away on your Mac keyboard, only to realize that you need to delete a word or a sentence and you can’t seem to find the delete key? It can be quite frustrating when you’re used to the traditional Windows keyboard layout. But fear not, because in this blog post, we’ll uncover the mystery of the delete key on your Mac keyboard.
If you’ve recently purchased a MacBook Air 2020, you might be wondering where the delete key is located. Or perhaps you’re a long-time Mac user who has never quite figured out the exact location of the delete key. Well, we’ve got you covered! We’ll not only tell you where to find the delete key on your Mac keyboard, but we’ll also answer some related questions like how to disable the enter button or prevent text from overwriting.
So, whether you’re trying to become more efficient in deleting text or you’re curious about the functionality of certain keys, keep reading to discover everything you need to know about the delete key on your Mac keyboard.
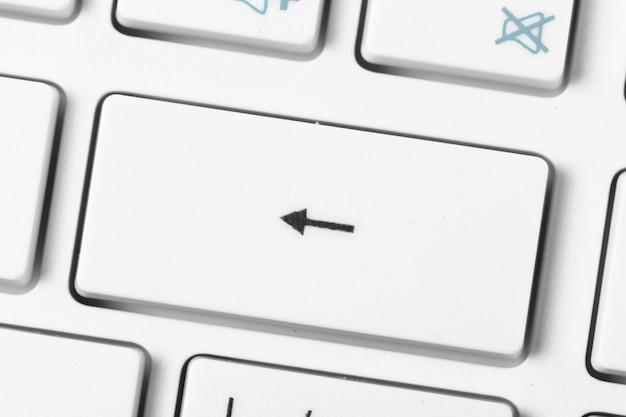
Where Can You Find That Sneaky Delete Key?
The Secret Life of the Delete Key
Ah, the mysterious delete key on a Mac keyboard! It’s like the hidden treasure of the typing world. You know it’s there somewhere, but it’s never in plain sight. So, where exactly does this elusive key like to hide? Let’s delve into the fascinating world of Mac keyboards and uncover the whereabouts of the vanishing act called the delete key.
Hunting Down the Houdini of Keys
A Delightful Dance of Deletion
While PC users have a dedicated delete key that allows them to obliterate characters to their heart’s content, Mac users have a slightly different setup. Our beloved Macs prefer a less direct approach, opting for key combinations that keep us on our toes. The key you’ll want to focus on is located at the top-right corner of your keyboard, just above the arrow keys. It masquerades as the “delete” key, but appearances can be deceiving.
The Great Divide: Forward Delete vs. Delete
Before we proceed, it’s essential to understand the difference between forward delete and delete. Remember that sneaky key in the top-right corner we talked about? Well, that’s technically labeled as the “delete” key, but it behaves more like the forward delete key found on PC keyboards. This key is a magician, making characters in front of the cursor vanish like they never existed.
The Secret Combo: Fn + Delete
To locate the true delete key on your Mac keyboard, hold down the Fn key, usually located in the bottom-left corner, and then press the delete key. And voila! You’ve revealed the actual delete key. It’s like the key was in disguise all along, just waiting for your magical touch.
Don’t Forget About Backspace
But wait, we’re not done yet! Remember the backspace key, that steadfast companion of every typist? On a Mac keyboard, this key operates as the traditional delete key, removing characters to the left of your cursor. So, if you’re typing away and want to erase what’s behind you, the backspace key is your trusty sidekick.
Embrace the Mac Keyboard Magic
A Powerful Duo: Forward and Backward Deletion
Now that you know the hidden identities of these mystical keys, your typing adventures on a Mac will be smoother than ever. Need to eradicate characters in front of your cursor? Just tap that sneaky “delete” key alone. Want to obliterate those pesky characters behind your cursor? The reliable backspace key has got your back. Mastering both forward and backward deletion will make you the Harry Potter of keyboard sorcery.
Shift into Overdrive: Adding Modifiers
But wait, there’s more! You can enhance your expert-level deletion game by adding modifiers into the mix. By holding down the Shift key while pressing Fn + Delete, you can forward delete entire words at a time. And if you prefer to go full-on deletion wizard, holding down Option + Fn + Delete will let you obliterate characters at lighting speed, deleting an entire line at once.
Let the Deletion Begin!
A Final Word on the Hidden Delete Key
Remember, the delete key on a Mac keyboard may be elusive, but once you unlock its secrets, you’ll wonder how you ever lived without it. So, the next time you encounter a stubborn character that needs vanquishing, fear not! Keep these magic key combinations in mind, and let the deletion party begin.
The Marvels of the Mac Keyboard
Mac keyboards may have their quirks, but they are filled with hidden gems like the delete key. Now that you’ve unraveled the mystery behind its location, you can harness the power of forward deletion, backward deletion, and even advanced deletion techniques using key modifiers. So go forth, my friend, and let your fingertips dance on the keys, deleting with style and flair. You’re armed with the knowledge of Mac keyboard magic, making typos tremble in their digital boots.
Happy Deleting, Mac Magician!
So there you have it, fellow Mac magician! You’ve discovered the secrets of the delete key on your Mac keyboard. Now, armed with this knowledge, you’re ready to vanquish errors, obliterate unwanted characters, and transform your typing experience. Embrace the magic of deletion and let your fingers do the talking. Happy deleting!
FAQ: Where is the Delete Key on My Mac Keyboard?
Welcome to our comprehensive FAQ guide on finding the elusive delete key on your Mac keyboard! If you’ve ever found yourself frustrated by the absence of a clearly labeled delete key, you’re not alone. Mac keyboards have their own unique layout that can sometimes confuse even the most seasoned users. But fear not! We’re here to demystify the location of the delete key and answer all your pressing questions. So, let’s dive right in, shall we?
How do I Wipe My MacBook Air 2020
Ah, a classic query to start our FAQ section. To wipe your MacBook Air 2020 clean, follow these simple steps:
- Back Up Your Data: Before diving into wipe-town, make sure your important files are backed up either to an external hard drive or the cloud.
- Restart Your MacBook: Hold down the power button until the Apple logo appears, then release it.
- Access Recovery Mode: As your MacBook restarts, press and hold Command + R until the Apple logo or spinning globe visual shows up.
- Disk Utility: In Recovery Mode, select “Disk Utility” from the macOS Utilities window.
- Erase Your Drive: Choose the main drive of your MacBook Air 2020, usually named “Macintosh HD,” and click on the “Erase” button.
- Reinstall macOS: After erasing the drive, exit Disk Utility, and select the “Reinstall macOS” option from the macOS Utilities window.
- Follow the Wizard: Just kick back, relax, and let the wizard guide you through the process of reinstalling macOS. You’ll be enlightened with a fresh slate in no time!
How do You Ctrl Alt Delete on a Mac
Ah, the almighty Ctrl+Alt+Delete combination that Windows users hold so dear. While Macs have their own equivalent, it’s a bit different. Here’s how you achieve Mac’s equivalent of Ctrl+Alt+Delete:
- Press Command + Option + Esc: This triple threat of keyboard glory will bring up the “Force Quit Applications” window on your Mac.
- Select the Misbehaving App: In the “Force Quit Applications” window, choose the problematic app causing you mayhem.
- Click on “Force Quit”: As you highlight the unruly app, click on the “Force Quit” button. It’s like sending an unruly party guest home.
How do I Activate the Insert Key on My Laptop
Ah, the infamous Insert key, always eager to wreak havoc. While Mac keyboards don’t traditionally have a dedicated Insert key, there’s a fascinating workaround. Brace yourself for this one:
- Press the fn (function) key: It’s located on the bottom left of your Mac keyboard, just like a secret treasure chest.
- Add the “Help” Button: While holding down the fn key, tap the Help key (the one with a question mark).
- Voila!: You’ve unlocked the powers of the elusive Insert key. It’s a bit like finding the secret passage in a mystical castle.
Why Does Typing Delete
Ah, the profound question of why typing delete actually deletes things. Well, dear reader, it’s all about linguistic origins. The term “delete” has its roots in Latin, derived from the word “deletus,” meaning to “destroy” or “wipe out.” So, when you hit that delete key, you’re tapping into ancient linguistic forces to obliterate those unwanted words or files. It’s like wielding a digital sword of eradication!
How do I Disable the Enter Button on My Laptop
Ah, the pesky enter button, often wreaking havoc with its unyielding enthusiasm. While disabling the enter button entirely might cause some chaos, you can modify its behavior in certain situations. Here’s the lowdown:
- Using App-specific Settings: Depending on the app you’re using, you can often tweak the enter button’s functionality within its settings. Look for options like “Enter Key Sends Messages” or “Enter Key Behavior” to customize its behavior.
- Keyboard Maestro: If you’re feeling adventurous and tech-savvy, consider using a powerful automation tool like Keyboard Maestro to remap the enter key’s behavior.
- Beware of the Chaos: Before you embark on a quest to disable your enter key, remember that it’s a vital component of many actions you perform on your laptop. Tread carefully, dear adventurer!
Where is Win Lock Key
Ah, the elusive Win Lock key, a common companion for gamers and productivity enthusiasts. Mac keyboards don’t have a dedicated Win Lock key, but fret not, we have a solution:
- Open System Preferences: Click on the Apple menu in the top left corner of your screen, and select “System Preferences.”
- Keyboard Preferences: In the System Preferences window, select “Keyboard.”
- Modifier Keys: Within the Keyboard preferences, click on the “Modifier Keys” button in the bottom right corner.
- Select Your Keyboard: In the Modifier Keys window, make sure to choose your specific Mac keyboard from the drop-down menu.
- Remap Your Keys: Locate the key you want to use as a substitute for the Win Lock key and choose “⌘ Command” (or any other key) from the drop-down menu.
- Save and Exit: Click on “OK” to save your changes and exit the Modifier Keys window. Voila! You’ve just unlocked the power of key remapping.
How do I Turn Off Overtype Mode
Ah, the overtype mode, lurking in the shadows, waiting to rob you of your typing bliss. Fear not, for we shall douse the flames of this fiery annoyance with great ease. Follow these steps:
- Open Word Preferences: If you’re using Microsoft Word, click on the “Word” menu in the top left corner of your screen, and select “Preferences.”
- Edit Preferences: Within the Word Preferences window, select “Edit.”
- Toggle Overtype Mode: In the Edit preferences, uncheck the “Overtype mode” option. It’s like extinguishing a wayward fire; your typing will return to its tranquil state.
Does Mac Have a Delete Key
Ah, the age-old question that haunts the dreams of Mac users worldwide. Rest assured, dear reader, Macs do indeed have a delete key. However, it comes in a slightly different form—allow us to enlighten you:
- Functionality of Backspace: The delete key on a Mac keyboard is typically labeled as “delete” and functions similarly to the backspace key on a Windows keyboard. It erases characters to the left of the cursor.
- Fn + Delete: For a truly Windows-like experience, hold down the fn (function) key and tap the delete key. This will delete characters to the right of the cursor, just like the traditional Windows delete key.
How do I Reset My Mac before Selling It
Ah, the noble act of passing on your faithful Mac to a new owner. Before bidding it adieu, ensure its factory settings are restored to preserve your privacy. Here’s how to reset your Mac before selling it:
- Sign Out of Everything: Make sure you’re signed out of iCloud, iMessage, iTunes, and any other services tied to your Apple ID. You don’t want to leave any digital footprints behind.
- Restart and Enter Recovery Mode: Restart your Mac and hold down Command + R until the Apple logo appears. Welcome to Recovery Mode, your ticket to a fresh start.
- Disk Utility: In Recovery Mode, select “Disk Utility” from the macOS Utilities window.
- Erase Your Drive: Choose the main drive of your Mac, usually named “Macintosh HD,” and click on the “Erase” button.
- Reinstall macOS: After erasing the drive, exit Disk Utility, and select the “Reinstall macOS” option from the macOS Utilities window.
- Follow the Wizard: Sit back, relax, and let the wizard guide you through the process of reinstalling macOS. Your Mac will emerge rejuvenated, ready for its next adventure.
Where is the Delete Key on MacBook Air
Ah, the MacBook Air, sleek and elegant, with its own quirks and charms. You might be wondering where the elusive delete key is hiding on this remarkable machine. Fear not, for we shall unveil its whereabouts:
- Function of Backspace Key: On a MacBook Air keyboard, the delete key is typically labeled as “delete” and functions similarly to the backspace key on Windows keyboards. It deletes characters to the left of the cursor.
- Fn + Delete: To unleash the power of the Windows-like delete key experience, hold down the fn (function) key and tap the delete key. Characters to the right of the cursor shall vanish into the digital abyss.
How do You Stop Text from Overwriting on Mac
Ah, the phenomenon of text overwriting, where new words obliterate the ones that came before. If you seek to restore peace to your textual realm, we offer you a simple solution:
- Press the Insert Key: On Mac keyboards, the Insert key is not present in its traditional form. However, you can activate the insert mode by pressing the fn (function) key and the Help key simultaneously. Like a magician with a wave of their wand, your text will no longer yield to the tyranny of overwriting.
And there you have it! A comprehensive FAQ guide to settle all your delete key-related Mac mysteries. We hope this resource has entertained, enlightened, and empowered you with newfound keyboard knowledge. Remember, the path to Mac mastery is paved with laughter and the occasional inventive workaround. Happy typing, dear reader!
Disclaimer: This blog post is for informative and entertainment purposes only. We cannot be held responsible for any unforeseen consequences of remapping keys or abolishing the existence of your enter button. Proceed with caution and a sense of adventure!
