Are you struggling to find your scanned documents on your Mac? Don’t worry, you’re not alone! With the advances in technology, scanning documents has become an essential part of our daily lives. Whether it’s a business contract, a school assignment, or just a personal document, scanning allows us to save and share important information digitally.
But the question is, where do those scanned documents go on your Mac? It can be frustrating when you can’t seem to locate them. In this blog post, we will explore the different locations where your scanned documents are typically saved on a Mac, as well as some troubleshooting tips for common scanning issues. So let’s dive in and unravel the mystery of where your scanned documents go on a Mac!
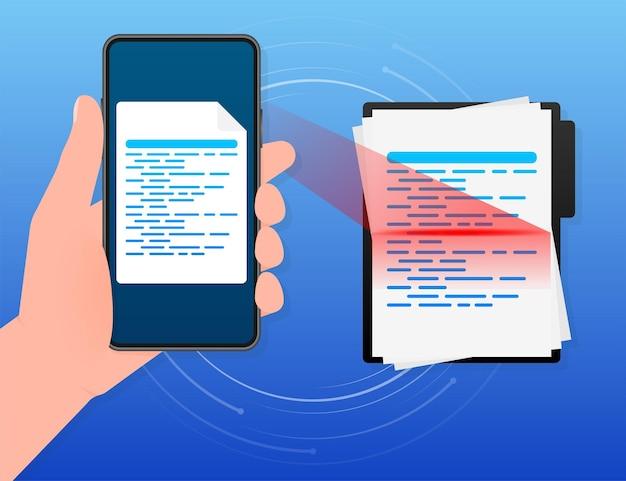
Where do Scanned Documents go on Mac?
Organizing your Digital Files
If you’ve ever found yourself wondering where in the digital abyss your scanned documents disappear to on a Mac, fear not! We’re here to shed some light on this digital mystery. So grab your detective hat and let’s navigate the intricacies of file management on your Mac!
The Default Destination: Documents Folder
As Sherlock Holmes would say, “Elementary, my dear Watson.” By default, when you scan a document on a Mac, it will usually end up in the Documents folder. This is the Sherlockian hub for all your important files and acts as a centralized location for easy access.
Exploring the Finder Functionality
If you’re thinking of searching for your scanned documents elsewhere, halt your magnifying glass-wielding hand, as the Finder function comes to the rescue! Just open Finder and click on Documents in the sidebar or navigate to Go > Documents in the menu bar. Voila! Your scanned documents are within reach.
Organizing with Subfolders
Now that you’ve successfully uncovered your scanned documents, take a moment to channel your inner archivist. Consider creating subfolders within the Documents folder to keep things neat and tidy. For example, you can have separate folders for work-related scans, personal documents, or even a folder for cat memes – because everyone needs a little feline pick-me-up!
Harness the Power of Spotlight
Let’s be real – even the best detectives can misplace a file from time to time. But fear not, as Spotlight, Mac’s very own search powerhouse, will come to your rescue! Simply click on the magnifying glass in the menu bar, type in a keyword like the document’s title or some relevant content, and let Spotlight work its magic.
Leveraging iCloud for Scanned Documents
If you’re a tech-savvy sleuth who wants to take file management to the next level, consider utilizing iCloud. By syncing your Mac with iCloud, your scanned documents will be seamlessly stored in the cloud, accessible across all your Apple devices. It’s like having a virtual Watson by your side, ensuring your files never go missing again.
Time Machine: Your Digital DeLorean
Remember Doc Brown and his trusty time-traveling DeLorean? Well, Mac’s Time Machine may not transport you through history, but it can save the day if you accidentally delete a scanned document. With Time Machine, you can travel back in time (figuratively, of course) to retrieve lost files, making it a lifesaver for any Mac user.
Wrapping Up the Case
Congratulations, detective! You’ve successfully solved the mystery of where scanned documents go on Mac. Remember, they are likely hiding in the Documents folder. However, with a touch of organization, the power of Spotlight, and the convenience of iCloud and Time Machine, you’ll become a master of file management in no time. So, go forth and conquer the digital realm with confidence and a hint of detective humor!
Keywords: scanned documents on Mac, organizing digital files, Finder functionality, subfolders, Spotlight search, iCloud for scanned documents, Time Machine backup.

FAQs about Scanned Documents on Mac
Where do you save files on a Mac
When it comes to saving files on your Mac, the possibilities are endless! You have the freedom to choose where your scanned documents end up. It all depends on your personal preferences and organizational style. Whether you want to keep them in the cloud, on your desktop, or in a specific folder, the choice is yours. Just make sure you remember where you saved them, or you might find yourself on a wild goose chase through your Mac’s file system!
Why isn’t my scanner connecting to my Mac
Ah, the classic case of the disappearing scanner! If your scanner is giving you the silent treatment, there could be a few reasons behind this tech mystery. Double-check that your scanner is properly connected to your Mac and turned on. Ensure that you have the necessary drivers installed. If you’re still facing issues, don’t panic! Reach out to the manufacturer’s support team for some troubleshooting magic.
How do I connect my scanner to my Macbook
If you want to see your scanner and Macbook form a beautiful technological union, here’s what you need to do. First, make sure your scanner is plugged into a power source and turned on. Connect your scanner to your Macbook using a USB cable or wirelessly if supported. Next, open the “System Preferences” on your Macbook, navigate to “Printers & Scanners,” and click the “+” icon to add your scanner. Voilà! Your Macbook and scanner are now partners in crime.
Why won’t my Canon printer scan to my computer
Ah, the rebellious Canon printer strikes again! If your Canon printer refuses to play nice with your computer, there could be a few culprits. Start by checking the connection between your printer and computer. Ensure that both devices are connected to the same network, and that your printer has the latest drivers installed. If all else fails, brace yourself for a tech support journey. Reach out to Canon’s customer support, and they should guide you through the troubleshooting process.
What scanner works best with Mac
Finding the perfect scanner-Mac combo can be a daunting task, but fear not! There are several scanners out there that play exceptionally well with Macs. One popular and highly recommended option is the Epson Perfection V600. Its high-resolution scanning capabilities and compatibility with Mac systems make it a top contender. Additionally, the Fujitsu ScanSnap iX1500 and the HP ScanJet Pro 2500 f1 are also applauded for their seamless integration with Macs. Remember to do some research and read reviews to find the scanner that suits your specific needs.
How do I scan from my Canon printer to my computer wirelessly
If you prefer the wireless scanner life, here’s how to do it with your Canon printer and Mac. First, ensure that your printer and Mac are connected to the same Wi-Fi network. On your Mac, open “System Preferences” and select “Printers & Scanners.” Click the “+” icon to add your Canon printer, making sure to select the wireless connection option. Once successfully added, open the scanning software on your Mac, and select your Canon printer as the destination. Now sit back, relax, and let your Canon printer and Mac work their wireless magic.
How do I get my Mac to recognize my Canon scanner
If your Mac seems to be playing hide-and-seek with your Canon scanner, follow these steps to reunite them. First, ensure that your scanner is properly connected to your Mac, either via USB cable or wirelessly. Open “System Preferences” on your Mac, navigate to “Printers & Scanners,” and click the “+” icon to add your Canon scanner. If your scanner is still being a little camera-shy, check that you have the latest drivers installed. Visit Canon’s website and download the necessary drivers for your specific scanner model. Time to show your Mac who’s the boss!
Where do scanned documents go on Mac
Ah, the age-old question of the whereabouts of scanned documents on a Mac. When you scan a document, it usually ends up in the “Pictures” folder on your Mac. To access it, simply open the “Finder” app, select “Pictures” from the sidebar, and voilà! Your scanned documents should be waiting for you there. Of course, you can always choose to save your scans in a different location of your choice. Just remember to keep track of where you save them, unless you enjoy embarking on a digital scavenger hunt through your Mac’s vast file system.
