Microsoft Word is a powerful tool that many of us use on a daily basis for various purposes – from writing essays to creating professional documents. But have you ever come across the reviewing pane in Microsoft Word and wondered what it actually does? Well, you’re in luck! In this blog post, we’ll dive deep into the world of the reviewing pane and explore its functionalities.
Whether you’re a student, a professional, or simply someone who loves to write, the reviewing pane can be a game-changer. It allows you to view and manage changes made to your document, making collaboration and editing a breeze. In today’s fast-paced world, where time is of the essence, understanding the power of the reviewing pane can greatly enhance your productivity.
So, if you’ve ever struggled to navigate a large Word document or wondered how to turn on the reviewing pane, this blog post is for you. We’ll cover everything you need to know about the reviewing pane in Microsoft Word, including its location, activation, and customization options. Get ready to take your Word skills to the next level!
Note: This blog post will also touch upon other topics such as the navigation pane in Word 2007, displaying the task pane in Excel, and more.
Keywords: reviewing pane, Microsoft Word, collaboration, editing, productivity, Word document, navigation pane, activation, customization options.

What is the Reviewing Pane in Microsoft Word?
The Reviewing Pane in Microsoft Word is like having a detective to help you solve the mystery of your document. This nifty feature allows you to have a closer look at all the changes, comments, and suggestions made by collaborators, without cluttering up the main document. It’s like a behind-the-scenes tour, but without the need for a backstage pass or a hidden trapdoor.
The Sleuth within Microsoft Word
Imagine you’re a writer, and your document is your crime scene. You’ve invited a group of detectives (your colleagues or friends) to read and suggest edits on your masterpiece. With the Reviewing Pane, you can easily follow their trail of breadcrumbs without losing your sanity. It’s your trusty sidekick, silently guiding you through the maze of changes.
The Story of Changes, Comments, and Suggestions
In the mysterious realm of Microsoft Word, every edit, comment, and suggestion has a story to tell. The Reviewing Pane unveils this story by organizing all the changes made to your document, chapter by chapter. It’s like having the CliffsNotes version of your document where you can skip to the juicy bits without reading the entire novel.
A Welcoming, Zen-Like Experience
The Reviewing Pane is your calm oasis amidst the chaos of revisions. Instead of hunting for changes with a magnifying glass, this feature provides a spacious, organized environment where you can enjoy a moment of tranquility while reviewing your document. It’s like sipping a cup of tea while watching the chaos unfold in the world outside (or in this case, on your computer screen).
Collaboration Made Simple
Gone are the days of deciphering cryptic notes or squinting at tiny edits in the margin. The Reviewing Pane not only saves you from eye strain but also creates a collaborative space where you can have meaningful discussions with your fellow detectives. It’s like having a conference room with virtual sticky notes, allowing you to communicate and debate without stepping on each other’s toes.
A Time Traveler’s Dream
The Reviewing Pane is not bound by the constraints of time. It allows you to travel back and forth between different versions of your document, witnessing the evolution of your masterpiece. It’s like having a time machine, minus the complicated physics equations or the risk of accidentally altering the space-time continuum.
Conclusion: The BFF of Document Review
In the realm of Microsoft Word, the Reviewing Pane is your BFF (Best Friend Forever) for document review. It’s the Sherlock Holmes to your Watson, helping you uncover the truth hidden within the tangled web of edits and comments. Armed with this knowledge, you can now navigate the twists and turns of document collaboration with ease. So, embrace the Reviewing Pane and unleash your inner detective!
Stay tuned for our next installment, where we’ll explore even more hidden gems within Microsoft Word. Happy writing, fellow detectives of the written word!
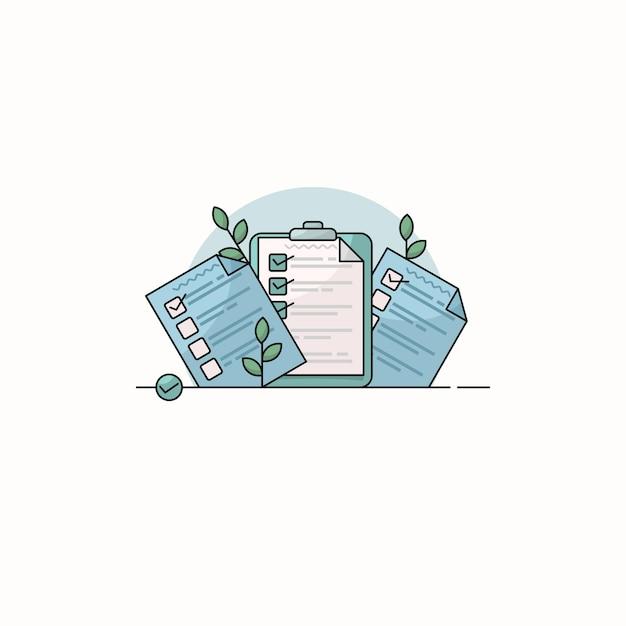
FAQ: What is the Reviewing Pane in Microsoft Word?
Welcome to our FAQ section where we answer all your burning questions about the Reviewing Pane in Microsoft Word. Whether you’re a beginner or an experienced user, we’ve got you covered with humor and informative answers. So grab a cup of coffee, sit back, and let’s dive into the world of the Reviewing Pane!
Where is the Navigation Pane in Word 2007
Ah, good old Word 2007. To find the Navigation Pane, you can follow these steps:
- Open Word 2007.
- Look for the “View” tab in the ribbon.
- In the “Show” group, check the box next to “Navigation Pane.”
Voila! The Navigation Pane will magically appear on the left side of your screen, ready to assist you in navigating through your document.
How do I navigate a large Excel spreadsheet
Ah, Excel spreadsheets, the always expanding web of numbers and formulas. Fear not, for we have the answer to your navigation struggles:
- Open Excel and open the large spreadsheet you wish to navigate.
- Locate the “View” tab in the ribbon.
- In the “Show” group, click on the “Navigation Pane” checkbox.
And just like that, the Navigation Pane will appear on the left side, allowing you to easily jump between different sections of your colossal spreadsheet. No more endless scrolling!
How do you display the Task Pane
To display the Task Pane in all its glory, follow the steps below:
- Open any Office application (Word, Excel, PowerPoint, take your pick!).
- Click on the “View” menu in the top navigation bar.
- In the dropdown menu that appears, find and click on “Task Pane.”
Voila! The Task Pane will reveal itself, eager to assist you with its array of helpful features. It’s like having a second brain, minus the hassle of feeding it.
How do I show the Navigation Bar in Excel
Ah, the elusive Navigation Bar in Excel. Here’s how you can make it finally show itself:
- Open Excel and open the spreadsheet you want to navigate.
- Locate the “View” tab in the ribbon.
- In the “Show” group, check the box next to “Navigation Bar.”
And there it is, the Navigation Bar, ready to guide you through the labyrinth of cells, formulas, and mathematical wizardry that is Excel. Now go forth and conquer those spreadsheets like the numerical ninja you are!
How do I turn on the Reviewing Pane in Word
Want to turn on the Reviewing Pane and discover a whole new dimension of Word? Here’s how:
- Launch Word and open the document you want to review.
- Find the “Review” tab in the ribbon.
- In the “Tracking” group, click on the “Reviewing Pane” drop-down arrow.
- Choose whether you want the Reviewing Pane to appear vertically or horizontally.
- Marvel at the Reviewing Pane’s appearance, revealing all the track changes, comments, and edits in your document.
The Reviewing Pane is like having a personal assistant who highlights your mistakes and helps you perfect your writing. It’s like a second pair of eyes, minus the judgmental glares.
How do you display the results of a query listed in the navigation pane
Ah, the joys of queries and the navigation pane. Here’s how you can see those coveted results:
- Open your query in the Access database.
- Locate the “Database Tools” tab in the ribbon.
- Within the “Show/Hide” group, check the box next to “Navigation Pane.”
And just like that, the Navigation Pane will reveal the results of your query, neatly listed and ready for your eager eyes. Say goodbye to running in circles in search of those elusive results!
How do you activate the default Reviewing pane
Activating the default Reviewing Pane is a breeze! Just follow these simple steps:
- Open Word and go to the “Review” tab in the ribbon.
- In the “Tracking” group, click on “Reviewing Pane.”
- Select “Reviewing Pane Horizontal” or “Reviewing Pane Vertical” based on your preference.
And just like that, the default Reviewing Pane springs to life, displaying all the tracked changes, comments, and feedback. It’s like having a personal collaborator who doesn’t hog your desk space.
Where is the Navigation Task Pane in Word
The Navigation Task Pane in Word is just a few clicks away:
- Launch Word.
- Locate the “View” tab in the ribbon.
- In the “Show” group, check the box next to “Navigation Pane.”
There you have it! The Navigation Task Pane will appear on the left side of your screen, eager to assist you in maneuvering through your document. Navigation has never been so stress-free!
What is the Navigation Pane in Excel
The Navigation Pane in Excel is your trusty sidekick when it comes to exploring the depths of your spreadsheet:
- Open Excel and launch your spreadsheet.
- Find the “View” tab in the ribbon.
- In the “Show” group, click on the “Navigation Pane” checkbox.
Behold! The Navigation Pane appears, displaying an overview of your sheet’s structure so you can effortlessly skim through different sections. It’s like having a map in a jungle of cells!
How do you create a menu in Excel
Creating a menu in Excel adds a dash of organization to your spreadsheet adventures. Follow these steps to whip up a menu:
- Open Excel and go to the worksheet where you want to create the menu.
- Select the cells you want to include in your menu.
- Right-click on the selected cells and choose “Define Name” from the context menu.
- Give your menu a catchy name and click “OK.”
Voila! Your menu is ready to serve up some spreadsheet goodness. Just like a restaurant menu, it helps you find what you’re looking for faster and leaves you satisfied with the results.
How do I turn off the Reviewing Pane in Word
Had enough of the Reviewing Pane? Here’s how you bid it adieu:
- Open Word and open the document with the Reviewing Pane.
- Find the “Review” tab in the ribbon.
- In the “Tracking” group, click on the “Reviewing Pane” drop-down arrow.
- Select “Reviewing Pane Off” from the options.
Poof! The Reviewing Pane disappears, leaving you with a clean, uncluttered view of your document. It’s like waving goodbye to a meddling roommate who thinks they know better than you do.
Why is my heading not showing in the navigation pane
Is your heading playing hide-and-seek in the navigation pane? Here’s a quick fix:
- Open Word and go to the “View” tab in the ribbon.
- Locate the “Show” group and click on “Navigation Pane.”
- In the Navigation Pane, click on the “Headings” tab.
- Make sure the “Headings” checkbox is selected.
Voila! Your elusive heading should now appear in the navigation pane, ready to guide you through your document like a trusty signpost. It’s like giving your heading a VIP pass to the spotlight it deserves.
How do I get rid of the Reviewing Pane
If the Reviewing Pane is overstaying its welcome, here’s how you can kick it out:
- Open Word and find the “Review” tab in the ribbon.
- In the “Tracking” group, click on the “Reviewing Pane” drop-down arrow.
- Choose “Reviewing Pane Off” from the options.
Abracadabra! The Reviewing Pane disappears, leaving your document free of distractions. It’s like sending an unwanted guest to their own little dimension, far, far away from your writing sanctuary.
Where is the Navigation Pane in Windows 10
Ah, Windows 10, the operating system of our digital dreams. To find the Navigation Pane, follow these steps:
- Open any File Explorer window.
- Locate the “View” tab in the top navigation bar.
- In the “Panes” section, check the box next to “Navigation Pane.”
Bam! The Navigation Pane will grace your File Explorer window, providing handy shortcuts and a sense of direction in the vast sea of files. It’s like having a trusty compass on your digital adventures!
Where is the Navigation Pane in Access
To find the Navigation Pane in Access, embark on this mini adventure:
- Launch Access and open your database.
- Locate the “File” tab in the ribbon.
- Click on “Options.”
- In the “Current Database” tab, find the “Navigation” section.
- Check the box next to “Display Navigation Pane.”
Voila! The Navigation Pane reveals itself, ready to guide you through the intricate web of tables, queries, forms, and reports in your Access database. It’s like having a personal tour guide for your digital kingdom!
How do I get rid of the Reviewing Pane in Word 2016
If the Reviewing Pane in Word 2016 is overstaying its welcome, let’s show it the exit:
- Open Word and go to the “Review” tab in the ribbon.
- Find the “Tracking” group and click on the “Reviewing Pane” drop-down arrow.
- Choose “Reviewing Pane Off” from the options.
Abracadabra! The Reviewing Pane vanishes, leaving your document free of distractions. It’s like sending an unwanted intruder packing, restoring peace and quiet to your writing sanctuary.
How do I add a heading to the navigation pane in Word 2013
Add some pizzazz to the navigation pane in Word 2013 by following these simple steps:
- Open Word and go to the “View” tab in the ribbon.
- In the “Show” group, click on “Navigation Pane.”
- In the Navigation Pane, click on the “Headings” tab.
- Click on the heading you want to add to the navigation pane.
Voila! Your selected heading now appears in the navigation pane, making it easier than ever to navigate through your document. It’s like giving your heading a VIP ticket to the front row of the navigation party!
And there you have it, folks! We hope this FAQ-style subsection has answered all your burning questions about the Reviewing Pane in Microsoft Word. Now go forth and conquer the document editing world with confidence and a sprinkle of humor!
