In today’s digital age, visual content plays a crucial role in enhancing the effectiveness of a report. Are you familiar with the concept of a list of illustrations in a report? If not, you’re in the right place. In this blog post, we will delve into the significance of a list of illustrations and how to create one effortlessly.
A list of illustrations, also known as a list of figures, is an essential component of a report that provides a comprehensive overview of all the visual elements used within the document. These visual elements can include graphs, charts, tables, diagrams, images, or any other visual aids that support the content and help readers better understand the information presented.
Whether you’re a student writing a research paper or a professional preparing a business report, properly formatting and organizing your list of illustrations can greatly enhance the overall readability and accessibility of your document. So, let’s dive in and explore how to create and format a captivating list of illustrations in your reports.
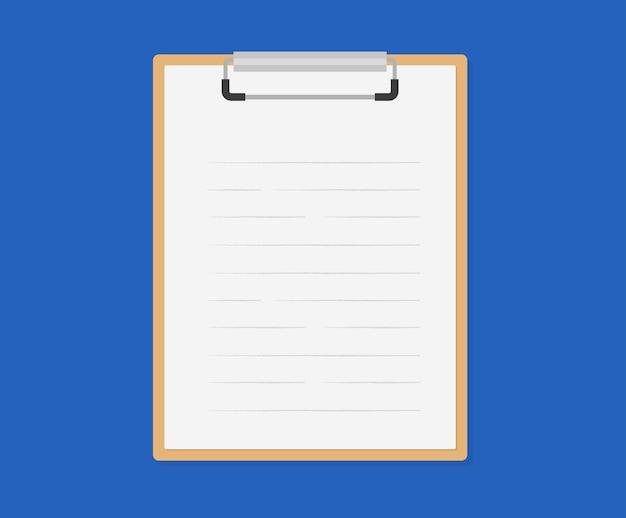
What is a List of Illustrations in a Report
If you thought a list of illustrations in a report is just a fancy way of saying “pictures with captions,” hold on to your hats – there’s more to it than you might think!
A Fancy Guide to Visuals
Think of the list of illustrations as the roadmap to the visual wonderland that lies within your report. It’s like the secret passage that leads you to all the charts, graphs, and images waiting to dazzle your readers.
The Importance of Organization
Just like organizing a sock drawer, a list of illustrations helps keep everything neat and tidy. It ensures that each visual element in your report has a designated spot, making it easier for your readers to find and reference specific visuals. No more getting lost in a sea of data!
Different Strokes for Different Folks
The great thing about a list of illustrations is that it caters to everyone’s preferences. Whether you’re a visual person who loves to jump straight to the charts or someone who wants to digest all the written content before engaging with the visuals, the list of illustrations has got your back.
Sneak Peeks Galore
Consider the list of illustrations as your personal trailer editor. It provides a sneak peek into the exciting visuals that await your readers. It’s like saying, “Hey there, grab your popcorn and get ready for some breathtaking visuals!”
It’s Like a Table of Contents’ Cool Cousin
While the table of contents introduces readers to the chapters and sections of a report, the list of illustrations holds the keys to the visual kingdom. It works hand in hand with the table of contents, ensuring that your readers have a seamless and enjoyable reading experience.
The Aesthetic Warrior
Not only is the list of illustrations practical, but it also adds a touch of elegance and sophistication to your report. It serves as a visual feast for the eyes, enhancing the overall aesthetic appeal. Who said reports can’t be aesthetically pleasing?
So there you have it – the lowdown on what exactly a list of illustrations in a report entails. It’s the organized, visually captivating companion that guides readers through the realm of visual wonders within your report. Think of it as your secret weapon to win over your audience with both information and flair. So go ahead, embrace the power of visuals, and let your list of illustrations be the star of the show!
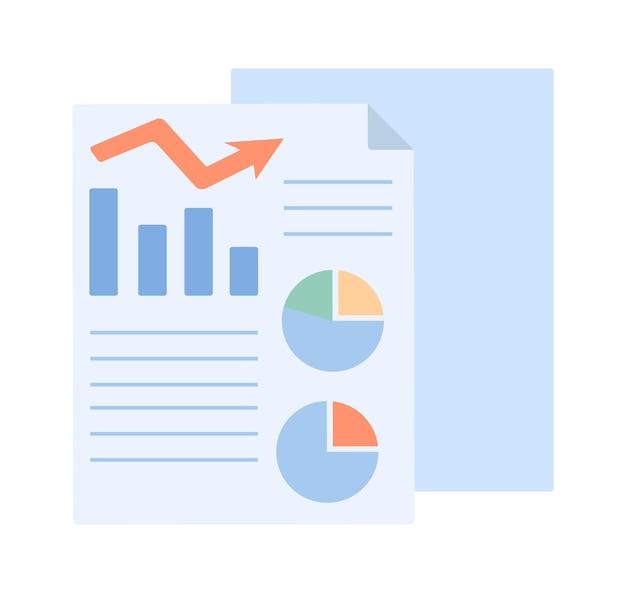
FAQ: List of Illustrations in a Report
What is the List of Illustrations in a Report
The List of Illustrations in a report, also known as a List of Figures, is a section that provides an organized summary of all the visual elements included in your document. It acts as a roadmap for readers to easily locate and reference specific figures, such as charts, graphs, tables, diagrams, or photographs, within the report.
How do You Make a List of Figures
To create a List of Figures in a report, follow these simple steps:
-
Identify all Figures: Go through your report and make a note of every visual element you want to include in the List of Figures.
-
Apply Captions: Assign a unique and descriptive caption to each figure. Captions typically appear below the figure and provide brief explanations or titles.
-
Generate the List: Once all figures have captions, generate the List of Figures using the appropriate word processing software. This can usually be done by selecting the “Insert” tab, choosing “Insert Table of Figures,” and configuring the desired options.
-
Update and Maintain: As you add, remove, or modify figures in your report, ensure that you update the List of Figures accordingly to keep it accurate and organized.
How do I Start Page Numbers After the Table of Contents in Word
To begin page numbering after the Table of Contents in Microsoft Word, you can follow these steps:
-
Insert Section Break: Place your cursor at the end of the Table of Contents. Go to the “Page Layout” tab, click on “Breaks” in the “Page Setup” group, and select “Next Page” under “Section Breaks.”
-
Disable Linking: Turn off the Link to Previous option by navigating to the “Header & Footer” section of the “Design” tab. This allows you to have separate page numbering for different sections.
-
Modify Page Numbering: Double-click on the footer of the page where you want the numbering to start. In the Design tab, deselect “Different First Page.” Then click on the “Page Number” button, select the desired location and format for your page numbers.
How do You Format a Table of Figures
Formatting a Table of Figures helps ensure it is visually consistent with the rest of your document. Here’s how you can format it effectively:
-
Consistent Styling: Ensure consistent font styles and sizes throughout the Table of Figures, matching the overall formatting of your report.
-
Alignments and Indents: Align the caption labels (e.g., “Figure 1” or “Table 2”) and their corresponding page numbers in separate columns. Use proper indentation and spacing for clarity.
-
Clear Titles: Use a descriptive title for the List, such as “List of Figures” or “Illustration Index,” clearly indicating what the section represents.
-
Formatting Options: Explore the formatting options provided by your word processing software. Customize the appearance of the Table of Figures by adjusting font styles, adding borders, or applying shading, if desired.
How do I Fix the Table of Contents in Word
If you encounter issues with the Table of Contents in Microsoft Word, here’s how you can address them:
-
Update the Table: Sometimes, changes in the document’s structure or content may not be automatically reflected in the Table of Contents. To fix this, right-click on the Table of Contents and select “Update Field” or “Update Table” to refresh it.
-
Check Headings: Ensure that the headings or titles in your document are formatted using the appropriate heading styles (e.g., Heading 1, Heading 2, etc.). This ensures correct hierarchical organization within the Table of Contents.
-
Update Page Numbers: If the page numbers in the Table of Contents appear incorrect or outdated, select the Table of Contents, right-click, and choose the “Update Field” option. Then, select “Update page numbers only” to correct any discrepancies.
-
Clear Formatting Issues: In some cases, formatting inconsistencies in your headings, such as manual font changes or incorrect styles, can affect the Table of Contents. Use the “Styles” menu to apply consistent formatting and ensure accuracy.
How do You Write a List of Figures in a Report
To effectively write a List of Figures in a report, consider the following guidelines:
-
Clear and Concise Captions: Each figure should have a descriptive and concise caption that adequately conveys its content or purpose.
-
Sequential Ordering: Number your figures and assign them in sequential order based on their appearance in the report. This allows readers to easily locate them.
-
Consistent Formatting: Maintain a consistent formatting style for all figure captions, ensuring they are visually distinguishable from the main body text.
-
Page Number Referencing: Include the page number where each figure is located in the report. This helps readers quickly find the desired figure.
How do I Update the Table of Contents in Word 2010
To update the Table of Contents in Microsoft Word 2010, follow these steps:
-
Select the Table: Click anywhere within the Table of Contents to activate it. The headings will be highlighted.
-
Update the Table: Right-click within the Table of Contents, and select “Update Field” from the context menu that appears.
-
Choose Update Type: In the dialog box that opens, select the desired update option. “Update entire table” refreshes the entire Table of Contents, while “Update page numbers only” only corrects the page numbers.
-
Verify Update: After selecting the update option, click “OK” to confirm. The Table of Contents will then be updated based on your chosen settings.
How do I Avoid Page Numbers in the Table of Contents
To exclude page numbers from the Table of Contents in Microsoft Word, carry out the following steps:
-
Select Table of Contents: Place your cursor within the Table of Contents section.
-
Modify Style: Right-click on the Table of Contents and select “Edit Field” or “Edit Index” from the options.
-
Remove Page Numbers: In the dialog box that appears, ensure that the “Show page numbers” option is unchecked or disabled. This will prevent page numbers from being displayed in the Table of Contents.
-
Update TOC: Click “OK” to save the changes and update the Table of Contents accordingly.
How do I Link Headings to the Table of Contents in Word
To establish links between headings and the Table of Contents in Microsoft Word, follow these steps:
-
Apply Heading Styles: Format the desired headings or titles within your document using the appropriate heading styles (e.g., Heading 1, Heading 2, etc.). This ensures proper hierarchical structure.
-
Insert Table of Contents: Click on the location in your document where you want the Table of Contents to appear. Then, go to the “References” tab and click on “Table of Contents.” Choose the desired style from the options provided.
-
Enable Hyperlinks: To link the headings to the Table of Contents, select the Table of Contents and go to the “References” tab. Activate the “Show document outline” button. This makes the headings clickable links that navigate to the respective sections.
-
Update Links: If you add, delete, or modify headings within the document, update the Table of Contents by right-clicking on it, choosing “Update Field,” and selecting “Update entire table.”
How do I Add Page Numbers After the Table of Contents
To add page numbers after the Table of Contents in Microsoft Word, follow these steps:
-
Insert Section Break: Place your cursor at the end of the Table of Contents. Go to the “Page Layout” tab, click on “Breaks” in the “Page Setup” group, and select “Next Page” under “Section Breaks.”
-
Disable Linking: Activate the “Header & Footer” section of the “Insert” tab. Uncheck the “Link to Previous” option to have separate page numbering for different sections.
-
Modify Page Numbering: Double-click on the footer of the page where you want the numbering to start. In the Design tab, deselect “Different First Page.” Then click on the “Page Number” button, select the desired location and format for your page numbers.
Remember, a well-organized List of Illustrations in your report makes it easy for readers to navigate and reference the visual elements effectively. So, take the time to create a clear and visually appealing List of Illustrations to enhance the overall quality of your report. Happy organizing!
Note: This content is generated by an AI language model.
