In today’s digital age, Microsoft Word has become an indispensable tool for many individuals and businesses alike. Whether you’re writing a formal document, creating a presentation, or even designing a brochure, Microsoft Word offers a wide range of functions that can streamline your work and enhance your productivity. In this blog post, we will explore the five key functions of Microsoft Word and how they can make your life easier.
From formatting text and images to collaborating with others in real-time, Microsoft Word has evolved into a versatile software that caters to various needs. Are you wondering how to fix common issues with Microsoft Word? Or are you unsure about how to open a Word document on your computer? Don’t worry, we’ve got you covered. We’ll address these questions and provide you with helpful tips and tricks to navigate Microsoft Word like a pro.
So, if you’ve ever found yourself juggling multiple tasks in Microsoft Word or simply want to maximize your efficiency, keep reading. We’ll guide you through the essential functions of Microsoft Word, answer commonly asked questions, and provide you with practical solutions to everyday challenges. Let’s dive in and unleash the full potential of Microsoft Word in 2023 and beyond.
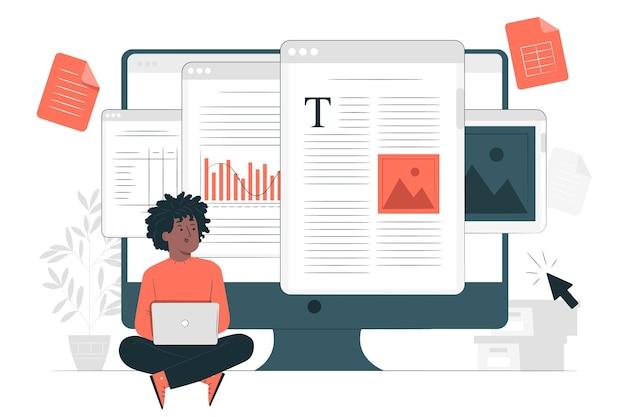
What are the Five Functions of Microsoft Word?
Overview
Microsoft Word is a versatile and powerful word processing software that offers a wide range of functions to help users create, edit, and format documents. In this section, we will explore the five main functions of Microsoft Word that make it an essential tool for professionals, students, and casual users alike.
1. Document Creation and Formatting with Style
Microsoft Word allows users to effortlessly create documents from scratch or make changes to existing ones. With a variety of customizable templates and formatting options, you can give your documents a professional and polished look. From adjusting fonts, colors, and margins to inserting headers, footers, and page numbers, Word provides the tools to make your document visually appealing and easy to navigate.
2. Efficient Editing and Proofreading
One of the standout features of Microsoft Word is its powerful editing capabilities. You can easily edit, revise, and fine-tune your documents with its user-friendly interface. The spell check and grammar check functions help catch typos and grammar errors, ensuring your document is error-free. Additionally, the Track Changes feature allows for seamless collaboration, letting multiple users edit and review a document simultaneously.
3. Organization with Tables and Lists
Microsoft Word helps you stay organized by incorporating tables and lists into your documents. Tables can be used to present data in an organized manner, whether it’s financial information, project milestones, or survey results. Similarly, lists can be created with bullet points or numbering, making it easier to outline key points or create to-do lists. These organizational functions ensure your information is structured and easy to understand.
4. Inserting Images, Shapes, and SmartArt
Want to enhance your document with visual elements? Microsoft Word lets you easily insert images, shapes, and SmartArt graphics to make your document more visually appealing and engaging. You can add pictures from your computer or online sources, crop and resize them, and position them wherever you need within your document. SmartArt graphics provide a convenient way to represent processes, hierarchies, or relationships in a visually appealing way.
5. Collaboration and Sharing Options
Collaboration is made seamless with Microsoft Word’s sharing options. You can share your document with others via email or by saving it on a cloud storage service like OneDrive. Multiple users can edit and comment on the document simultaneously, fostering efficient teamwork. The built-in versioning feature allows you to track changes made by different users and revert to previous versions if needed. With Microsoft Word, teamwork becomes a breeze.
In conclusion, Microsoft Word offers a range of functions such as document creation and formatting, efficient editing and proofreading, organization with tables and lists, inserting images and graphics, as well as collaboration and sharing options. Whether you’re writing a research paper, creating a business report, or designing a newsletter, Microsoft Word has got you covered. Its user-friendly interface, powerful features, and versatility make it an essential tool for any word processing needs.
FAQ: Frequently Asked Questions about Microsoft Word
Microsoft Word is a widely used word processing software that offers a wide range of features and functions to help you create, edit, and format documents. In this FAQ-style subsection, we’ll address some common questions about Microsoft Word and provide informative answers to help you navigate through the software like a pro. So, let’s dive in!
How to Fix Microsoft Word
If you’re facing issues with Microsoft Word, fear not! Here are a few troubleshooting tips to get you back on track:
-
Restart Your Computer – Sometimes, a simple restart can solve mysterious software glitches. So, give it a shot!
-
Repair Microsoft Word – If restarting didn’t work, you can try repairing Microsoft Word. Go to “Control Panel,” select “Programs and Features” (or “Add or Remove Programs”), find Microsoft Office in the list, and choose “Repair.” This should fix any corrupted files.
-
Check for Updates – Ensure that you have the latest updates installed. In Word, go to “File” > “Account” > “Update Options” > “Update Now.” Updating can resolve compatibility issues and patch bugs.
-
Disable Add-Ins – Add-ins can sometimes interfere with Word’s functionality. To disable them, go to “File” > “Options” > “Add-Ins.” Manage your add-ins by clicking “Go” beside “Com Add-Ins” or “Word Add-Ins.”
If these steps don’t solve your problem, you could seek help from Microsoft Support or visit their online forums where experts and fellow users can provide further assistance.
How to Open a Word Document on My Computer
Opening a Word document on your computer is as easy as pie. Just follow these simple steps:
-
Locate the Document – Find the Word document you want to open. It might be saved on your desktop, in a folder, or in a cloud storage service like OneDrive.
-
Double-Click the Document – Once you’ve located the document, simply double-click on it. This action should automatically launch Microsoft Word and open the document.
Alternatively, you can also open Word first and then navigate to “File” > “Open” to locate and open your desired document.
What Are the Components of Microsoft Word
Microsoft Word consists of various components that work together to provide a seamless word processing experience. Here are the key components you should be aware of:
-
Title Bar – The title bar displays the name of the current document and the name of the Word application.
-
Ribbon – The ribbon is the strip of tabs and icons at the top of the Word window. It houses all the core functions and tools you need to create and format your documents.
-
Document Window – The document window is where you do all the writing and editing. It displays the content of your document and provides a canvas for your creativity.
-
Status Bar – The status bar, located at the bottom of the Word window, provides information about the document, such as page count, word count, and current view.
-
Quick Access Toolbar – The quick access toolbar is a customizable toolbar that gives you quick access to frequently used commands like saving, undoing, and redoing.
By familiarizing yourself with these components, you’ll be able to navigate Word with ease and efficiency.
Which Version of Office Should I Buy
As of 2023, Microsoft offers different versions of Office, including Office 365 (subscription-based) and Office 2019 (perpetual license). Let’s weigh the options:
-
Office 365 – Office 365 provides you with the latest version of Microsoft Office and offers additional perks like OneDrive cloud storage, regular updates, and access to various online collaboration features. It’s a suitable choice for those who prefer a subscription model and want to stay up-to-date with the latest features.
-
Office 2019 – Office 2019, on the other hand, offers a one-time purchase option, providing you with a fixed version of Microsoft Office. It’s best for users who don’t require frequent updates and prefer to own the software outright.
Ultimately, the choice depends on your budget, update preferences, and need for online collaboration tools. Evaluate your requirements carefully before making a decision.
What Are the Functions of Microsoft Word
Microsoft Word encompasses a wide array of functions that make document creation and editing a breeze. Here are five key functions that Word offers:
-
Word Processing – Word provides all the essential tools for creating, editing, and formatting text documents. You can easily customize fonts, add images, create tables, and apply various formatting styles to make your documents visually appealing.
-
Templates – Word offers a plethora of pre-designed templates for various purposes, such as resumes, flyers, newsletters, and more. These templates save you time and effort, allowing you to create professional-looking documents in a jiffy.
-
Collaboration – Word enables multiple users to collaborate on a document simultaneously. You can track changes, leave comments, and view revisions made by others, fostering seamless teamwork and efficient document review processes.
-
Mail Merge – Mail merge is a powerful feature that lets you personalize bulk letters, envelopes, labels, and emails. It allows you to combine a single document with a data source, such as an Excel spreadsheet, to create customized content for each recipient.
-
Page Layout – With Word’s page layout tools, you can effortlessly adjust margins, set page orientation, add headers and footers, create multiple columns, and insert page breaks. These features ensure that your documents have a well-organized and visually pleasing layout.
How to Convert a File to Word
If you have a file in a different format that you want to convert to a Word document, follow these steps:
-
Open Word – Launch Microsoft Word on your computer.
-
Click “File” – Located at the top-left corner of the Word window, click on the “File” tab.
-
Select “Open” – From the options presented, choose “Open” to open the file conversion window.
-
Browse for the File – Navigate to the location where the file is saved using the file explorer window that appears.
-
Choose the File – Select the file you want to convert and click on the “Open” button.
-
Save as Word Document – After the file opens in Word, click on “File” > “Save As.” Choose the desired save location and select the “.doc” or “.docx” format as the file type. Finally, click “Save” to convert the file to a Word document.
What Are the Parts and Function of Microsoft Word 2010
Microsoft Word 2010, though not the latest version, offers a range of features and functions. Here are some key parts and their functions:
-
Quick Access Toolbar – The Quick Access Toolbar provides one-click access to frequently used commands, such as saving, undoing, and redoing.
-
Ribbon – The Ribbon is divided into different tabs, each containing various commands related to specific functions. For example, the “Home” tab includes commands for font formatting, paragraph alignment, copying, and pasting.
-
File Tab – The File tab allows you to access file-related actions like opening, saving, printing, and sharing documents. It serves as a centralized hub for managing your documents.
-
Document Window – The Document Window displays the content of your document and allows you to perform various editing and formatting tasks.
-
Status Bar – The Status Bar, located at the bottom of the Word window, provides information about the document, such as word count, page number, and other important details.
By familiarizing yourself with these parts and their functions, you’ll be able to navigate Word 2010 with ease and make the most of its features.
In this FAQ-style subsection, we’ve addressed some common questions related to Microsoft Word. From troubleshooting issues to exploring the functions and components of Word, we’ve provided comprehensive answers to help you navigate the software effectively. Remember to make the most of Word’s features and let your creativity flow as you create amazing documents. Happy word processing!
