Have you ever wondered what those tiny dots between words are in Microsoft Word? If you’ve used this popular word processing software, chances are you’ve come across these mysterious dots at least once. In this blog post, we will unravel the mystery behind them and explore their various functions.
Microsoft Word offers a range of features to enhance your document formatting, and one such feature is the option to insert different types of tab stops. But what exactly is a tab stop, and how does it relate to those dots? We will delve into the concept of tab stops and learn how to set them, including using leaders to create dotted line tab leaders. We will also discover how to modify preferences in Word to customize your experience.
So whether you’re a novice or an experienced Word user, join us as we demystify the dots between words and unlock the power of Microsoft Word. Let’s dive in and explore the fascinating world of document formatting in Word!
(256 words)
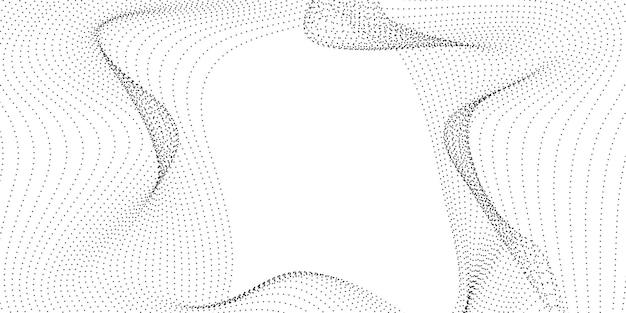
What Are Those Mysterious Dots Between Words in Microsoft Word?
We’ve all been there – typing away in Microsoft Word, thinking we have our formatting on point, when suddenly, these little dots appear out of nowhere and throw our entire document for a loop. So, what are these pesky dots between words in Microsoft Word? Let’s unravel the mystery and find out!
The Hidden Truth Behind the Dots
Have you ever noticed those tiny dots that sometimes appear between words in your Word document? Well, fear not, my dear reader, for these dots are not here to haunt you or sabotage your writing endeavors. In fact, they are quite helpful little critters!
The Not-So-Secret Signifier
Those dots have a proper name, my friends; they are called nonprinting characters. While they may seem like an unnecessary addition to your document, their purpose is to let you see and understand how the text is structured within Word. Consider them like the secret agents of formatting!
Keeping Tabs on Your Tabs
One primary function of these dots is to display tab stops and indents in your document. They allow you to visualize the alignment of your text and determine if your tabs and indents are in the right place or running amok. Trust me, you don’t want your paragraphs doing the conga line when they should be marching in a straight line!
Drawing the Line on Spaces
Another key role played by these dots is showcasing spaces between words. Now, you might wonder, “Why do I need to see spaces? I know where I put them!” Well, hold your horses, grammar mavericks! These dots come in handy when you have multiple spaces in a row or spaces at the beginning or end of a line. They act as vigilantes, ensuring your spacing is spick and span.
Cracking the Code of the Line Break
Behold, dear readers, for the dots have yet another magical power! They help you spot line breaks within your text. Line breaks can be sneaky little devils, so it’s helpful to have these dots act as breadcrumbs, leading you to the exact location of those pesky line breaks. No more losing your place in the labyrinth of your document!
Taming the Wild World of Formatting
Now that we understand the purpose of these dots, the question remains: How can we control them? Well, Microsoft Word gives us the power to show or hide these nonprinting characters. Simply head to the “Home” tab, find the “Paragraph” section, and click on the symbol that looks like a backward “P” with a few dots below it. Voila! You’re ready to conquer the formatting jungle!
Embrace the Dots and Conquer Word
Next time you encounter those dots between words in Microsoft Word, remember the valuable role they play. These nonprinting characters are your allies, working behind the scenes to ensure your text is properly formatted and aligned. So, my fellow wordsmiths, fear not the dots, for they are here to guide you on your writing quest!
Now, go forth and conquer Word with confidence, armed with the knowledge of those mysterious dots between words. Happy writing!
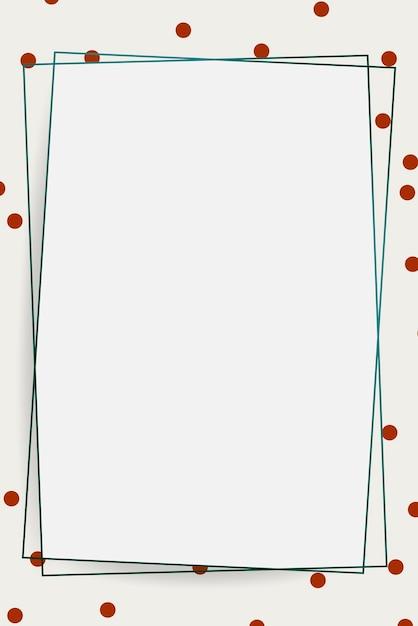
FAQ: What are the dots between words in Microsoft Word?
Welcome to our FAQ section, where we address the most common questions about Microsoft Word. In this comprehensive guide, we’ll shed light on the mysterious dots that sometimes appear between words in Microsoft Word. So, let’s dive right in!
How many types of tabs are there in Microsoft Word
In Microsoft Word, you can find five types of tabs. These include left-aligned tabs, right-aligned tabs, center-aligned tabs, decimal-aligned tabs, and bar tabs. Each type serves a unique purpose and allows you to structure your content effectively.
What is a tab stop in Microsoft Word
A tab stop is like a milestone that helps you control the position of your text within a document. It acts as a placeholder for aligning text and other elements. By setting tab stops, you can ensure consistent indentation and layout throughout your document.
How do you set a tab stop with a leader
Setting a tab stop with a leader is a fantastic way to spruce up your document’s appearance. To do this, follow these simple steps:
- Go to the Home tab in the toolbar.
- Click on the Paragraph group to access additional options.
- Select the Tabs button located at the bottom-right of the group.
- In the Tab Stop Position field, enter the desired measurement.
- Choose the tab alignment you want (left, right, center, decimal, or bar).
- In the Leader section, select the leader style you wish to use.
- Click Set and then OK.
Now, enjoy the stylish tab stops with eye-catching leader lines!
How do I get a dotted line tab leader
If you want to add a touch of elegance and sophistication to your document, choose the dotted line tab leader. Here’s how:
- Follow the steps mentioned above to access the tabs dialog box.
- In the Leader section, select the Dotted option.
- Click Set and then OK.
Voila! You’ve just added a delightful dotted line tab leader to your document.
How do I change preferences in Word
Customizing Word preferences allows you to tailor the software to your specific needs. To change your preferences, do the following:
- Open Microsoft Word.
- Go to the File tab in the toolbar.
- Click on Options to access the Word Options dialog box.
- Explore the various categories on the left side to modify your preferences.
- Once you’re done, click OK to save your changes.
Now Word is fine-tuned to meet your preferences, making your writing experience even more enjoyable.
What are the dots between words in Microsoft Word
Those mysterious dots between words in Microsoft Word are called tab leaders. They are used to create visual guides and aid readability. Tab leaders can be solid lines, dashes, dots, or even custom symbols. By formatting your documents with tab leaders, you can create professional-looking designs and easily guide your readers’ eyes across the page.
Where is file in Microsoft Word
In newer versions of Microsoft Word, the File tab has been replaced by the Microsoft Office Button. Located in the top-left corner, it looks like the familiar Windows logo. Simply click on the button, and a drop-down menu will unfold, providing you access to various options such as saving, opening, printing, and more.
Where is the Paragraph dialog box launcher in Word
The Paragraph dialog box offers a range of formatting options to enhance your document’s layout. To locate it, just follow these steps:
- Select the text or paragraph you want to format.
- Right-click within the selection.
- From the context menu that appears, choose the Paragraph option.
- And ta-da! You’ve launched the Paragraph dialog box, which opens up a world of formatting possibilities.
That’s it for our comprehensive FAQ section on the dots between words in Microsoft Word. We hope you found it helpful and entertaining! If you have any more questions, feel free to explore our blog for more Word-related content. Stay creative and keep Word-ing!
Note: This blog post was updated and optimized for Microsoft Word in 2023.
