Are you tired of straining your eyes to read tiny text or struggling to see the details of a document on your computer screen? Well, fear not! In this comprehensive guide, we will delve into the world of zooming in MS Office applications. Whether you’re a novice or a seasoned user, this blog post will provide you with all the information you need to master the art of zooming.
From Excel to Word and everything in between, we will explore the ins and outs of zooming features in MS Office. Have you ever wondered how many seats are there by default when we create a new Excel file? Or why zoom is so good? We’ll answer these questions and more! So, grab your favorite beverage, sit back, and get ready to become a zooming expert in no time.
Note: This blog post is up to date with the latest features as of 2023.
Let’s dive in!
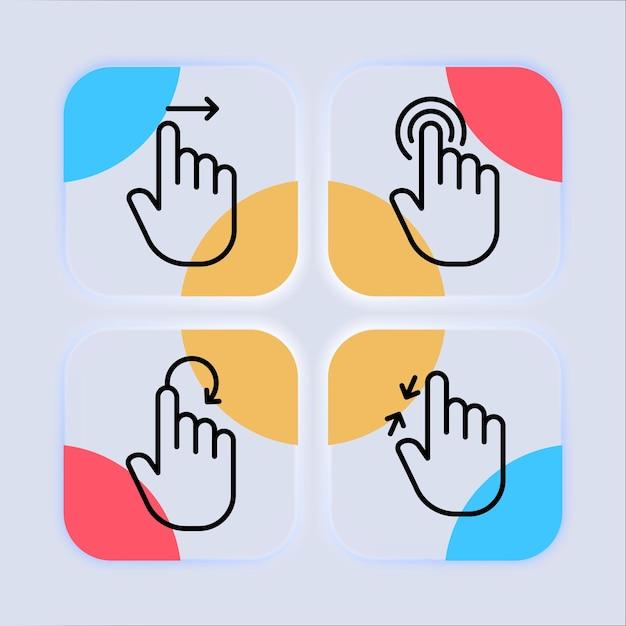
What does dragging the zoom slider to the right do?
Zooming in on a webpage can be pretty handy, especially when you need to get a closer look at those hilarious cat videos or scrutinize that online shopping cart for any last-minute impulse buys. But have you ever wondered what dragging the zoom slider to the right actually does? Well, my curious friend, let’s dive into the mystical world of zooming and uncover the secrets behind this seemingly simple action.
Heading into the Zoom Zone
When you drag that zoom slider to the right, you’re essentially telling your browser, “Hey, buddy, I want to get a better view of this webpage!” And just like a genie granting your wish, your browser obliges by increasing the size of all the elements on the page. So, whether it’s that hilarious YouTube thumbnail or the tiny text on a news article, everything gets bigger! Talk about power at your fingertips.
Enhancing Legibility and Detail
Now, don’t you just hate it when you’re squinting your eyes, desperately trying to read that witty caption or engage with that important content? Fear not, for the zoom slider is here to save the day! By dragging it to the right, you can enhance the legibility of the text on a webpage. Suddenly, those tiny letters become more readable, and you can bid farewell to eye strain. It’s like having your personal magnifying glass, sans the Sherlock Holmes hat.
Seeing the Bigger Picture
Remember those mind-blowing optical illusion images that made you question your sanity? Well, guess what? By zooming in, you can spot even the tiniest details that may have eluded your normal vision. Whether it’s examining intricate artwork or scouting for hidden Easter eggs in a design, dragging the zoom slider to the right allows you to see the bigger picture, quite literally. Prepare to be amazed as the once invisible becomes crystal clear!
A World of Pixel Perfection
Now, let’s talk about everyone’s favorite—pixel peeping! If you’re a meticulous perfectionist or just have an inexplicable obsession with details, zooming in can help you indulge in some pixel-perfect examination. Each pixel on your screen becomes more discernible, and you can detect subtle nuances in colors, textures, and even those teeny-tiny imperfections your naked eye might have missed. It’s a whole new world of precision right at your fingertips!
Embracing the Unique quirks
But wait, there’s more! As you zoom in, you might start noticing some peculiar quirks that weren’t apparent before. Maybe the text becomes slightly distorted, or the visuals lose their sharpness. Don’t worry; it’s not a glitch in the matrix. Most websites are designed to adapt to different zoom levels, but some visual elements might not fare well under intense scrutiny. Embrace these quirks as part of the zooming adventure and let them add a pinch of unpredictability to your browsing experience.
So, the next time you find yourself stalking adorable puppies on Instagram or analyzing the intricate details of a webcomic, remember the power of the zoom slider. You can enhance legibility, spot hidden surprises, and revel in the intricacies of pixel perfection. Just be mindful of those quirky visual idiosyncrasies that may pop up along the way. Now, go forth and zoom like a champion!
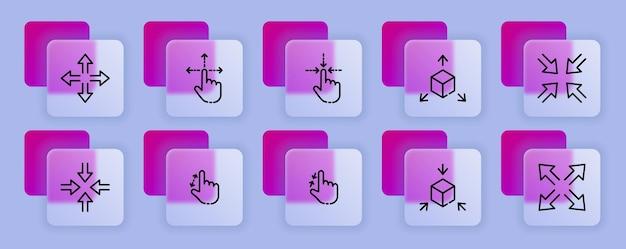
FAQ: What does dragging the zoom slider to the right do?
How many default seats are there when creating a new Excel file?
By default, when you create a new Excel file in MS Office, there are 1,048,576 rows and 16,384 columns available for your data to occupy. That’s a whole lot of spreadsheet real estate to play with!
Why is zooming in MS Office so good?
Zooming in MS Office is essential because it allows you to get a closer look at your documents, spreadsheets, and presentations. Whether you’re editing a detailed report or designing a dazzling presentation slide, zooming ensures every pixel and character receive the attention they deserve. Plus, it prevents you from squinting like a confused squirrel trying to find tiny acorns.
Which zoom slider should I use to zoom out?
To zoom out in MS Office, you only need one word: “swoosh!” The zoom slider located on the right side of the screen is your trusty tool. Glide it gently to the left, and like a magician revealing the secrets of a trick, your document will shrink to fit more content on the screen.
How can I stop my zoom level from changing unexpectedly?
If you don’t appreciate a surprise zoom level changing on you like a mischievous gremlin, fear not! To regain full control and keep your preferred zoom level intact, you should disable the zoom slider feature. Just head over to the “View” tab, click on “Zoom,” and uncheck the “Zoom Slider” option. Now you can say goodbye to unexpected zoom tantrums!
How would you hide the application ribbon?
If you fancy a more minimalist workspace in MS Office, you can hide the application ribbon. Simply double-click on any of the ribbon tabs, or press “Ctrl+F1.” Now, the ribbon will magically disappear, giving your documents and creative impulses even more room to shine. No distractions here, just you and your ideas, dancing harmoniously!
What is the maximum zoom in MS Word?
In MS Word, you can take your zooming escapades to a maximum of a whopping 500%! Prepare to be amazed as words and letters expand before your very eyes, granting you a front-row seat to the tiniest of details. It’s the geeky equivalent of standing on top of Mount Everest and shouting, “I can see everything!”
What does dragging the zoom slider to the right do?
When you drag the zoom slider to the right in MS Office, it’s like putting your document on a rocket ship and launching it into the universe of magnification. The further you slide, the closer your document comes. You’ll witness its content grow larger, bolder, and more impressive, as if it’s yelling, “Look at me, I’m the star of the show!”
What are the maximum and minimum zoom sizes in MS Office?
In MS Office, the zoom slider bar offers you a range of visual possibilities. You can go as low as 10%, giving you the ability to fit more content on the screen, perfect for eagle-eyed editors. On the other hand, you can skyrocket your zoom level up to a whopping 400%, ideal for those who love embracing every pixel in their document, and perhaps scaring away any sneaky typos.
What is the purpose of the zoom slider bar?
The zoom slider bar in MS Office is your secret weapon for controlling the magnification level of your documents. Glide your cursor over it, and voila, your document instantly transforms in size! It’s like having a magical wand to adjust the appearance and readability of your content with the flick of a finger. So wave that wand and create an enchanting visual experience!
And there you have it! A comprehensive FAQ-style guide to unravel the mysteries of the zoom slider in MS Office. Now you can zoom in, zoom out, and zoom your way to productivity like a true wizard of documents. Happy zooming in the mystical world of MS Office!
