Do you find yourself perplexed by the unrelenting presence of tracked changes in Word 2010? Are you eager to bid farewell to those persistent red edits and the inevitable proofreading confusion they cause? Don’t fret, for this blog post is here to your rescue!
In the fast-paced world of digital documents, it’s crucial to stay up-to-date with the latest tools and tricks that can streamline your writing process. In this comprehensive guide, we will demystify the art of permanently turning off track changes in Microsoft Word 2010, freeing you from the burdensome task of manually accepting or rejecting edits. Bid farewell to the days of accidental publishing of tracked changes and immerse yourself in the seamless workflow of a pristine document. So, let’s dive in and conquer the art of disabling track changes once and for all!
Keywords: How do I turn off Track Changes in Word 2013?, How do you accept all changes in Word?, How do I stop Word from opening track changes?, How do I turn off Track Changes in Word 2007?, How do I get rid of changes in Word?, How do you use Track Changes in Microsoft Word?, How do I turn off Track Changes in Word 2016?, How do I permanently turn off Track Changes in Word 2010?
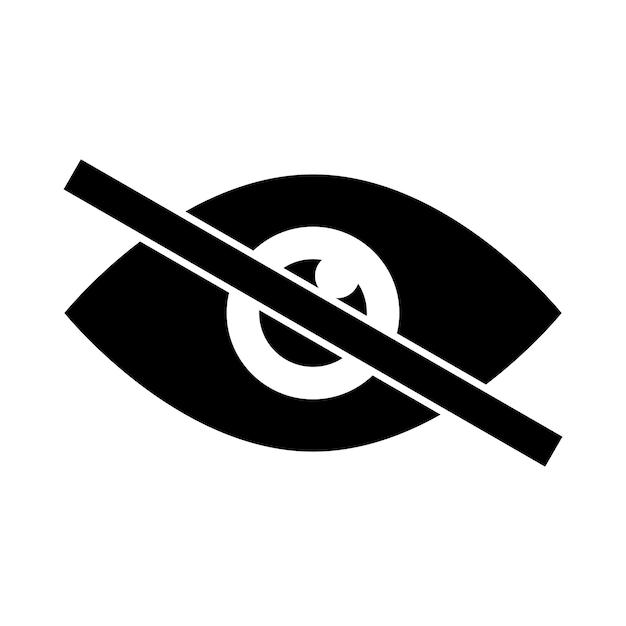
How to Permanently Disable Track Changes in Word 2010
Track Changes is a helpful feature in Microsoft Word, allowing users to keep tabs on edits and revisions. However, if you’re tired of those pesky red markup lines cluttering your document or accidentally revealing your secret inner editor, fear not! In this guide, we’ll explore the magical ways to permanently disable Track Changes in Word 2010. So, grab your wizard hat and let’s dive right in!
Step 1: Unleash Your Inner Harry Potter – The “Review” Tab
To begin our spellbinding quest, we must first locate the enchanted “Review” tab at the top of the mystical Word 2010 interface. Click on it, and behold the magical tools that reside within!
Step 2: Cast the Disabling Charm – Accept or Reject Changes
Under the “Review” tab, befriend the “Changes” group and click on the “Accept” button. A drop-down menu shall appear, presenting you with two choices: “Accept and Move to Next” or “Accept All Changes in Document.” Like Harry choosing his wand, select the option that feels right for you.
Step 3: Banish Track Changes Back to the Muggle Realm – The “Track Changes” Button
Now, direct your attention to the “Track Changes” button, dressed in the sacred color of blue. Click on this button, which will be either illuminated or encased in darkness. If the light shines through, it means Track Changes is still at large. Never fear! Click on it once more, and like a well-timed incantation, the darkness will consume it, forever banishing Track Changes from your document.
Step 4: Channel Your Inner Dumbledore – The “Options” Window
However, our journey is not yet complete. To ensure Track Changes remains at bay, we must summon the “Options” window. Like Dumbledore calling forth his phoenix, locate the tiny yet powerful button located beneath the “Track Changes” button, aptly named “Options.” Click on it, and a world of customizable enchantments will reveal itself.
Step 5: Tweak the Hidden Settings – “Balloons” and “Show Changes”
Within the “Options” window, you will find two majestic settings: “Balloons” and “Show Changes.” Click on “Balloons” and select “Never” from its enchanting dropdown menu. This will prevent Track Changes from manifesting in balloon form, leaving your document pristine and uncluttered.
Continuing our quest, navigate to “Show Changes” and ensure the “None” option is selected. This will prevent any signs of tracked changes from materializing before your very eyes, providing a clean slate where your words can flourish.
Step 6: Dissipate the Final Traces – The “Display for Review” Dropdown
We’re nearing the end of our magical expedition, but there’s one more trick up our sleeve. Spot the “Display for Review” dropdown, nestled alongside the “Show Changes” setting. It may ask for your attention, revealing various options such as “Final Showing Markup” or “Final.” Summon your wizard senses and choose the “Final” option, settling your eyes on a document devoid of Track Changes.
Congratulations, dear muggles, on successfully navigating the labyrinth of Word 2010’s mystical realm. By following these bewitching steps, you have banished Track Changes indefinitely and reclaimed control over your document’s destiny. Now, go forth and write fearlessly, with the knowledge that Track Changes shall never disrupt your words of wisdom again.
No dragons were harmed during the creation of this guide.
Keywords: Disable Track Changes Word 2010, Permanently Turn Off Track Changes Word 2010, Word 2010 Disable Track Changes, How to Disable Track Changes Microsoft Word 2010
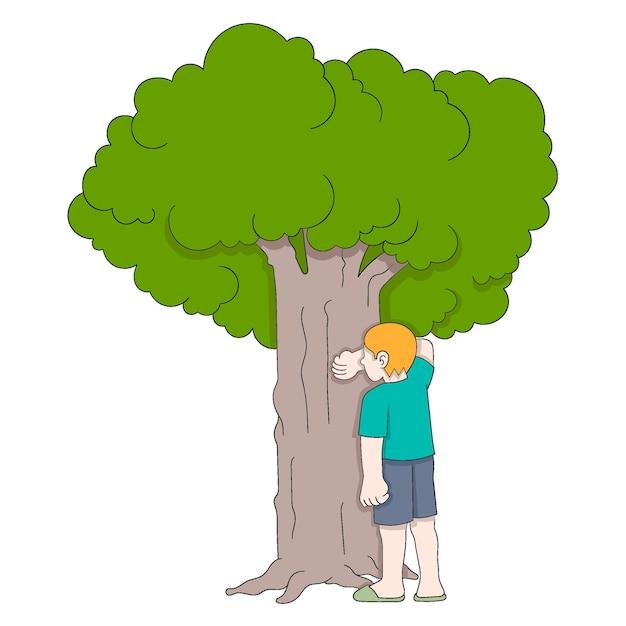
Frequently Asked Questions about Turning off Track Changes in Word 2010
How to Turn off Track Changes in Word 2013
Ah, Word 2013, the rebel cousin of Word 2010. To turn off Track Changes in Word 2013, follow these steps:
- Click on the Review tab. It’s like going to the judge’s chamber, but without the drama.
- Locate the Track Changes button. It’s hiding in plain sight, waiting for you to notice it.
- Click on the Track Changes button. Beware, it might be feeling a little touchy from all the changes it’s been tracking.
- Select “Track Changes” to make sure it’s not going to haunt you anymore. There’s no need for ghosts in our documents.
How to Accept All Changes in Word
So, you’ve had enough changes and you want to accept them all. Perfect, the “Accept All Changes” button is here for you. Follow these simple steps:
- Go to the Review tab. Take a deep breath, you’re about to put an end to this change frenzy.
- Click on the down arrow next to the Track Changes button. It’s like playing hide and seek, but with buttons.
- Choose “Accept All Changes”. It’s like giving a big thumbs up to all those edits. Good job, changes!
How to Stop Word from Opening Track Changes
Word has been acting like a sneaky detective, always opening Track Changes. Here’s how you can put an end to this shenanigan:
- Click on the File menu. It’s where you can grab some snacks for this editing journey.
- Select “Options”. It’s like diving into the secret settings of Word.
- Click on “Trust Center”. It’s where you can trust that Word will stop opening Track Changes.
- Click on “Trust Center Settings”. Safety first, especially in the world of word processing.
- Choose “Privacy Options”. It’s like taking control of your privacy in the digital realm.
- Uncheck the box that says “Make hidden markup visible when opening or saving”. Bye-bye sneaky changes, hello peace of mind.
How to Turn off Track Changes in Word 2007
Ah, Word 2007, a classic. If you want to turn off Track Changes in Word 2007, here’s what you need to do:
- Click on the Review tab. It’s like stepping into the editing arena.
- Locate the Track Changes button. It’s patiently waiting for you to notice its existence.
- Click on the Track Changes button. It’s the first step toward releasing your document from the chains of changes.
- Select “Track Changes” to put an end to its ever-watchful eye. Farewell, changes!
How to Get Rid of Changes in Word
You’ve had enough of these pesky changes and you want to get rid of them? No problem, follow these steps:
- Click on the Review tab. Time to take control of this editing rollercoaster.
- Locate the Accept button. It’s like the superhero that saves the day from changes.
- Click on the down arrow next to the Accept button. It’s like unleashing the power of acceptance.
- Choose “Reject All Changes”. It’s the ultimate farewell to those unwanted edits. Good riddance, changes!
How to Use Track Changes in Microsoft Word
Track Changes is a handy feature in Word, but if you’re new to it, here’s a quick guide on how to use it:
- Click on the Review tab. Get ready to embark on your editing adventure.
- Click on the Track Changes button. It’s like flipping the switch on your editing superpowers.
- Make your edits and changes. You can add, delete, or modify text to your heart’s content.
- Review the markup. Track Changes will show you what’s been added, deleted, or modified.
- Decide which changes to keep or reject. You can individually accept or reject changes, or use the aforementioned “Accept All Changes” or “Reject All Changes” options.
- Turn off Track Changes when you’re done. Remember, with great power comes great responsibility.
How to Turn off Track Changes in Word 2016
Word 2016, the younger sibling of Word 2010, has its own way of turning off Track Changes. Here’s how you can do it:
- Go to the Review tab. It’s like entering the realm of editing wonders.
- Find the Track Changes button. It’s patiently hiding, waiting for you to discover it.
- Click on the Track Changes button. It’s your ticket to freedom from changes.
- Select “Track Changes”. This will make sure Track Changes is turned off. No more sneaky editing!
How to Permanently Turn off Track Changes in Word 2010
If you want to permanently turn off Track Changes in Word 2010, follow these steps:
- Click on the Review tab. Prepare yourself for some editing wizardry.
- Locate the Track Changes button. It’s waiting for your command to vanish.
- Click on the Track Changes button. It’s time to bid farewell to all those recorded changes.
- Select “Track Changes”. It’s like closing the door on changes, once and for all. You’re the boss now, no more tracking!
Feel free to explore and enjoy a Track Changes-free writing experience in Word 2010!
