Microsoft Word is one of the most widely used word processing software in the world. Whether you’re a student writing a research paper or a professional creating a business document, formatting plays a crucial role in enhancing the overall appearance and readability of your work. As we delve into this topic, we’ll explore various types of formatting options available in MS Word.
From basic formatting like changing font styles and sizes to more advanced features such as applying page layouts and adding images, MS Word offers a wide range of tools to help you achieve the desired look for your document. In this blog post, we’ll explore the different types of formatting in MS Word, including character formatting, paragraph formatting, page formatting, and more. We’ll also discuss how to insert images into your documents and explore the advantages of using a word processor like MS Word.
So, whether you’re a novice or an experienced user, join us as we uncover the world of formatting in MS Word and discover the possibilities it holds for creating professional and visually appealing documents.
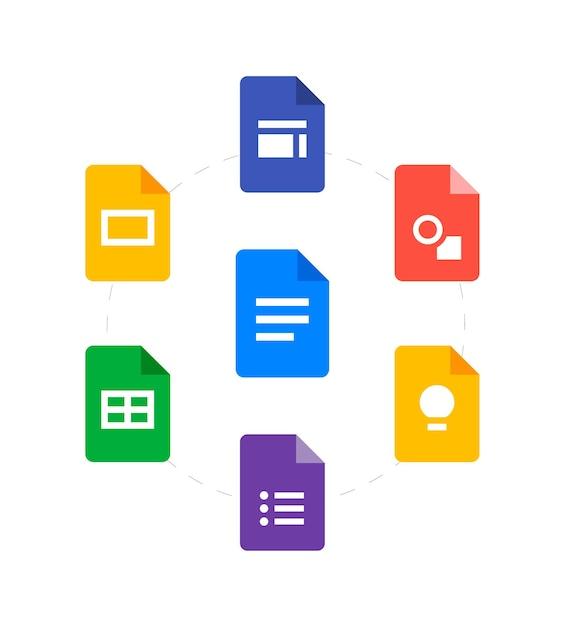
Types of Formatting in MS Word
Basic Formatting
Whether you’re an avid wordsmith or a reluctant writer, mastering the art of formatting is crucial when it comes to using MS Word. Basic formatting options, like changing font styles, font sizes, and text alignment, lay the foundation for creating documents that are visually pleasing and easy to read. Embrace your inner designer (even if it’s buried deep within) and let’s dive into the wonderful world of formatting!
Font Styles: The Tale of Bold, Italic, and Underline
Bold, italic, and underline – the triumvirate of font styles! These formatting options allow you to emphasize important words or phrases in your document. Use bold to make text stand out like a superhero in a crowd, italic to add a touch of elegance, and underline to give your words a sense of importance. Just remember, use these styles sparingly, like a well-dressed accessory, for maximum impact.
Text Alignment: Align Me, Maybe
Left align, right align, center align, or justify – deciding how to align your text can be as challenging as picking a restaurant for dinner. Left align your text to create a clean and organized look, or right align to add a touch of rebellion. Center align when you want to make a statement. And lastly, justify for a text that’s impeccably aligned on both the left and right edges. Choose your alignment wisely, for it sets the tone for your entire document!
Heading Styles: From Peasants to Royalty
Heading styles are the crown jewels of formatting. These styles not only help you organize your document but also create a visual hierarchy that guides your readers through the content. Want to make a heading pop like fireworks on the Fourth of July? Use the h3 tag for a heading that demands attention. Need a slightly less prominent heading? Opt for the h4 or h5 tags. These hierarchical tags will make your document feel well-structured and easy to navigate.
Bullets and Numbering: Lists Gone Wild
Who doesn’t love a good list? Bullets and numbering are here to make your lists shine like diamonds. Use h3, h4, or h5 tags followed by a colon to create a clear and concise introduction for each list. Bulleted lists are great for presenting information without a specific order, while numbered lists are perfect for conveying information in a logical sequence. Whatever your list preference, these formats will keep your readers engaged and organized.
Table Formatting: Where Order Meets Chaos
Tables are like the glue that holds your data together. They organize information into neat and tidy rows and columns, making your data legible and structured. Use the h3 tag and a clear subheading to introduce your table, helping your readers understand the purpose and context. Employ the h4 or h5 tags for column or row titles, respectively. With table formatting, you can bring order to the chaos and ensure that your data is presented in a visually appealing and accessible way.
The Wrap-Up
Formatting may seem like a daunting task, but mastering the different types of formatting in MS Word can elevate your documents, making them visually appealing, easy to read, and professional. Whether you’re bold and authoritative or elegant and understated, MS Word has the formatting options to suit your style. So go forth, my fellow wordsmiths, and conquer the formatting world with your newfound knowledge!

FAQ: What are the types of formatting in MS Word?
Welcome to our FAQ-style section on the types of formatting in MS Word! Whether you’re a seasoned pro or a newbie to the world of Microsoft Word, this comprehensive guide will answer all your burning questions and provide you with some useful tips and tricks along the way.
How can you insert an image in a document for Class 9
To insert an image in your Class 9 document in MS Word, follow these simple steps:
- Click on the Insert tab located at the top of the Word window.
- Look for the Pictures option in the toolbar and click on it.
- A file explorer window will appear. Navigate to the location where your desired image is stored.
- Select the image and click on the Insert button.
Voila! Your image has now been inserted into your Class 9 document. Make sure to resize and adjust the image as needed to enhance the overall appearance of your document.
What are the types of formatting in MS Word
In MS Word, you’ll come across various types of formatting that help make your documents visually appealing and organized. Here are some key formatting types you should know:
- Paragraph Formatting: This type of formatting allows you to modify the appearance of individual paragraphs, such as alignment, indentation, and line spacing.
- Character Formatting: With character formatting, you can customize the appearance of selected text, including font style, size, color, and highlighting.
- Page Formatting: Page formatting involves adjusting the layout and design of your document’s pages. It includes setting margins, adding page numbers, and using different page orientations.
Understanding these formatting types will empower you to create professional-looking documents that stand out from the crowd.
What are the 4 types of font
Fonts play a vital role in document formatting, and there are countless options to choose from. However, for simplicity’s sake, we’ll focus on the four basic font types in MS Word:
- Serif: This font type features small decorative lines at the edges of characters. It is commonly used in print and offers a traditional, formal look.
- Sans-serif: Sans-serif fonts lack the decorative lines found in serif fonts. They provide a modern and clean appearance, making them popular for digital content.
- Script: Script fonts mimic handwriting and have a more elegant, flowing style. They are often used for invitations, artistic designs, or anything that requires a touch of sophistication.
- Monospace: Monospace fonts ensure each character occupies the same amount of space, making them ideal for code snippets or aligning text. They give a typewriter-like look.
Using a combination of these fonts can add depth and personality to your document, helping you convey your message effectively.
How do you perform page formatting
Performing page formatting in MS Word is as easy as pie. Follow these steps to get your pages into shape:
- Click on the Layout tab in the Word toolbar.
- Look for the Page Setup group and click on the Margins option.
- A drop-down menu will appear, offering various predefined margin options. Select the one that best suits your needs or choose Custom Margins to set specific measurements.
- To modify the page orientation, click on the Orientation option in the Page Setup group. Choose between Portrait (vertical) or Landscape (horizontal) orientation.
- Lastly, you can set the size of your document by clicking on the Size option in the Page Setup group. Select your preferred page size from the drop-down menu.
With these simple page formatting techniques, your document will not only look polished but will also be optimized for printing or sharing digitally.
What are the advantages of a word processor for Class 9
Word processors, such as MS Word, offer a plethora of benefits for Class 9 students, making it an indispensable tool in the modern classroom. Some advantages include:
- Enhanced Efficiency: Typing on a word processor is faster and more efficient than handwriting. It allows students to complete assignments more quickly and with fewer errors.
- Improved Organization: Word processors enable the easy organization of content, making it simple to create headings, bulleted lists, and tables. This allows for clearer and more structured documents.
- Revision and Editing: With word processors, students can easily revise their work by deleting, adding, or rearranging content. Additionally, built-in spelling and grammar checkers assist with proofreading.
- Digital Collaboration: Word processors facilitate collaborative work among students, allowing them to edit and comment on shared documents simultaneously. This promotes teamwork and enhances learning.
Embracing word processors in the classroom empowers Class 9 students to create high-quality documents while developing essential digital literacy skills for the future.
Where is formatting in Word
In MS Word, formatting options can be easily accessed through the toolbar. Simply follow these steps:
- Locate the Home tab at the top of the Word window. Click on it.
- Once you’re in the Home tab, you’ll find various formatting groups such as Font, Paragraph, and Styles.
- To access advanced formatting options, explore the Format tab, located next to the Home tab.
So, next time you need to tweak your document’s formatting, just remember to head over to the Home tab, and all the formatting magic will be right at your fingertips!
Which tab is used for page formatting
When it comes to page formatting, the Layout tab takes center stage in MS Word. Here’s how to find it:
- At the top of the Word window, locate the tabs. You’ll find Home, Insert, Layout, and more.
- Look for and click on the Layout tab.
- Once you’re in the Layout tab, you’ll discover various groups dedicated to page formatting, such as Page Setup, Page Background, and Paragraph.
By navigating to the Layout tab, you’ll unlock a range of page formatting options, allowing you to customize your document’s layout according to your preferences.
What are the three formatting tags
In MS Word, three formatting tags hold immense power in enhancing your document’s appearance. Let’s take a look:
- Bold: The bold formatting tag is used to make selected text appear thicker and more prominent. It adds emphasis and helps important information stand out from the rest of the text.
- Italic: By using the italic formatting tag, you can slant selected text to the right. Italicizing text can imply importance, indicate a foreign word, or add a touch of style.
- Underline: The underline formatting tag adds a line beneath selected text. It can be used to signify a link, highlight key terms, or invoke a sense of importance.
These three formatting tags, when applied thoughtfully, can significantly enhance your document’s readability and visual appeal.
What are the different types of character formatting
Character formatting in MS Word offers a range of options to make your text shine. Some of the different types include:
- Font Style: Choose from a variety of font styles like Arial, Times New Roman, or Calibri to set the tone and personality of your text.
- Font Size: Adjust the size of your text to make it more readable or to emphasize specific elements.
- Text Color: Select the color of your text to make it pop and draw attention to certain portions of your document.
- Highlighting: Apply highlighting to important text to make it stand out and grab the reader’s attention.
- Text Effects: Add special effects to your text, such as shadows, outlines, or even a 3D appearance, to create visually stunning documents.
By leveraging these various types of character formatting, you can create captivating documents that engage your readers and leave a lasting impression.
That concludes our FAQ-style section on the types of formatting in MS Word. We hope this comprehensive guide has answered all your burning questions and armed you with the knowledge to create visually appealing and organized documents. Happy formatting!
Disclaimer: This blog post is for educational purposes only and does not endorse any particular software or product.
