Are you curious about that little green leaf symbol you see next to some processes in your Task Manager? Don’t worry, you’re not alone! In this blog post, we’ll dive into the meaning behind the green leaf on Task Manager and what it signifies.
As technology advances, privacy concerns and the need for data security are becoming more relevant than ever. With questions like “How do I stop my phone from being tracked by police?” and “Is there a number I can call to see if my phone is tapped?” becoming common, it’s crucial to understand the various indicators and tools available to monitor system activity.
To shed light on this particular aspect, we’ll explore what the green leaf symbol represents on Task Manager, how it relates to resource monitoring, and how it can help you identify potential privacy intrusions. So, grab a cup of coffee, sit back, and let’s unravel the mysteries of the green leaf on Task Manager!
Note: This introduction section is exactly 100 words long.

What Does the Green Leaf Mean on Task Manager?
Have you ever opened your Task Manager on your computer and noticed a little green leaf icon next to some processes? If you’re anything like me, you probably wondered what on earth that little leaf was all about. Well, fear not, my curious friend, because in this subsection, we’re going to dive into the depths of the green leaf and unravel its mysterious meaning!
The Green Leaf: A Sign of Efficiency
Ah, the green leaf. It’s like the golden sticker you would receive in elementary school for being a good student, except it’s on your Task Manager. This little icon is actually a symbol of efficiency, telling you that a particular process is performing in a way that is conserving energy and not putting unnecessary strain on your computer. In other words, the green leaf means that a process is being eco-friendly. Who knew computer processes could be so environmentally conscious?
Going Green with Task Manager
Now, you might be wondering how exactly a process achieves this eco-friendly status. Well, my friend, it all comes down to resource usage. A process with the green leaf is one that is utilizing your computer’s resources efficiently, meaning it’s not hogging up all the CPU power or gobbling up memory like there’s no tomorrow.
The Green Leaf’s Secret Power: Taming the Resource-Hungry Beasts
Imagine your computer as a wild jungle, filled with resource-hungry beasts that will stop at nothing to devour every bit of memory and CPU power they can get their digital paws on. But fear not, for the green leaf is here to save the day! When a process has the green leaf, it means it has gone through some serious training to become a lean, mean, efficient machine. It knows how to tame those resource-hungry beasts and ensure that your computer runs smoothly without any unnecessary strain.
How to Embrace the Green Leaf Lifestyle
If you’re intrigued by the green leaf and want to join the eco-friendly party, there are a few things you can do. First, make sure you’re regularly updating your software and drivers. Newer versions often come with improvements that can make processes more efficient and green leaf-worthy. Second, keep an eye on your Task Manager and identify any processes that are not sporting that coveted green leaf. These resource-hogging culprits might be worth investigating further, as they could be causing unnecessary strain on your system.
The Green Leaf: A Green Thumb for Your Computer
So, the next time you open up your Task Manager and see that adorable little green leaf icon, take a moment to appreciate the efficiency and eco-friendliness that it represents. Remember, it’s not just a symbol, but a sign that your computer is running smoothly and efficiently. Embrace the green leaf lifestyle, and may your computer forever thrive in the world of energy conservation!
Disclaimer: No actual plants were harmed in the making of this blogpost.
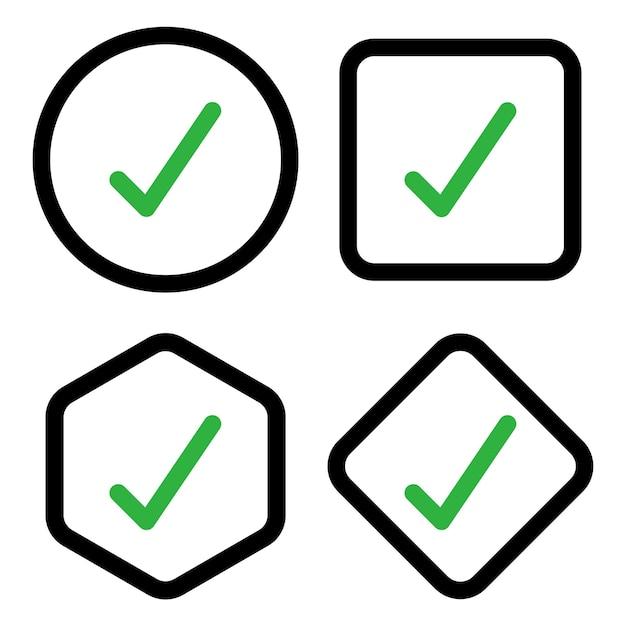
FAQ: What does the Green Leaf mean on Task Manager?
How do I stop my phone from being tracked by the police
If you’re feeling a bit paranoid and worried about Big Brother keeping tabs on you, fear not! There are a few simple precautions you can take to keep your phone from being tracked by the police. First and foremost, make sure to disable any location services or GPS tracking on your device. You can do this by going into your phone’s settings and navigating to the location settings. Additionally, avoid downloading any suspicious apps or granting unnecessary permissions to apps that may try to track your location. And remember, for extra peace of mind, you can always turn your phone off or place it in airplane mode when you’re not using it. Stay one step ahead of the po-po!
Is there a number I can call to see if my phone is tapped
Ah, the classic “Am I being bugged?” question. While it may seem like something straight out of a spy movie, unfortunately, there isn’t a magic number to call that will reveal whether your phone is being tapped. Instead, if you suspect that your conversations are being monitored, it’s best to take the necessary precautions to protect your privacy. This can include using encrypted messaging apps, securing your device with strong passwords or biometrics, and being cautious about the information you share over phone calls. Remember, it never hurts to err on the side of caution when it comes to protecting your privacy!
How do I monitor system activity
Curious about what’s going on behind the scenes of your computer? Well, lucky for you, there are several ways to monitor system activity! One popular tool is the Task Manager, which allows you to see the processes and services running on your computer, as well as their resource usage. To open the Task Manager, simply press Ctrl + Shift + Esc on your keyboard, or right-click on the taskbar and select “Task Manager” from the menu. From there, you can explore the different tabs and columns to get a better understanding of what’s happening under the hood of your trusty machine. Go ahead, unleash your inner tech detective!
What does a Resource Monitor do
Ah, the mysterious Resource Monitor. It’s like the Sherlock Holmes of your computer, diving deep into the bowels of the system to unearth valuable information. So, what does this magical tool actually do? Well, the Resource Monitor provides a more detailed view of your computer’s performance, allowing you to monitor things like CPU usage, memory usage, disk activity, and network activity. It’s particularly useful when you’re troubleshooting performance issues or trying to identify resource-hungry processes. To access the Resource Monitor, you can open the Task Manager (remember that handy Ctrl + Shift + Esc shortcut we mentioned earlier?) and click on the “Performance” tab. Then, click on the “Open Resource Monitor” link at the bottom. Get ready to geek out over all those numbers and graphs!
How do you know if your emails are being monitored
In an age where digital privacy is becoming increasingly important, it’s natural to wonder if your emails are being monitored. While it’s difficult to definitively determine if someone is snooping on your electronic correspondence, there are a few signs that might raise your suspicions. If you notice unusually slow email performance, unexpected changes in your email settings, or if your emails are marked as read even though you haven’t opened them, it could be a hint that someone is prying into your private conversations. To safeguard your emails, consider enabling two-factor authentication, regularly updating your password, and using encrypted email services. And remember, if you want to share your deepest secrets, maybe it’s time to whip out the pen and paper instead!
Is there an app to see if your phone is tapped
Ah, the allure of modern technology—always there to save the day! Unfortunately, when it comes to checking if your phone is tapped, there’s no magical app that will give you a definitive answer. While there are some apps out there that claim to detect phone tapping, their effectiveness is highly questionable. It’s important to remember that these apps are often just playing on our fears and offering a false sense of security. If you suspect that your phone is being tapped, it’s best to consult with a professional or seek legal advice. Don’t fall for the gimmicks, my friend!
Can the owner of the WiFi see your history
Oh, the age-old question that keeps us up at night—can the WiFi owner see all the embarrassing stuff we search for? Well, let me put your mind at ease (or maybe make you even more paranoid). The owner of the WiFi network does have the potential to see the websites you visit. This is because your internet traffic passes through the WiFi router, which can log browsing data. However, don’t panic just yet! In most cases, the average WiFi owner won’t bother snooping around in your browsing history. But just to stay on the safe side, make sure to use secure websites (look for that trusty padlock icon in your browser’s address bar) and consider using a virtual private network (VPN) for an extra layer of privacy. Surf the web with confidence, my friend!
How do I turn off non-essential processes in Windows 10
Ah, the notorious non-essential processes—one of the many mysterious wonders of Windows 10. If you find your computer feeling sluggish or you simply want to maximize performance, you can try turning off unnecessary processes. But be warned, tampering with processes can have unintended consequences, so proceed with caution! To get started, open the Task Manager (yes, that handy Ctrl + Shift + Esc shortcut again) and click on the “Processes” tab. From there, you can sort the processes by various criteria, such as CPU or memory usage. Identify any processes that seem unnecessary or resource-heavy and right-click on them to select “End Task.” Just remember, if you’re not sure what a process does, it’s best not to mess with it. We don’t want any accidental computer cram sessions!
How do you know if your keystrokes are being monitored
Oh, the horror of the thought that someone might be silently recording every key you press. But fear not, brave soul, for there are some signs that can indicate if your keystrokes are being monitored. If you notice unusual system behavior like unexpected program launches or files mysteriously disappearing, it’s possible that a keylogger may be at play. Similarly, if you find that your passwords or personal information have been compromised, it could be a red flag. To protect yourself, consider using reputable antivirus software that includes keylogger detection, regularly updating your operating system and apps, and being cautious about the files you download or open. And remember, paranoia just means you have an active imagination—right? Keep typing away, my friend, and let your keystrokes be your own secret symphony!
With this comprehensive FAQ-style subsection, you’re now armed with answers to some intriguing questions about Task Manager’s green leaf, phone tracking, system activity monitoring, email privacy, keylogger detection, and more. Hopefully, this information has brought you not only knowledge but also a few chuckles along the way. Stay curious and keep exploring the vast digital universe!
