Have you ever found yourself needing to split a page in Microsoft Word, but weren’t quite sure how to do it? Whether you want to divide your page for layout purposes, create columns, or simply explore different formatting options, splitting a page in half horizontally can be a game-changer.
In this blog post, we’ll walk you through a step-by-step guide on how to achieve this in Word. We’ll also answer other related questions like how to split a Word document in half vertically, change the order of pages, and save a single page. So, let’s dive in and unlock the hidden potential of Word to make your documents more organized and visually appealing.
Let’s explore the wonders of splitting pages in Word and discover the various tools and techniques at your disposal. Whether you’re a student, a professional, or just someone looking to make their documents more visually engaging, this guide has got you covered. So, let’s get started on harnessing the power of splitting pages in Word for a more organized and efficient document creation process.
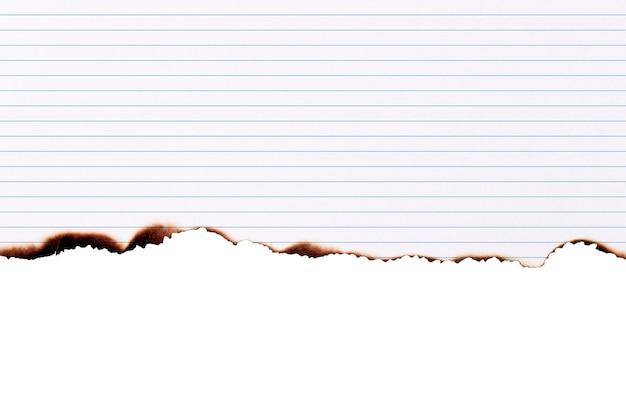
How to Split a Page in Half Horizontally in Word
Have you ever found yourself in a formatting pickle, desperately wondering how to split a page in half horizontally in Word? Fear not, my friend! I’ve got your back with some nifty techniques that will have you splitting pages like a pro.
Splitting a Page Using Tables
Now, if you’re a pragmatist at heart, you’ll love this first method. We’re going to harness the power of tables to achieve our goal. Here’s what you need to do:
- Open your Word document and navigate to the page you want to split.
- Click on the “Insert” tab in the ribbon and select “Table.”
- Choose a table option with two columns and one row.
- Resize the table to fit the entire page, or just the section you desire to split.
- Now, place your cursor at the end of the content you want to split. Hit “Enter” to create a new paragraph.
- Split the table by clicking anywhere inside the table, going to the “Layout” tab in the ribbon, selecting “Split Table,” and choosing “Split Horizontally.”
Voila! Your page is now split in half horizontally, thanks to our trusty table manipulation.
Splitting a Page Using Section Breaks
For those who prefer a touch of finesse in their word wizardry, section breaks are the way to go. Just follow the steps below to achieve page-splitting elegance:
- Open your Word document and go to the page you want to split.
- Position your cursor at the end of the content you wish to split.
- Navigate to the “Layout” tab in the ribbon and select “Breaks.”
- Choose “Next Page” under the “Section Breaks” section.
- Move to the new blank page that appears after the section break.
- Click on the “Insert” tab in the ribbon and select “Table.”
- Opt for a single-cell table that spans the entire width of the page.
- Place your cursor inside the table and go to the “Layout” tab in the ribbon.
- Select “Align Center” to align the table horizontally on the page.
- Adjust the height of the table to fill half the page, leaving the other half empty.
Marvelous! With these steps, you’ve successfully split your page in half horizontally using section breaks and a well-placed table.
Embrace Your Split Page Superpowers
Now that you’ve mastered the art of splitting a page in half horizontally in Word, you’re ready to unleash your newfound superpowers on all your document-editing adventures. Whether you prefer the pragmatic approach of tables or the elegance of section breaks, you can now confidently conquer any formatting challenge that comes your way.
Go forth, split your pages, and may your documents be forever harmoniously divided!
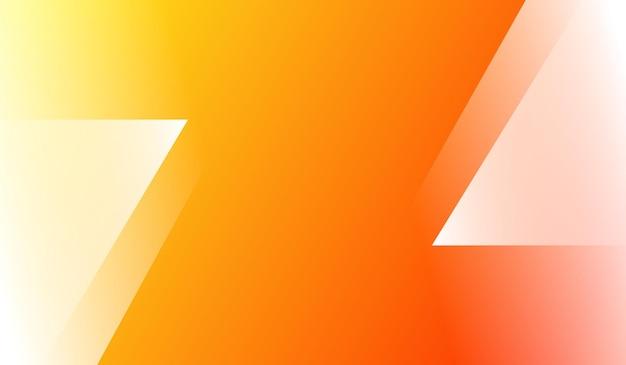
FAQ: How do I split a page in half horizontally in Word?
How do I split a Word document in half vertically
Splitting a Word document in half vertically allows you to view two separate sections side by side. It’s like having dual monitors, but without the extra hardware! Here’s how you can do it:
- Open your Word document.
- Go to the “View” tab at the top of the screen.
- Click on the “Split” button. It looks like a little window with a line through the middle.
- Boom! Your document is now split in half vertically. You can scroll through each section independently.
How do I change the order of pages in Word 2007
Ah, the good old Word 2007. If you find yourself needing to rearrange your pages in this ancient version, fret not! Follow these steps to become the master of page order manipulation:
- Open your Word 2007 document. Dust off your old computer if needed!
- Go to the “View” tab (yes, it exists in Word 2007 too).
- Look for the “Navigation Pane” checkbox and check it. A handy sidebar will pop up on the left.
- In the sidebar, click on the “Pages” tab. It will reveal a list of all the pages in your document.
- Now, simply click on a page and drag it up or down to change its position. It’s as easy as rearranging furniture in your living room!
How do I split a page in half horizontally in Word
Sometimes, you just need to divide and conquer your page horizontally to make room for more awesomeness. Here’s how you can do it:
- Open your Word document and navigate to the page you want to split. Don’t worry, we’ll make it happen!
- Go to the “Layout” tab (the one with all the fancy options).
- Look for the “Breaks” section and click on the “Continuous” break option. It’s like breaking a Kit-Kat, but more digital.
- Voila! Your page is split in half horizontally. You can now fill each section with your heart’s content, or just enjoy that extra breathing room.
How do I save a single page of a Word document
Sometimes, you want to break free from the confines of a full document and save a single page for further exploration. Don’t worry, it’s easier than finding the perfect meme to send to your best friend. Just follow these steps:
- Open your Word document. You know the drill!
- Navigate to the page you want to save.
- Go to the “File” tab (the almighty button that holds all the power).
- Click on “Save As” and choose a location on your computer to save the single page.
- Give your single page a meaningful name, like “Page_42”, because every page deserves its own spotlight.
- Select the appropriate file format, such as .docx or .pdf, depending on your needs.
- Hit that “Save” button and embrace the freedom of your solo page!
How do I get Microsoft Word back to normal layout
Has Word transformed into a chaotic nightmare with menus and toolbars all over the place? Fear not, we’ll bring it back to its normal, well-behaved self. Follow this simple procedure:
- Look at the top right corner of your Word window. Spot the “Minimize”, “Maximize”, and “Close” buttons? Great!
- Click on the “Maximize” button (the middle one). It looks like a tiny square. Isn’t it adorable?
- Congratulations! Your Word layout is now back to normal, just as it was before. It’s like a magic trick, but without the disappearing rabbits.
How do I change the order of pages in WPS Office
Ah, WPS Office, the alternative to Microsoft Word. Sometimes you just need a little change. Here’s how you can change the order of pages in WPS Office:
- Open your WPS Office document. Time to explore new horizons!
- Go to the “View” tab at the top of the screen. It’s your gateway to a realm of possibilities.
- Look for the “Navigation Pane” checkbox and check it. Just like Word, WPS Office has a fancy sidebar too.
- In the sidebar, you’ll find a section called “Page Thumbnails”. Click on it.
- Now, all the pages of your document will be displayed as thumbnail images. You know, like the ones on your vacation camera roll.
- Just click and drag a page thumbnail to your desired position. WPS Office obeys your command like a loyal servant.
- Let go of that mouse button, and boom! Your page has been gracefully relocated.
How do I insert a new page in Word
Ah, the joy of inserting a new page into a Word document! It’s like adding a fresh canvas to an artist’s studio. Here’s how to do it:
- Open your Word document. Prepare to unleash your creativity!
- Position the cursor at the end of the page before which you want to insert a new page. Think strategically, my friend!
- Press the magical combination of “Ctrl” + “Enter” on your keyboard. Ta-da! A blank page has materialized.
- Feel free to pour your thoughts, ideas, or even your deepest secrets onto this pristine canvas. It’s yours to conquer!
Can you extract pages from a Word document
Extracting pages from a Word document is like picking out the juiciest chapters from a book to savor separately. Here’s how you can do it:
- Open your Word document. Get ready to extract greatness!
- Go to the “File” tab. It’s your gateway to Word’s secret treasures.
- Click on “Save As” and choose a location to save your extracted pages. Create a new masterpiece!
- Give your newly born document a meaningful name.
- In the “Save as type” dropdown, select the desired file format, such as .docx or .pdf, to suit your preferences.
- In the “Save” dialog box, look for the “Options” button, and click on it. More options, more power!
- In the “Save as” options, choose the “Selected Pages” option.
- Enter the page range you want to extract. For example, “2-5” to extract pages 2 to 5.
- Click “OK” to confirm your choices.
- Hit that “Save” button, and witness the birth of your extracted pages!
How do I get rid of double-page layout in Word
Ah, the dreaded double-page layout. It’s like having an unexpected pair of socks in your laundry. Fear not, we shall restore order and bring back the reign of the single-page layout. Follow these steps:
- Open your Word document. Take a deep breath, we’re in this together!
- Go to the “View” tab, where all the magic happens.
- Look for the “Print Layout” button. It’s about to wave its wand of transformation.
- Click on the “Print Layout” button, and voila! The double-page layout disappears into the realm of forgotten nightmares.
- Your document is now back to the glorious single-page layout, just as it should be. Rejoice!
And there you have it, dear reader! Your burning questions about splitting a page in Word have been answered with a touch of humor and a sprinkle of informative guidance. Go forth, conquer those pages, and create your own digital masterpieces!
