In the fast-paced world of video editing, it’s essential to find the most effective workflow to produce high-quality videos efficiently. One question that frequently arises is whether it’s necessary to render your project before starting the editing process. Rendering involves processing your footage to create preview files that can speed up editing and improve video playback. However, it can be time-consuming, especially when working with large or complex projects.
In this blog post, we will dive deep into the topic of rendering before editing, exploring its benefits, drawbacks, and how it affects video quality. Additionally, we’ll address common concerns such as slow rendering in Adobe Premiere Pro and the best export formats for various platforms like YouTube. So, if you’re curious about the rendering process and its impact on your editing workflow, grab a cup of coffee and join us on this enlightening journey. Let’s find out if rendering is the key to unlocking your video editing potential in 2023!
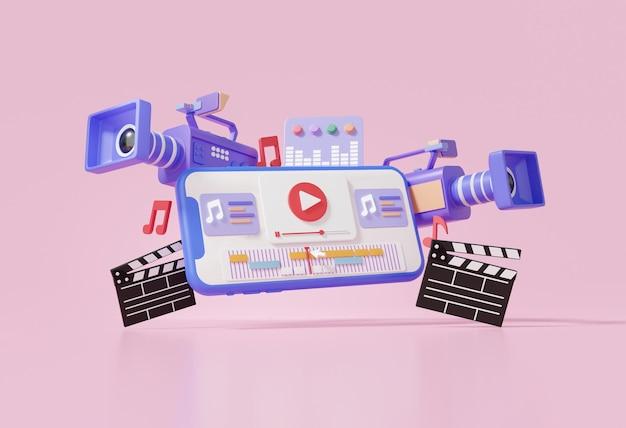
Should You Render Before Editing?
Editing is an essential part of the writing process, but should you render your work before diving into the edits? This age-old question has sparked numerous debates among writers and editors alike. In this subsection, we will delve into the potential benefits and drawbacks of rendering your work before editing, and help you decide whether it’s a helpful strategy for you.
The Pros of Rendering First
Fine-tuning the Flow
When you render your work before editing, you get a chance to see the writing come to life in a more polished form. It allows you to focus on the overall flow, ensuring that your ideas progress naturally and gracefully from one to another. This can be especially helpful if you tend to get lost in the minutiae of grammar and spelling during the editing process.
Fresh Perspective
By rendering your work before editing, you give yourself the opportunity to step back and approach it from a fresh perspective. This can be akin to viewing your writing through a different set of lenses, helping you spot inconsistencies, weak arguments, or areas that require further development. It’s like looking at your reflection in a funhouse mirror—it may distort the reality a bit, but it also reveals aspects you might have missed otherwise.
The Cons of Rendering First
Temptation of Perfection
One of the greatest risks of rendering before editing is getting caught up in the desire for perfection. When you see your work in a polished form, you may be tempted to believe that it’s close to flawless. This can lead to complacency and a lack of critical scrutiny during the editing phase. Remember, even the most celebrated writers go through multiple rounds of editing to refine their work.
Loss of Momentum
When you render your work while it’s still in progress, you maintain the momentum of your writing flow. Edits can disrupt this momentum, as you may need to make significant changes or restructure sections of your piece. By postponing the rendering process until after editing, you can ensure a smoother transition while keeping your creative juices flowing.
Finding the Middle Ground
Now that we’ve explored the pros and cons, you might be wondering if there’s a middle ground between rendering and editing. Indeed, there is an alternative approach that offers the best of both worlds.
Render, Reflect, Edit
Instead of rendering straight away, consider taking a breather after finishing your writing. Step away from your work for a day or two, allowing yourself to mentally detach from it. When you come back, read your piece with fresh eyes, and take notes on areas that need improvement. Then, proceed with the editing process armed with your newfound insights.
You Be the Judge
Ultimately, whether you choose to render before editing or not depends on your personal style, preferences, and the deadline you’re working with. Some writers may find the rendering process helpful in gaining a broader perspective, while others may prefer the immediacy of jumping straight into the editing phase. Experiment with both approaches and discover which one works best for you and your writing process.
Remember, there’s no one-size-fits-all answer to this question. What matters most is finding a balance that allows you to produce the best possible work while maintaining your creative flow. So go forth, write, render, edit, and repeat—because, in the end, it’s the words that matter more than the order in which we approach them.
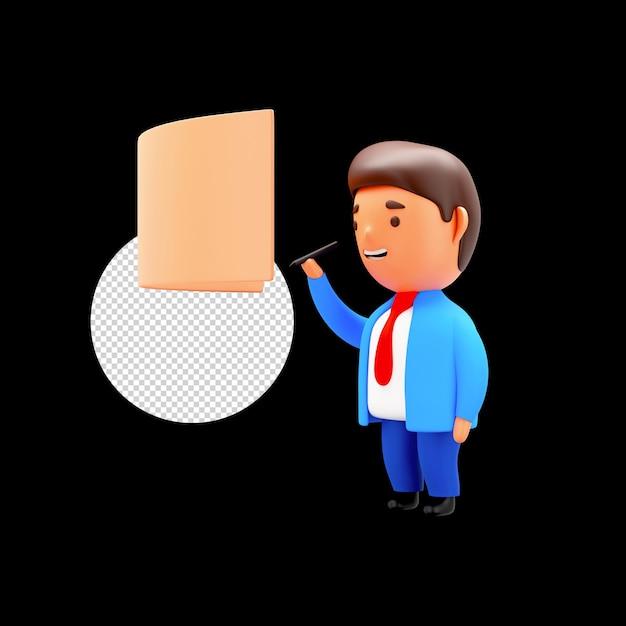
FAQ: Should you render before editing?
In the dizzying world of video editing, there’s always some debate about the importance of rendering before diving into the editing process. To alleviate any confusion (and alleviate our own curiosity), we’ve compiled a list of frequently asked questions to shed some light on this eternal question. So, fasten your seatbelts, adjust your screens to the optimal brightness, and let’s get started!
Does rendering improve video quality
Yes, rendering can improve video quality — it’s like sending your creation to the spa for some pampering. When you render a video, you’re allowing your editing software to process all the fancy effects, transitions, and color corrections you’ve applied to your project. This results in smoother playback and a finished product that’s visually appealing. Think of it as the icing on your video-editing cake.
Why is Premiere rendering so slow
Ah, the infamous slowness of rendering in Premiere. While we feel your pain, there’s no need to throw your computer out the window. The snail-paced rendering can be attributed to various factors like your computer’s processing power, the complexity of your edits, or even the obnoxious network traffic on the internet cable running beneath your feet. It’s essential to have a powerful machine with ample RAM and processing capabilities to speed up the rendering process.
How do I export a MOV file
Exporting a .mov file is as satisfying as unraveling bubble wrap. To achieve this glorious feat in Premiere, follow these simple steps:
- Choose “File” from the top menu in Premiere Pro.
- Click on “Export” followed by “Media.”
- In the format drop-down menu, select “QuickTime.”
- Adjust the settings to your heart’s desire.
- Finally, hit that “Export” button and sit back, relax, and marvel at your exported .mov file.
Why do I need to render in Premiere Pro
You may be thinking, “Why do I need to render in Premiere Pro? Can’t my computer handle it?” Ah, my friend, rendering is like a secret handshake that ensures your final masterpiece plays smoothly without any hiccups. During the rendering process, Premiere Pro generates temporary preview files, allowing your computer to play back your project as if it were an episode of your favorite binge-worthy series. So, in short, rendering is the real MVP when it comes to delivering a polished video.
Why does rendering take so long
Ah, the age-old question of why time seems to tick by at a glacial pace during rendering. Rendering is a resource-intensive task that requires your computer to crunch numbers, process images, and perform all sorts of digital acrobatics. The complexity of your edits, the number of effects and transitions you’ve added, and the horsepower of your machine all contribute to the dreaded “rendering time.” So, sit back, relax, and let your computer do its magic while you plan your next vacation.
Is H.264 an MP4
Yes, indeed! H.264 and MP4 are like two peas in a pod, or rather, two digital video formats that go hand in hand. H.264 is a video codec (a fancy term for compression algorithm) that efficiently compresses your video while maintaining excellent quality. MP4, on the other hand, is a container format that holds audio, video, and other media streams. So, next time you’re exporting your video, rest assured that H.264 will happily reside within your MP4 file.
Why is my rendered video so big in After Effects
Ah, the cruelty of After Effects and its penchant for producing larger-than-life videos. When you render a video in After Effects, it offers you various options, and sometimes the default settings can result in a hefty file size. Fear not! You have the power to make your videos more pocket-friendly. Simply tweak the settings before rendering, adjust the bitrate, or try different encoding options to find that perfect balance between quality and file size.
What is the best format to export video for YouTube
When it comes to conquering the YouTube kingdom, exporting your videos in the right format is crucial. YouTube genuflects before the mighty MP4 format. It’s like the crown jewel, combining excellent quality with efficient compression. To make YouTube your loyal servant, export your videos in the following format:
- Container: MP4
- Video Codec: H.264
- Audio Codec: AAC
With this powerful trifecta, your videos will dazzle the YouTube algorithm, ensuring your rightful place on the golden throne of views and likes.
What is the best way to export from Premiere
Oh, the sweet symphony of exporting from Premiere. To embrace this melodious process with open arms, follow these steps like a seasoned conductor:
- Click on “File” in the Premiere Pro menu.
- Select “Export” and then “Media.”
- Marvel at the Export Settings window that magically appears.
- Choose the desired format, codec, resolution, and other settings you fancy.
- Hit that magnificent export button and let the magic unfold, as your creation transcends the editing realm and ventures into the land of finality.
Does rendering speed up the export process
Ah, the million-dollar question: can rendering work its magic and speed up the exporting process? Sadly, rendering and exporting walk hand in hand, but they do different dances. Rendering prepares your project for smooth playback within your editing software, eliminating those pesky red lines that appear when things get too complex. However, rendering doesn’t directly affect the export process. So, remember to have a piping hot cup of patience while waiting for your exported masterpiece to materialize.
What is the smallest video format with high quality
Ah, the quest for the Holy Grail of video formats—a small size without sacrificing quality. Enter the highly esteemed H.265. Also known as High-Efficiency Video Coding (HEVC), H.265 promises excellent compression while maintaining impressive video quality. It’s the perfect solution for those who want their videos to occupy less storage space while still looking mighty fine.
How do I render After Effects to MP4
To render your After Effects creation into the MP4 realm, follow these enchanted steps:
- Click on “Composition” in the After Effects menu.
- Choose “Add to Adobe Media Encoder Queue.”
- In the Adobe Media Encoder window, select your desired format (MP4, of course).
- Marvel at the vast array of settings at your disposal.
- Finally, summon all your courage and click that magical “Export” button. Your After Effects masterpiece will emerge as an MP4, ready to win hearts and enrapture audiences.
How do I export in After Effects
To unleash your carefully crafted animations and visual wonders onto the world, follow these steps:
- Click on “Composition” in the After Effects menu.
- Select “Add to Render Queue.”
- Bask in the glory of the Render Queue panel, which materializes before your very eyes.
- Adjust the settings according to your desires and pick a suitable output format.
- With your finger poised above the “Render” button, take a deep breath, summon all your courage, and give it a triumphant click. Voila! Your creation escapes the confines of After Effects and comes to life in all its exported glory.
And there you have it, folks! We hope these FAQs have answered all your burning questions about rendering before editing. Remember, in the vast universe of video editing, rendering is your trusty sidekick, helping you elevate your projects to new heights. So, go forth, unleash your creativity, and embrace the power of rendering!
