Are you an avid user of Apple’s iPad and constantly find yourself wondering about how to save your documents on the Pages app? Look no further – in this blog post, we’ll provide you with a comprehensive guide on saving your valuable work on Pages, specifically tailored to iPad users. Whether you’re a student, professional, or just someone who loves jotting down their thoughts, it’s crucial to know how to save your documents securely.
In this post, we’ll delve into various helpful topics related to saving in Pages on your iPad. We’ll explore how to create a document on iPad Pro, shortcuts for copying formats, dealing with formatting changes in Word, making a single page landscape, copying and pasting with formatting intact, as well as saving your document in Pages. So, if you’re ready to become an expert in managing and preserving your digital creations, let’s dive right in!

How to Save Your Document in Pages on Your iPad
So, you’ve been working diligently on your iPad to create the perfect document in Pages, and now it’s time to save your masterpiece. But if you’re feeling a tad lost and wondering, “How do I save a document in Pages on my iPad?” fear not! We’ve got you covered with this clear and concise guide.
Saving is a Piece of Cake 🍰
Saving your document in Pages is as easy as slicing into a delicious cake – just a few taps and voila! Here’s what you need to do:
- First, make sure you have completed your document and are ready to bask in the glory of its completion.
- Look for the little icon that looks like a folder with an arrow pointing up. This is the “Save” button, and it’s your ticket to preserving your hard work.
Tap, Tap, Save! 💾
Alrighty then, it’s time to put those nimble fingers to work. Here’s how to save your document:
- Tap on the aforementioned “Save” button. It’s winking at you, eagerly waiting to fulfill its purpose.
- A menu will pop up, tantalizing your senses with various options. Choose the destination where you want to save your document. You can choose to save it on your iPad, in iCloud, or even directly to an external device. The world is your oyster!
Give It a Marvelous Name! 🌟
Now, my dear friend, is the time to give your document a name worthy of its greatness. Follow these steps to bestow a suitable moniker upon your creation:
- When prompted, tap on the text field that says “Untitled Document” or any preexisting name.
- Watch in wonder as the keyboard magically appears before you, beckoning you to type out the most awe-inspiring title imaginable.
- After you’ve bestowed upon your document a name that will make the literary world tremble, tap “Done” on the keyboard to seal the deal.
Safety First! 🔒
You’ve reached a crucial stage where all your hard work is at stake. Worry not, for we have a safety net in the form of Auto Save and version history. Here’s what you need to know:
- With Auto Save enabled by default, your document is continuously backed up as you work. Phew, no more sweaty palms!
- And should you ever wish to travel back in time and explore previous versions of your document, simply tap on the “Browse All Versions” option. It’s like having a time machine at your fingertips!
That’s it, my friend! You’re now armed with the knowledge of how to save your document in Pages on your trusty iPad. So go forth, create, and save with confidence! Happy documenting in the wonderful year of 2023! 🎉
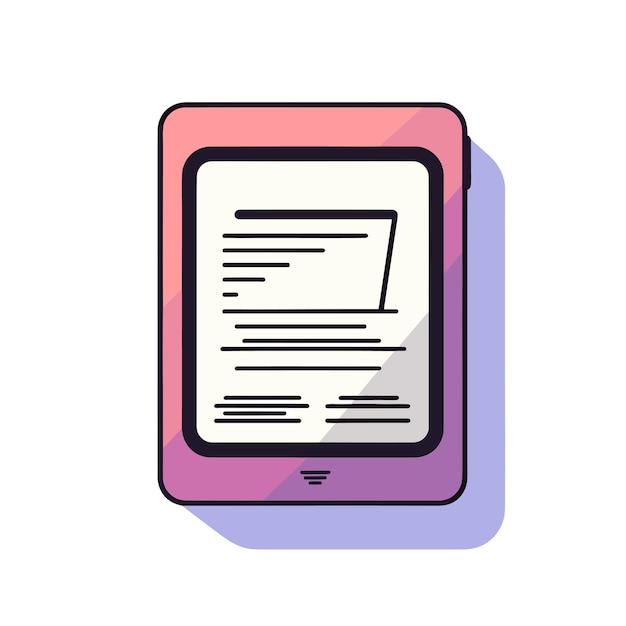
FAQ: How do I save a document in Pages on my iPad?
So, you’ve been working on a masterpiece in Pages on your trusty iPad, and now you’re ready to save it for posterity. But maybe you’re not quite sure how to go about this seemingly simple task. Fear not, my technologically inclined friend! This FAQ-style guide will address all your burning questions and give you the answers you seek.
How do I create a document on iPad Pro
Ah, the ever-important first step. To create a document on your fancy iPad Pro, follow these simple steps:
- Open the Pages app on your iPad Pro.
- Tap on the “+” symbol to create a new document.
- Choose a template or start with a blank document, depending on your preferences.
- Begin typing away, and let the creative juices flow!
What is the shortcut for copy format in Pages
Ah, the wondrous world of shortcuts! In Pages, copying the format of text is a breeze. Simply follow these steps:
- Select the text whose format you wish to copy.
- To copy the format, press and hold your finger on the text until the Copy options appear.
- Tap on the “Copy” button to copy the format.
- Paste the format onto other selected text by tapping and holding, then choosing the “Paste” option.
Why does Word change formatting
Word and its formatting quirks can be a real headache sometimes, right? The thing is, Word tries to be helpful and make your documents look polished. However, this can lead to unexpected changes in formatting. Here are a couple of reasons why Word might be playing tricks on your formatting:
- Compatibility: When opening a document created in a different version of Word or another word processing software, discrepancies in formatting can occur.
- AutoCorrect: Word’s AutoCorrect feature might automatically change certain elements of your formatting if it thinks it knows better. Sneaky, isn’t it?
To tackle these formatting gremlins, double-check your settings and consider saving your document in a more stable format, like PDF.
How do I make a single page in a document landscape
Sometimes you want to switch things up and have a single page in your document go landscape. Fear not, intrepid iPad user, for I shall reveal the secrets to achieving this seemingly rebellious act:
- Open your document in Pages on your iPad.
- Find the page you want to turn sideways and tap on it to select it.
- Tap the “Format” button at the top of the screen.
- From the Format menu, tap on “Page Setup.”
- Under the Orientation section, select “Landscape.”
- Voila! Your chosen page will now proudly display itself in all its landscape glory.
How do I copy and paste in Pages and keep formatting
Ah, the age-old conundrum of preserving formatting while copying and pasting. Fret not, for I shall bestow upon you the knowledge that will save you from this copy-pasting abyss:
- Select the text you want to copy in Pages.
- Tap and hold on the selected text until you see the Copy option.
- Tap on “Copy” to copy the text.
- Place your cursor where you want to paste the text.
- Tap and hold until the Paste option appears.
- Choose the “Paste and Retain Style” option to paste the text with its original formatting intact.
You’re now armed with the power to conquer copy-paste formatting woes like a true tech ninja!
How do I copy an entire page in Word
Copying an entire page in Word is a neat trick that can save you time and effort. Here’s how you do it:
- In Word, go to the page you want to copy.
- Click and drag your cursor to select all the content on that page.
- Press “Ctrl+C” on your keyboard or right-click and choose the “Copy” option.
- Open a new Word document or navigate to the location where you want to paste the copied page.
- Press “Ctrl+V” on your keyboard or right-click and choose the “Paste” option.
- The entire page, with all its glory, will now have successfully made its way to its new home.
How do I save a document in Pages on my iPad
Ah, the grand finale: saving your document in Pages on your trusty iPad. Here’s how to seal the deal:
- In Pages, tap on the wrench icon at the top right corner of the screen.
- From the dropdown menu, choose the “Save” option.
- If it’s a new document, you’ll be prompted to enter a name for your creation. Type in a suitable name for your file and tap “Save.”
- If it’s an existing document, Pages will save any changes automatically. No need to worry, it’s got your back!
And there you have it, the exhilarating journey of saving a document in Pages on your iPad is complete. Huzzah!
Now that you’re armed with these essential skills, go forth and conquer the world of document creation on your trusty iPad. Happy saving, my friend!
