In today’s digital age, managing file sizes has become a crucial aspect of our online lives. Whether you’re dealing with large PDF documents, images, or any other file type, you may often encounter the need to reduce their size for various reasons. Given that Google Drive is a popular cloud storage platform used by millions worldwide, it’s essential to understand how to effectively reduce file size within this platform.
In this comprehensive guide, we’ll explore various methods and techniques to help you reduce file size in Google Drive. We’ll cover topics such as compressing PDF files on a PC, reducing the size of folders, and even sending large files without reaching any storage limitations. So, if you’ve ever wondered how to optimize your file storage in Google Drive while maintaining top-notch quality, you’ve come to the right place! Let’s dive in.
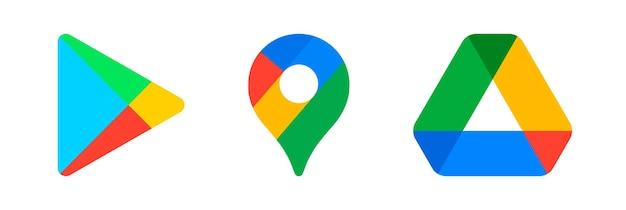
How to Shrink Those Gigantic Files in Google Drive
So, you’ve been busy uploading files to the wonderful world of Google Drive, only to find out that your storage space is vanishing faster than a sneeze in a hurricane. Fear not, my fellow digital traveler! In this guide, we’ll delve into the mystical realm of file size reduction and discover the secrets to shrinking those giant files in Google Drive. Prepare yourself for a journey filled with digital sorcery, ludicrous metaphors, and a pinch of humor. After all, file reduction doesn’t have to be as dry as the Sahara desert.
Compressing Files to Microscopic Proportions
Taming the Mighty Photos
Let’s face it, photos have a mind of their own. They start out as innocent little pixels, but can quickly morph into file size Goliaths. Thankfully, Google Drive offers a nifty trick that can shrink them down without sacrificing too much quality. To begin, open the image in question and click on the “Open with” option. From there, select “Google Photos” to work your magic.
A Voyage Through the Land of Documents
Documents, those pesky culprits that swell up like a balloon on a birthday, are also no match for our file reducing sorcery. One option you have is to convert the document to a Google Docs format. Simply right-click on the file, choose “Open with,” and select “Google Docs.” Once the file is converted, it miraculously sheds some of its weight, making your storage space much happier.
Wrangling in Wild Videos
Ah, videos, the wild beasts of the digital realm. These creatures are notorious for gobbling up storage space like there’s no tomorrow. But fear not! By converting your video files to smaller formats, you can rein them in and save precious gigabytes. To achieve this feat, right-click on the video file, select “Open with,” and choose “Google Slides.” Yes, you read that right! Google Slides will come to your rescue and convert your video into a more manageable size.
Thriving in the Land of Compression
While Google Drive does a decent job of compressing files automatically, there are times when you need to take matters into your own hands. Enter the magical world of compression. By zipping your files, you can reduce their size and keep them tidy in one neat little package. To zip files in Google Drive, simply select the desired files, right-click, and choose “Download.” The files will then be downloaded to your computer as a compressed zip.
A Sigh of Relief
Now that you’ve armed yourself with the knowledge of file size reduction in Google Drive, you can bid farewell to the days of overflowing storage space. Remember, with a little wizardry and a touch of patience, you can conquer even the most colossal files. So go forth, my friend, and may your storage space be forever abundant and your files forever small. Good luck on your digital adventures!
2023
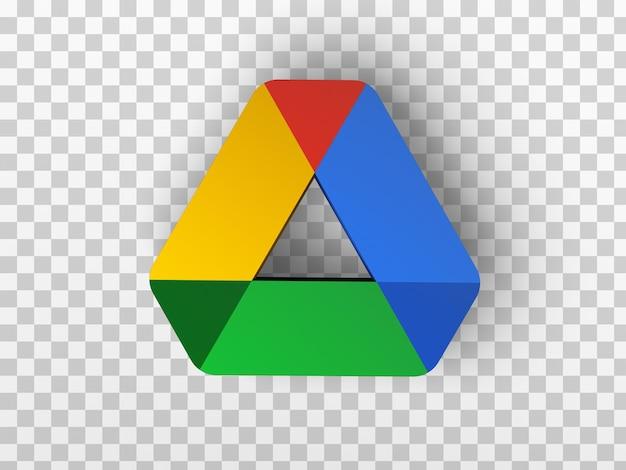
FAQ: How to Reduce File Size in Google Drive
What Happens When You Download a File from Google Drive
When you download a file from Google Drive, it is usually saved in its original format and size. This means that if you have a large file on Google Drive and you download it onto your computer, it will take up the same amount of space as it did in the cloud. So, if you’re looking to reduce file size, downloading the file alone won’t solve the problem.
How Do You Reduce File Size
Reducing file size can be crucial, especially when you’re dealing with limited storage space on your device. Here are a few strategies to help you bring those file sizes down:
-
Compression: Compressing files is an effective way to reduce their size. Tools like WinRAR or 7-Zip allow you to bundle files together into a single compressed archive, making them easier to store and share. Plus, it’s like putting your files on a shrink diet!
-
File Formatting: Some files, such as images, can be optimized by adjusting their format or quality settings. For example, converting a high-resolution image to a JPEG format or reducing its resolution can significantly decrease its size. It’s like putting your files on a stylish diet!
How Do You Compress a PDF File on a PC
PDF files are notorious for their large file sizes, but fear not! Compressing a PDF on your PC is as easy as pie. Here’s how to do it:
-
Using Online Tools: There are plenty of online tools available that can compress your PDF files without the need for any fancy software. Simply upload your PDF, let the tool work its magic, and voila! Your file will come out lean and mean.
-
Using Adobe Acrobat: If you have Adobe Acrobat installed on your PC, you can compress your PDF files directly within the program. Just go to the “File” menu, select “Save As Other”, then choose the “Reduced Size PDF” option. Your PDF will slim down in no time, without depriving it of any essential information.
How Do I Compress a File Size to Reduce
Compressing a file is like putting it on a workout routine – it trims off the excess while keeping everything intact. To compress a file size and reduce it, follow these steps:
-
Using Third-Party Software: There are various third-party software available, such as WinRAR or 7-Zip, that provide compression functionalities. These tools allow you to bundle multiple files and folders together into a single compressed file, reducing their overall size. Think of it as a file wardrobe where everything is neatly organized and doesn’t take up unnecessary space.
-
Built-In Compression: Some operating systems, like Windows and macOS, have built-in compression tools. On Windows, simply right-click on the file or folder you want to compress, select “Send to,” and choose “Compressed (zipped) folder.” On macOS, right-click on the file or folder, select “Compress,” and watch as the magic happens!
How Do I Compress a Folder
Compressing a folder is like putting it into a tidy suitcase – you maximize space and keep everything in one place. To compress a folder, try these techniques:
-
Windows: If you’re a Windows user, simply right-click on the folder you want to compress, select “Send to,” and choose “Compressed (zipped) folder.” It’s like folding your folder into a neat little package.
-
macOS: For macOS users, right-click on the folder, select “Compress,” and voila! Your folder will be compressed into a zip file, ready to be shared or stored with ease.
How Do I Reduce File Size in Google Drive
If you’re running out of storage space in your Google Drive, no worries, my friend! To reduce file size in Google Drive, follow these steps:
-
Convert to Google Docs Format: If you have non-Google Docs files, such as Word documents or PowerPoint presentations, converting them to Google Docs format can help reduce their size. Simply right-click on the file, select “Open with”, and choose the corresponding Google Docs app. It’s like giving your files a Google makeover!
-
Compressing Images: If your Google Drive is overloaded with bulky images, you can compress them right within Google Drive. Just open the image file, click on the “Image options” button (the three dots), and select “Compress.” Your images will shed those extra pixels and file size without losing any charm.
How Many MB is a PDF Page
Ah, the timeless question of PDF page size! On average, a single PDF page typically ranges from 100KB to 2MB, depending on various factors such as image resolution, embedded fonts, and content complexity. So, don’t be surprised if your PDF page struts around showing off its megabyte flair!
How Can I Send Large Files
Sending large files can be a hassle, but fear not, for I have the answers you seek! Here are a few ways to send those hefty files with ease:
-
Cloud Storage: Utilize the power of cloud storage services like Google Drive, Dropbox, or OneDrive. Simply upload your file into the cloud and share the download link with your intended recipient. It’s like sending your files on a virtual vacation!
-
File Compression and Splitting: Compressing large files into ZIP or RAR archives and splitting them into smaller, manageable parts using tools like WinRAR or 7-Zip can make them easier to send. It’s like packing your files into perfectly sized parcels!
How Do I Reduce the MB Size of a PDF
Reducing the MB size of a PDF is easier than finding your keys in a messy drawer! Here’s how you can do it:
-
Using Online Tools: Numerous online tools allow you to compress your PDF files without needing to install any software. Simply upload your PDF to one of these tools, let the wizard work its magic, and download the compressed version. It’s like having a personal PDF weight-loss coach!
-
Adobe Acrobat: If you have Adobe Acrobat on hand, you can utilize its robust features to slim down your PDFs. Open the PDF file, go to the “File” menu, select “Save As Other”, and choose the “Reduced Size PDF” option. Watch as Adobe works its sorcery and delivers a leaner PDF, ready to conquer the digital world!
And there you have it, folks! A comprehensive FAQ-style guide to reducing file size in Google Drive. Say goodbye to bulky files and hello to a clutter-free digital space. Happy compressing!
