Are you tired of manually copying and pasting data into multiple cells in Excel? Well, look no further! Welcome to our comprehensive guide on how to efficiently paste data into Excel into multiple cells. Whether you’re dealing with large datasets or simply trying to separate text in Excel without a delimiter, we’ve got you covered.
In this blog post, we will walk you through various techniques to paste data into multiple cells, separate text using different methods, automatically copy rows, extract specific characters or words, and much more. We’ll even show you how to copy and paste data from Word to Excel seamlessly. Get ready to supercharge your Excel skills and save precious time!
So, let’s dive in and explore the world of Excel, where efficiency and productivity thrive. By the end of this guide, you’ll be equipped with the knowledge to conquer any data manipulation task in Excel. Let’s get started!

How to Effortlessly Paste Data into Multiple Cells in Excel
So, you’ve got a boatload of data you need to paste into multiple cells in Excel. Don’t worry, I’ve got you covered! In this guide, I’ll show you some nifty ways to make your data-pasting adventures a breeze. Buckle up and get ready to level up your Excel game!
The Old-Fashioned Copy and Paste
Let’s start with the basics. Copying and pasting data into multiple cells in Excel is as easy as, well, copying and pasting. First, select the data you want to copy, either by dragging the mouse or using the good ol’ Ctrl key. Once you’ve got your data selected, press Ctrl + C to copy it.
Next, select the range of cells where you want to paste your data. Pro tip: if you’re a keyboard ninja, you can use the Ctrl key again to select multiple ranges. With your cells selected, simply press Ctrl + V to paste your data. Voila! Your data is magically duplicated across multiple cells.
Paste Special to the Rescue
Now, let’s up your Excel game with the powerful Paste Special feature. Picture this: you’ve copied a list of names from another source, but each name is in a separate cell. Instead of copying and pasting each name individually, Paste Special can save you oodles of time.
To use Paste Special, first select the range of cells where you want to paste your data. Next, right-click on the first cell and choose Paste Special from the context menu. In the Paste Special dialog box, select Transpose and click OK. Boom! Your vertically aligned data is now magically spread across multiple cells horizontally.
Fill Your Way to Success
If you’re dealing with a pattern or a series of numbers, the Fill feature is here to make your life easier. You won’t need a magic wand for this one, just a few simple clicks.
Start by typing the first value of your series into a cell. Then, click and drag the fill handle (the tiny square in the bottom-right corner of the cell) to quickly populate the desired range with your data. Want to save your energy by using shortcuts? Simply type the first value, press Ctrl + Shift + Right Arrow to select the range, and then press Enter. Ta-da! Your data is now effortlessly pasted into multiple cells.
Copy Data Like a Pro with Ctrl + D and Ctrl + R
Now, let’s learn a couple of Excel shortcuts that will transform you into a data-pasting pro. Meet Ctrl + D and Ctrl + R, your new best friends when it comes to copying data vertically or horizontally.
To use Ctrl + D (aka the Fill Down shortcut), select the range of cells with your data, and then press Ctrl + D to copy the value from the cell above into all the selected cells. It’s like pressing the Easy button for vertical data duplication.
For horizontal data duplication, use Ctrl + R (aka the Fill Right shortcut). Select the range of cells with your data, press Ctrl + R, and watch the magic happen. The value from the cell to the left is copied into all the selected cells, saving you precious time and eliminating manual labor.
There you have it, my data-loving friend! You’re now armed with an array of techniques to paste data into multiple cells in Excel like a pro. From the trusty copy and paste to the powerful Paste Special and the time-saving shortcuts, you’ll never dread the thought of duplicating data again.
So go forth, conquer your Excel spreadsheets, and may your data-pasting adventures be filled with joy and efficiency. Happy Excel-ing!
This guide was brought to you by ExcelGuruExtraordinaire.com, the ultimate destination for Excel enthusiasts. Join our Excel community today and unleash your spreadsheet superpowers.
Catchy Subtitle: Excel Secrets Revealed: Pasting Data into Multiple Cells Like a Boss!
Keywords: Excel, paste data into multiple cells, copying and pasting, Paste Special, Fill, Ctrl + D, Ctrl + R
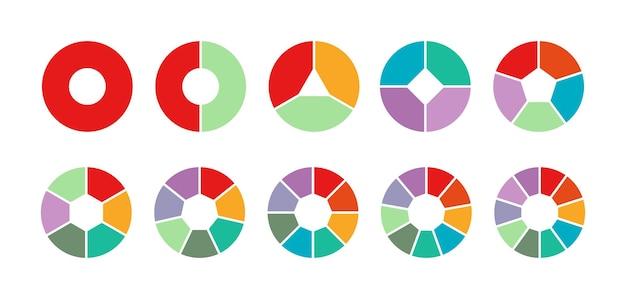
Introduction
Welcome to our comprehensive FAQ-style guide on how to paste data into multiple cells in Excel! We’ve got all the answers you need to become an Excel superstar. From separating data to copying rows, we’ve got you covered. So let’s dive right into the frequently asked questions and unlock the secrets of Excel wizardry!
How do I separate data in Excel
To separate data in Excel, you can use the Text to Columns feature. Simply follow these steps:
- Select the cells containing the data you want to separate.
- Go to the Data tab in the Excel ribbon and click on Text to Columns.
- Choose the desired delimiter (such as space, comma, or a custom character) that separates your data.
- Click Finish to separate the data into multiple columns.
How do I extract the first word from Excel
To extract the first word from a cell in Excel, you can use the combination of the LEFT and FIND functions. Here’s how:
- Assuming your data is in cell A1, use the following formula:
=LEFT(A1, FIND(" ", A1)-1). - Press Enter, and voila! The first word from the cell will be extracted.
How do I extract the first and second word in Excel
Extracting the first and second word from a cell can be done using the LEFT, MID, and FIND functions. Here’s what you need to do:
- Assuming your data is in cell A1, use the following formula for the first word:
=LEFT(A1, FIND(" ", A1)-1). - To extract the second word, use this formula:
=MID(A1, FIND(" ", A1)+1, FIND(" ", A1, FIND(" ", A1)+1)-FIND(" ", A1)-1). - Press Enter, and you’ll have both the first and second words extracted!
How do you paste data into Excel into multiple cells
Ah, the magic of pasting data into multiple cells in Excel! Here’s the trick:
- Copy the data you want to paste.
- Select the range of cells where you want to paste the data.
- Right-click on the selected range and choose Paste Special.
- In the Paste Special dialog box, select the Values option.
- Click OK, and your data will be pasted into multiple cells in an instant!
How do I automatically copy rows in Excel
If you want to automatically copy rows based on a certain condition or criteria, you can use Excel’s AutoFilter feature. Here’s what you need to do:
- Select the range of data where you want to apply the AutoFilter.
- Go to the Data tab in the Excel ribbon and click on Filter.
- Click on the drop-down arrow in the column header and choose the desired criteria.
- Excel will automatically filter and copy the rows that meet the specified criteria.
How do I copy 10000 rows in Excel
Copying a large number of rows in Excel is a breeze. Just follow these steps:
- Select the first cell of the range you want to copy.
- Scroll down to the 10,000th row (or wherever you want your copy to end).
- Hold the Shift key and click on the last cell to select the entire range.
- Right-click on the selected range and choose Copy.
- Move to the destination worksheet and select the cell where you want to paste the data.
- Right-click on the destination cell and choose Paste.
How do you copy multiple lines from Word to Excel
To copy multiple lines of text from Word to Excel, you can use the Paste Special feature. Here’s how:
- In Word, select the lines of text you want to copy.
- Right-click on the selected text and choose Copy.
- In Excel, select the cell where you want to paste the lines of text.
- Right-click on the destination cell and choose Paste Special.
- In the Paste Special dialog box, select the Text option.
- Click OK, and your multiple lines from Word will be pasted into Excel.
How do I split text into multiple cells in Excel
To split text into multiple cells in Excel, you can use the Text to Columns feature. Here’s how:
- Select the cell or cells containing the text you want to split.
- Go to the Data tab in the Excel ribbon and click on Text to Columns.
- Choose the desired delimiter that separates the text.
- Select the destination where you want the split text to be placed.
- Click Finish, and Excel will split the text into multiple cells.
What is the formula to separate numbers from text in Excel
To separate numbers from text in Excel, you can use a combination of the LEFT, MID, and ISNUMBER functions. Follow these steps:
- Assuming your data is in cell A1, use the following formula for extracting numbers:
=MID(A1, MIN(FIND({0,1,2,3,4,5,6,7,8,9}, A1&"0123456789")), LEN(A1)). - Press Enter, and you’ll have only the numbers from the cell extracted.
How do I separate data in Excel without a delimiter
If you want to separate data in Excel without a delimiter, you can use the Text to Columns feature with the Fixed Width option. Here’s what you need to do:
- Select the cell or cells containing the data you want to separate.
- Go to the Data tab in the Excel ribbon and click on Text to Columns.
- Choose the Fixed Width option.
- Add breakpoints by clicking on the data preview where you want to separate the text.
- Click Next and make any necessary adjustments.
- Select the destination where you want the separated data to be placed.
- Click Finish, and voila! Your data will be separated without a delimiter.
How do I copy the last word in an Excel cell
To copy the last word from a cell in Excel, you can use a combination of the RIGHT, SUBSTITUTE, and FIND functions. Here’s how:
- Assuming your data is in cell A1, use the following formula:
=RIGHT(A1,LEN(A1)-FIND("@",SUBSTITUTE(A1," ","@",LEN(A1)-LEN(SUBSTITUTE(A1," ",""))))). - Press Enter, and you’ll have the last word from the cell copied.
How do I extract the nth character in Excel
To extract the nth character from a cell in Excel, you can use the MID function. Here’s what you need to do:
- Assuming your data is in cell A1, use the following formula:
=MID(A1, n, 1). - Replace “n” with the desired position of the character you want to extract.
- Press Enter, and there you have it – the nth character extracted!
How do I make a word sentence in Excel
Creating a word sentence in Excel is as easy as using the concatenation operator (&). Follow these simple steps:
- Assuming you have the words in cells A1, A2, and A3, use the following formula in cell B1:
=A1&" "&A2&" "&A3. - Adjust the cell references and spacing as needed.
- Press Enter, and you’ll have a word sentence combining the words from multiple cells.
How do I extract data from a master sheet in Excel
To extract data from a master sheet in Excel, you can use the VLOOKUP or INDEX/MATCH functions. Here’s a quick guide:
Using VLOOKUP:
- Identify a unique identifier in both the master sheet and the sheet you want to extract data to.
- In the destination sheet, use the formula:
=VLOOKUP(identifier, master_sheet_range, column_number, FALSE). - Replace “identifier” with the specific value you’re looking for and adjust the ranges accordingly.
Using INDEX/MATCH:
- In the destination sheet, use the formula:
=INDEX(master_sheet_range, MATCH(identifier, master_sheet_identifier_range, 0), column_number). - Replace “identifier” with the specific value you’re looking for and adjust the ranges accordingly.
- Press Enter, and you’ll have the extracted data from the master sheet.
How do I copy cells with certain text in Excel
To copy cells with certain text in Excel, you can use the FILTER or Advanced Filter feature. Follow these steps:
Using FILTER:
- Select the range of cells where you want to apply the filter.
- Go to the Data tab in the Excel ribbon and click on Filter.
- Use the filter drop-down to choose the specific text you want to copy.
- Excel will automatically filter and display the cells with the selected text.
Using Advanced Filter:
- Copy the range of cells you want to filter to a new location.
- Go to the Data tab in the Excel ribbon and click on Advanced in the Sort & Filter group.
- Select the Copy to another location option in the Advanced Filter dialog box.
- Specify the criteria range and the destination range.
- Click OK, and Excel will copy the cells with the specified text to the destination range.
How do I copy data from Sheet1 to Sheet2 with a condition in Excel
To copy data from Sheet1 to Sheet2 based on a condition, you can use the IF function. Here’s what you need to do:
- In Sheet2, select the cell where you want to copy the data.
- Use the formula:
=IF(condition, Sheet1!A1, ""). - Replace “condition” with the specific condition you want to check.
- Adjust the cell reference and column as needed.
- Press Enter, and the data from Sheet1 will be copied to Sheet2 if the condition is met.
How many rows can I copy and paste in Excel
In Excel 2023, you can copy and paste a whopping 1,048,576 rows! That’s right; Excel is ready to handle even the largest datasets you throw at it. So copy away and let Excel do the heavy lifting for you!
Congratulations! You’ve reached the end of our comprehensive FAQ-style guide on pasting data into multiple cells in Excel. We’ve covered everything from separating data to copying rows, giving you all the Excel tricks you need to excel in your spreadsheet tasks. With these handy tips, you’ll be navigating the world of Excel like a pro. So go forth, conquer those cells, and let Excel unleash its magic!
