Google Forms is a powerful tool that allows you to effortlessly create online surveys, quizzes, and forms. With its user-friendly interface and versatile features, it’s no wonder that many people turn to Google Forms for their data collection needs. One common question that arises when using Google Forms is how to allow multiple answers for certain questions. In this blog post, we will explore this topic in depth, providing you with step-by-step instructions and helpful tips.
Whether you’re a newbie just starting out or a seasoned user looking to enhance your form-building skills, this guide has got you covered. We’ll discuss the concept of checkboxes and radio buttons in HTML, understand how to use multiple choice grids in Google Forms, and delve into the various techniques to allow multiple answers. Plus, we’ll explore how you can make your checkboxes look like buttons or even create your own custom radio buttons.
So, if you’re ready to take your Google Forms game to the next level and allow respondents to choose multiple answers, grab a cup of coffee, and let’s dive right in!
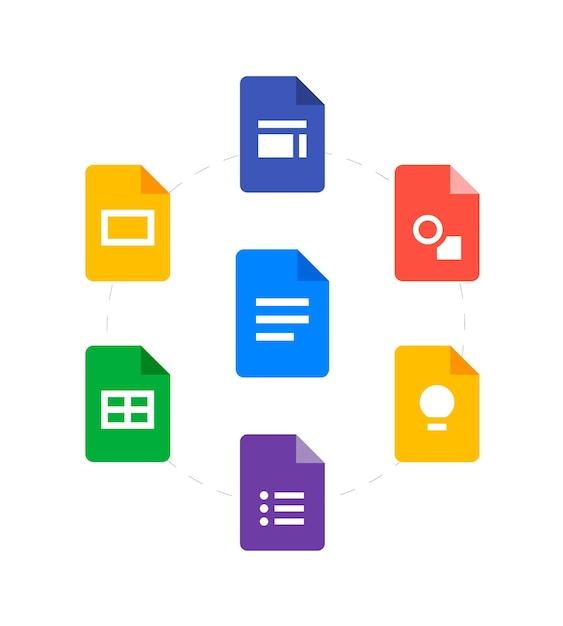
How to Enable Multiple Answers in Google Forms
Are you tired of restricting your respondents to just one answer in Google Forms? Well, fret no more! In this section, we’ll explore how you can allow multiple answers in Google Forms and give your audience the freedom to express their thoughts and preferences without feeling limited. So, let’s dive in and see how we can unlock this feature!
Step 1: Creating Your Google Form
To begin, make sure you’ve created your Google Form. This could be a survey, a quiz, or any other type of form you’re looking to share with others. Once you’re in the form editor, you’re ready to embark on the journey of enabling multiple answers.
Step 2: Accessing the Settings
While in the form editor, locate the settings gear icon in the upper-right corner. It’s like the secret door to infinite possibilities! Clicking on it will open a dropdown menu, revealing a plethora of options. Take a moment to appreciate the power you hold in your hands.
Step 3: Embrace the Power of Restrictions
Within the settings menu, you’ll find a section called “Respond Limit.” Ah, the unassuming hero of our quest! Here, you can finally put those limitations to rest and allow your respondents to select multiple answers. It’s time to check the box next to “Allow respondents to submit another response.” Oh, the exhilaration of breaking free from the chains of single-choice questions!
Step 4: Collate and Collect Responses
With the ability to submit multiple responses, your respondents will feel like kids in a candy store. They can freely select as many choices as they desire, allowing you to gather a more comprehensive and accurate dataset. Brace yourself for an influx of information!
Step 5: Analyzing the Chaos
Now that you’ve unleashed the power of multiple answers, it’s essential to make sense of the newfound chaos. Google Forms offers various tools and features to help you analyze the responses effectively. From visualizing data through colorful charts to exporting the data for further analysis, you’ll be able to extract valuable insights in no time.
Step 6: Celebrate Your Liberation
Congratulations! You have successfully enabled multiple answers in Google Forms. It’s time to celebrate your newfound freedom and embrace the diversity of responses that will come pouring in. Remember, allowing multiple answers not only empowers your respondents but also enriches your own understanding of the topic at hand.
Now that you’ve mastered the art of multiple answers, go forth, create, and gather responses like never before! Together, let’s make the world of data collection a more inclusive and enjoyable place.
So, what are you waiting for? Unleash the power of multiple answers in Google Forms and unlock a realm of endless possibilities today!
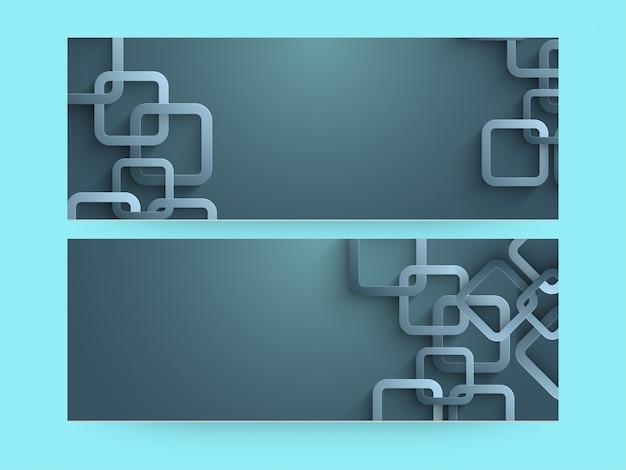
FAQ: How do I allow multiple answers in Google Forms?
What is an HTML checkbox
An HTML checkbox is a form element that allows the user to select one or multiple options from a list. It appears as a small square box that can be checked or unchecked. Checkboxes are commonly used in web forms to gather user input or collect survey responses.
How do I type a checkbox
To type a checkbox in HTML, you need to use the element with the type="checkbox" attribute. Here’s an example of the code:
html
In this example, “Option 1” is the label text associated with the checkbox. When the user clicks on the label, it will toggle the checkbox’s state.
How do I use the multiple choice grid in Google Forms
The multiple choice grid in Google Forms allows you to create a question with multiple rows and columns, where participants can choose one answer per row. To use it:
- Create a new question in Google Forms.
- Select the “Multiple choice grid” option.
- Enter the question text and provide answer options for each row and column.
- Participants can then select one option for each row.
The multiple choice grid is useful when you have a set of related questions or want to gather information in a structured format.
What is a checkbox
A checkbox is a user interface element that allows users to select one or more options from a list. It is often represented by a small square box that can be checked or unchecked. Checkboxes are commonly used in forms, surveys, and questionnaires to collect user input or preferences.
What is a radio button in HTML
In HTML, a radio button is a form element that allows users to select one option from a group of choices. Unlike checkboxes, where multiple options can be selected, radio buttons only allow a single selection. Radio buttons are represented by small circular buttons and are typically used when there is a need to mutually exclude options.
How do I allow multiple answers in Google Forms
By default, Google Forms only allows users to select a single answer for each question. However, there is a workaround to allow multiple answers:
- Create a multiple choice question in Google Forms.
- Click on the three vertical dots at the bottom right of the question.
- Select “Multiple choice” from the menu that appears.
- Enable the option “Multiple answers” by toggling the switch.
- Users will now be able to select multiple options for that particular question.
By enabling multiple answers, you can gather more comprehensive data from your respondents.
How do I make a checkbox look like a button
To make a checkbox look like a button, you can customize its appearance using CSS. Here’s an example code snippet:
html
css
.button-checkbox {
display: inline-block;
padding: 8px 12px;
background-color: #ccc;
border-radius: 4px;
color: #fff;
cursor: pointer;
}
.button-checkbox input[type=”checkbox”] {
display: none;
}
.button-checkbox input[type=”checkbox”]:checked + label {
background-color: #007bff;
}
In this code, we add a custom class, “button-checkbox,” to the label associated with the checkbox. We then apply CSS styling to give it a button-like appearance.
How can I create my own radio button
Creating your own radio button involves using HTML and CSS. Here’s an example code snippet:
html
css
.custom-radio {
display: inline-block;
width: 20px;
height: 20px;
border-radius: 50%;
border: 2px solid #000;
cursor: pointer;
vertical-align: middle;
}
.custom-radio:checked {
background-color: #000;
}
In this code, the label element is associated with the radio button using the for attribute. We apply CSS styling to give it a customized appearance. By modifying these styles, you can create your own unique radio button design.
Can Google Forms give partial credit
As of 2023, Google Forms does not natively provide a built-in feature for giving partial credit. However, you can utilize various workarounds and add-ons to achieve partial credit functionality in Google Forms. These include using grading scripts or third-party add-ons specifically designed for providing partial credit.
How do I validate a checkbox
To validate a checkbox, you can use JavaScript to check if it is selected or not. Here’s an example code snippet:
javascript
function validateCheckbox() {
var checkbox = document.getElementById(“checkboxId”);
if (checkbox.checked) {
// Checkbox is selected
return true;
} else {
// Checkbox is not selected
return false;
}
}
In this code, replace “checkboxId” with the actual ID of your checkbox element. The validateCheckbox() function will return true if the checkbox is selected and false if it is not. You can then use this function to validate the checkbox before submitting the form.
How do I increase the size of a checkbox
Unfortunately, HTML checkboxes do not have a native way to change their size. However, you can use CSS to control the size of the checkbox by adjusting its width and height properties. Here’s an example code snippet:
css
.checkbox {
transform: scale(2); /Increase the size by a factor/
}
In this code, the .checkbox class is applied to the checkbox element. By adjusting the scale value, you can increase or decrease the size of the checkbox.
How do I add another “Please specify” in Google Forms
To add another “Please specify” option in Google Forms, follow these steps:
- Add a new multiple choice question to your form.
- Enter the main question and answer options.
- Underneath the answer options, click on “Add Other” to include the “Please specify” option.
- When respondents select the “Please specify” option, they will be able to provide additional information.
Adding the “Please specify” option allows respondents to provide more specific answers beyond the predefined options. It enhances data collection and provides a more comprehensive understanding of their responses.
With this comprehensive FAQ section, you should now have a better understanding of checkboxes, radio buttons, multiple answers in Google Forms, and various customization options. Hopefully, it’s been both informative and entertaining—just like adding a touch of humor to a survey response! Happy form building in the world of Google Forms, where checkboxes and radio buttons reign supreme!
