Google Forms is a widely used tool for creating online surveys and collecting data. Whether you’re conducting a survey, gathering feedback, or organizing an event, Google Forms allows you to easily create customized forms and receive responses. But have you ever wondered how you can identify who responded to your Google Form? In this blog post, we will explore various methods to determine who has submitted their responses and unveil some additional insights about Google Forms that you may find useful.
When it comes to tracking responses, Google Forms provides a few options to help you identify respondents. From monitoring IP addresses to customizing the form settings, we will discuss the different strategies you can employ. Additionally, we will address common questions such as the limitations of Google Forms, the cost of using Google Surveys, and the comparisons between Google Forms and Survey Monkey. So, let’s dive in and unravel the mystery of how to know who responded in Google Forms!
Keywords: Can Google Forms track IP addresses?, How do I send multiple Google forms in one email?, How do you send a mass email on Google Forms?, How long is short answer text in Google forms?, How much does a Google survey cost?, Which is better Google forms or Survey Monkey?, Is there a limit on Google Forms?
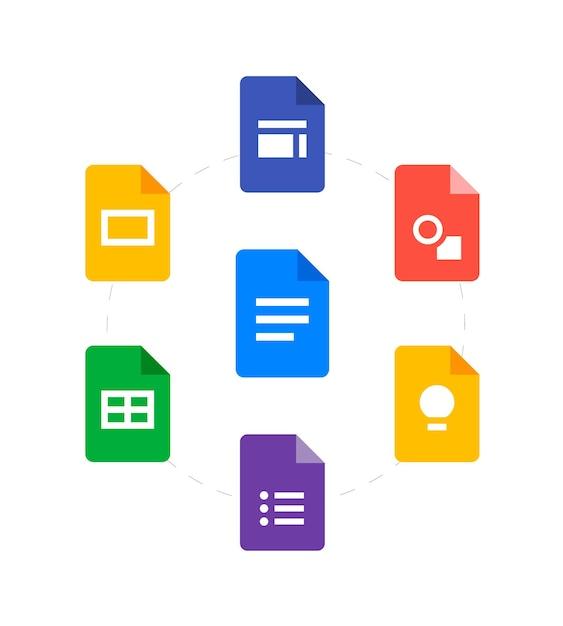
How to Identify Respondents on Google Forms
Google Forms is a fantastic tool for gathering information and feedback from a wide range of people. Whether you’re collecting data for a survey or getting RSVPs for an event, Google Forms makes it easy. But what happens when you need to know who responded to your form? Fear not, because in this article, we’ll explore how to uncover the identities of those who have responded to your Google Form. So grab a cup of coffee and let’s dive in!
Requiring Email Addresses for Identification
One simple way to know who responded in Google Forms is by requiring respondents to provide their email addresses. By adding an email field to your form, you can ensure that each individual’s response is uniquely identified. This way, you can easily associate responses with specific people.
Accessing Responses in Google Forms
To access the responses in Google Forms, navigate to the form’s settings and click on the “Responses” tab. Here, you’ll find a summary of all the responses received. Google Forms conveniently displays the response date and time, but it doesn’t provide immediate access to the identities of the respondents.
Analyzing Response Data in Google Sheets
To dig deeper and identify the respondents, you can export the form responses to a Google Sheets spreadsheet. Simply click on the green Google Sheets icon at the top right of the response summary page. This will create a new spreadsheet linked to your form, where all the response data will be stored.
Unveiling Respondent Information in Google Sheets
In the Google Sheets spreadsheet, you’ll find a column labeled “Email Address” if you required respondents to provide this information. This column will contain the email addresses submitted by each respondent, allowing you to match the responses with their respective individuals.
Taking Advantage of Additional Form Fields
If you want to gather even more information about the respondents, consider adding additional fields to your form. You can include fields for names, phone numbers, or any other relevant details. This way, you’ll have a comprehensive profile of each respondent, making it easier to identify them.
Advanced Techniques for Data Analysis
Suppose you’re dealing with a large number of responses and manual identification seems daunting. In that case, you can use advanced data analysis techniques to gain insights. By leveraging powerful features like data filtering and pivot tables in Google Sheets, you can sort and organize the data to quickly identify specific respondents.
Wrapping Up
Knowing who responded in Google Forms is essential for effectively using the collected data. By requiring email addresses and exporting responses to Google Sheets, you can easily match responses with individuals. Remember to take advantage of additional form fields for gathering more information about respondents. And if you’re dealing with a large dataset, explore advanced data analysis techniques to streamline the identification process. Happy form collecting!
FAQ: How Do You Know Who Responded in Google Forms?
Google Forms is a powerful tool that allows you to create surveys, quizzes, and other types of forms effortlessly. It’s no wonder that many people rely on this platform for gathering data and feedback. However, when it comes to knowing who responded to your Google Form, there are a few frequently asked questions that need to be addressed. So, without further ado, here are the answers you’ve been looking for:
Can Google Forms track IP addresses
Unfortunately, Google Forms does not provide a built-in feature to track IP addresses. So, if you’re hoping to identify respondents based on their IP addresses, you’re out of luck. But don’t worry, there are other ways to gather meaningful data and gain insights from your form responses. Keep reading to find out more!
How do I send multiple Google Forms in one email
While you can’t directly send multiple Google Forms in a single email, there is a nifty workaround. You can create a separate section in your form for each topic or category you want to cover, and then send individual emails with the specific form link for each section. It may require a bit more effort on your part, but hey, it’s worth it for the sake of organization and clarity, right?
How do you send a mass email using Google Forms
Ah, the Holy Grail of communication – the mass email. While Google Forms doesn’t have a specific feature for sending mass emails, you can integrate it with third-party tools like MailChimp or Sendinblue, which allow you to create and send mass emails effortlessly. So, gather those email addresses, import them into your preferred email marketing tool, and let the magic happen!
How long is short answer text in Google Forms
When it comes to short answer text in Google Forms, you have a limit of 1,500 characters per response. That should be plenty of space for your respondents to share their thoughts, ideas, and maybe even a witty joke. Just remind them to keep it concise and to the point – after all, brevity is the soul of wit!
How do you know who responded in Google Forms
Now, to the heart of the matter – how do you know who responded to your Google Form? Well, fear not, my friend, for Google Forms has got you covered. You can view a summary of individual responses by clicking on the “Responses” tab in your form. Each response will be presented to you in a neat and organized manner, giving you valuable insights into who took the time to fill out your form. Isn’t technology amazing?
How much does a Google survey cost
Good news for your wallet – Google Surveys are free! That’s right, you can create and distribute surveys using Google Forms without spending a single dime. So, go ahead and gather all the data you need without worrying about any unexpected expenses. It’s a win-win!
Which is better, Google Forms or Survey Monkey
Ah, the eternal battle between two survey giants. While both Google Forms and Survey Monkey have their merits, it ultimately boils down to personal preference and the specific requirements of your project. Google Forms is integrated seamlessly with other Google applications, like Google Sheets, while Survey Monkey offers a more extensive array of features. Take a moment to consider your needs and priorities, and you’ll find the perfect match for your survey-building journey.
Is there a limit on Google Forms
Up to this point, you might be wondering if Google Forms has any limits or restrictions. Well, dear reader, there is a limit to everything in this world, and Google Forms is no exception. Each form can have a maximum of 400,000 cells, which includes the question, response, and other data. So unless you’re planning to create the mother of all surveys, you should be just fine. Keep those questions flowing, and let Google Forms do its magic!
That concludes our FAQ-style adventure through the maze of Google Forms. Armed with these answers, you’re now equipped to navigate the world of form responses with confidence, humor, and a touch of American flair. Happy form creation!
