Google Docs is a popular platform for creating and editing documents online. It offers a range of helpful features that make collaboration and productivity easier. However, if you’ve ever wondered if there is a way to duplicate a page in Google Docs, you’re not alone. Many users are looking for a straightforward method to replicate a page without having to manually copy and paste the content. In this blog post, we’ll explore various methods and workarounds to achieve this task effortlessly.
Whether you’re working on a lengthy document, a PDF file, or a spreadsheet, we’ll cover different scenarios and provide step-by-step instructions. From duplicating pages in Google Docs to adding pages to Drawboard PDF or Google Sheets, we’ve got you covered. Keep reading to discover helpful tips and tricks to streamline your document editing process. Stay tuned as we dive into the easy-to-follow methods that will save you valuable time and enhance your productivity in the digital world.
Get ready to become a pro at duplicating pages in Google Docs, adding pages to Drawboard PDF, and more with our comprehensive guide. Let’s explore the solutions to your burning questions in the world of document creation and editing. So, without further ado, let’s get started and unlock the power of duplicating pages effortlessly!
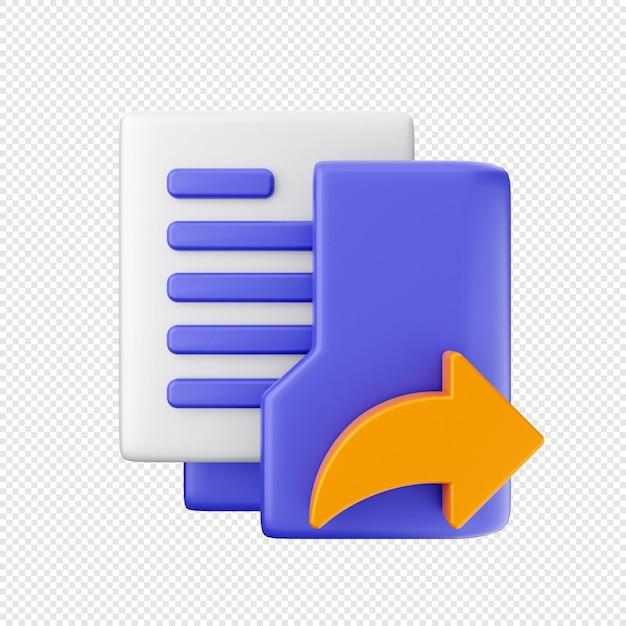
Is there a way to duplicate a page in Google Docs?
If you’re like me, you’ve probably found yourself wanting to clone yourself at some point so you can get more things done. While we can’t quite achieve that level of wizardry, Google Docs does provide a nifty feature that allows you to duplicate a page within your document. So, let’s dive into the magical world of Google Docs duplication!
The Power of Ctrl+C, Ctrl+V
Now, before we journey into the depths of Google Docs, let’s start with a technique that has been the savior of many a student: good old copy and paste. Yes, my friends, it’s as simple as Ctrl+C and Ctrl+V. All you need to do is select all the content on the page that you want to duplicate, press those golden keys, and then voilà! You have a carbon copy of your page.
A New Dawn With Page Breaks
But what if you want to preserve the page breaks and formatting of your original page? Fear not, dear reader, for Google Docs has a solution for you. First, create a new blank page by pressing Ctrl+Enter at the end of your document. Now, go back to your original page and select everything you want to duplicate, from the text to the images and everything in between. Copy it using Ctrl+C, then switch to your new blank page and paste it with Ctrl+V. Ta-da! Your duplicated page is now complete with all its glorious formatting intact.
Don’t Let Me Gale You Into Temptation
Ah, temptation! It’s like that slice of cake calling your name from the kitchen counter. But just like you resist the cake and opt for a healthier option, you should resist the temptation to directly duplicate the page by right-clicking and selecting “Duplicate.” Why, you may ask? Well, my intrepid reader, that method simply creates a linked copy, which means any changes you make to one page will be reflected in the other. And trust me, you don’t want to end up with double the work when you only wanted double the page.
The Good, the Bad, and the Copy
Now, what if you want to duplicate an entire section of your document? Well, the good news is that you can use the same techniques mentioned above to copy and paste the content within that section. But here’s a pro tip: to make your life easier, consider using a combination of section breaks and copy-pasting. Just insert a section break before and after the content you want to duplicate, and then copy and paste as usual. This way, you can effectively isolate and recreate that section without any unwanted surprises.
Keep Your Friends Close and Your Pages Closer
Finally, let’s address the burning question: Can you duplicate multiple pages at once? Unfortunately, as of 2023, Google Docs does not offer a native way to duplicate multiple pages in one go. But fear not, for where there’s a will, there’s a workaround! You can still achieve this Herculean task by duplicating one page at a time using the methods mentioned earlier. It might require a bit more effort, but hey, no one said greatness came without a little sweat, right?
So there you have it, my fellow document enthusiasts. With a bit of copy-pasting prowess and a sprinkle of creativity, you can conquer the lands of Google Docs duplication. Whether you want an exact copy or a page with all its formatting intact, remember to wield the power of Ctrl+C and Ctrl+V like a seasoned pro. Now go forth and multiply those pages, in the most Google Docs-approved way possible!
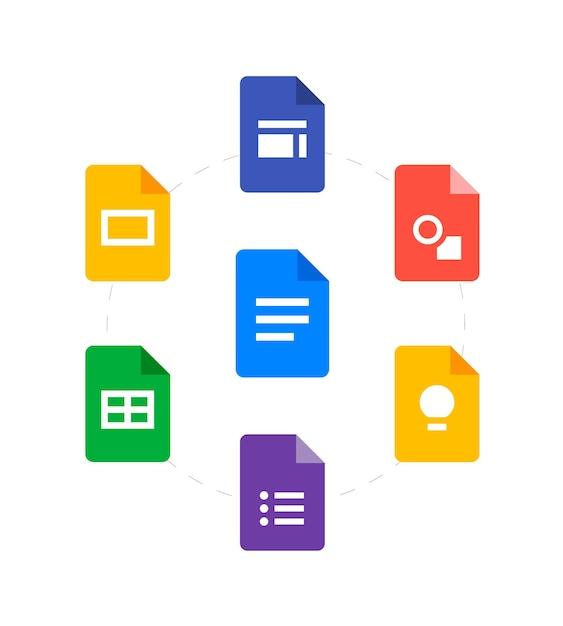
FAQ: Is there a way to duplicate a page in Google Docs?
Are you looking for a way to make your life easier and save time while working with Google Docs? Well, you’re in luck! In this FAQ-style subsection, we’ll answer some burning questions about duplicating pages in Google Docs. So grab yourself a cup of coffee and let’s dive right in!
How do you add a page to a Drawboard PDF
Adding a page to a Drawboard PDF is as easy as pie. Just follow these simple steps:
- Open Drawboard PDF on your device.
- Click on the “Insert” tab located at the top of the screen.
- Select the option to “Add a blank page” or “Insert from file.”
- If you choose to add a blank page, voila! You now have a new page ready for your brilliant ideas. If you decide to insert a page from a file, browse your computer and select the desired file.
- Finally, just sit back and appreciate your newly added page. You’re one step closer to PDF perfection!
Is there a way to duplicate a page in Google Docs
Absolutely! Duplicating a page in Google Docs is a piece of cake. Just follow these simple steps:
- First, open the Google Docs document you wish to work with.
- Navigate to the page you want to duplicate.
- Click on the “Insert” tab located at the top of the screen.
- Scroll down and select the option “Duplicate Page.”
- And just like that, a carbon copy of your page magically appears right below the original! It’s like cloning, but for documents. You’re welcome!
How do I duplicate a Google sheet
Happy to help with that! Duplicating a Google sheet is a breeze. Here’s what you need to do:
- Open the Google sheet you want to duplicate.
- Click on the “Sheet” tab in the top menu.
- Scroll down and find the option “Duplicate sheet.”
- Give your duplicate sheet a catchy name, something that will make the original sheet green with envy.
- Hit the “Create” button, and voila! Your new sheet is born. Now you have double the fun and double the data. It’s like having a twin, but without the sibling rivalry!
How do I add a page to a PDF for free
Adding a page to a PDF without spending a dime? Sounds like a dream come true! Follow these steps to make it a reality:
- Visit a reliable website that offers free PDF editing services.
- Upload your PDF file to the website’s editor.
- Look for the “Insert” or “Add” option in the editor’s toolbar.
- You will be prompted to select the page you want to add from your device.
- Once you’ve made your selection, click on the “Insert” button.
- After a few magical moments, your newly added page will become one with the rest of the PDF. It’s like giving your PDF a little boost of awesomeness, without making your wallet cry!
And there you have it! Your burning questions about duplicating pages in Google Docs have been answered. Now you can conquer your documents like a true master. Happy duplicating!
