Are you struggling to write on your HP laptop? Don’t worry, you’re not alone! With the advancement of technology, writing on a laptop has become more accessible and versatile than ever before. Whether you’re using a stylus, touch screen, or the HP pen, there are several methods to unleash your creativity and get your thoughts down onto the screen.
In this blog post, we will explore various techniques and tools to help you write effortlessly on your HP laptop. From using a stylus for a pen-like experience to leveraging the touch screen capabilities of your HP computer, we’ll cover it all. Additionally, we’ll dive into the functionality of the HP pen and explore alternatives that can mimic the feel of writing with your finger on a touch screen.
So, if you’re ready to take your writing experience to the next level on your HP laptop, let’s get started!

How to Master the Art of Writing on Your HP Laptop
So, you’ve got yourself an HP laptop, huh? Well, buckle up, my friend, because you’re about to embark on an epic journey of writing wonders! Whether you’re a seasoned wordsmith or just a casual scribbler, I’m here to walk you through the magical realm of writing on your HP laptop. Get ready to unleash your inner Hemingway!
Finding the Perfect Writing Spot
Before we dive headfirst into the writing adventure, let’s talk about finding your ideal writing spot. Remember, writing is all about comfort and inspiration. So, grab your laptop and scout for a cozy corner in your favorite room. It could be the plush couch in your living room or that cozy nook by the window where you can watch the world go by. Find your sweet spot, and let the words flow!
Embrace the Magic of Keyboard Shortcuts
Now, let’s talk about the secret sorcery of keyboard shortcuts that’ll make writing on your HP laptop faster than a cheetah on roller skates. Picture this: with a simple press of a few keys, you can unleash a whole array of formatting options. Want to bold that important point? Just hit Ctrl + B. Need to italicize a word for emphasis? Easy peasy, my friend, just press Ctrl + I. And hey, don’t forget to dazzle your words with some underlining using Ctrl + U. These shortcuts will save you heaps of time and make you feel like a true writing wizard!
The Word Processor Battle: Microsoft vs. Google
Ah, the eternal battle of the word processors—Microsoft Word and Google Docs. Both have their charms, but which one should you choose for your writing escapades on your HP laptop? Well, fear not, for I’m here to unveil the truth.
If you’re a traditionalist, craving the classic feel of a powerful word processor, Microsoft Word is your trusty sidekick. It’s packed with features, formatting options, and the alluring sense of nostalgia. Plus, it’s an excellent choice if you’re working on complex documents and need advanced layout capabilities.
On the other hand, if you’re a free spirit who cherishes simplicity and collaboration above all else, Google Docs is your loyal companion. With its seamless cloud-based storage, real-time collaboration, and automatic saving, it’s perfect for those who want to dive right into writing without any fuss.
Mastering Distraction-Free Writing Mode
We live in a world filled with distractions, my friend. From social media notifications to adorable cat videos, the temptation is real. But fear not, for your HP laptop comes equipped with a handy-dandy distraction-free writing mode! Just like a mystical forcefield, it shields you from the captivating chaos of the digital world and lets you focus on your words. To enter this magical realm, simply activate the fullscreen mode in your word processor and bid adieu to any distractions that dare to come your way!
Polish Your Prose with Grammarly
While we all fancy ourselves as flawless wordsmiths, the reality is that even the best writers make a typo or grammatical slip-up from time to time. That’s where Grammarly, the grammar guardian angel, swoops in to save the day. Whether it’s a sneaky misspelled word or a pesky punctuation blunder, Grammarly has your back. So, unleash this linguistic warrior on your HP laptop, and watch it transform your prose into polished perfection!
Final Words of Writing Wisdom
Congratulations, my friend! You’ve now embarked on a quest to unleash your writing prowess on your HP laptop. Remember, writing is a journey of self-expression, creativity, and sometimes, a dash of madness. Embrace the blank canvas before you, let your words dance across the screen, and don’t be afraid to experiment.
So, grab that HP laptop of yours, find your perfect writing spot, conquer the keyboard shortcuts, choose your word processor wisely, banish distractions, harness the power of Grammarly, and let the magic of words unfold. Happy writing!
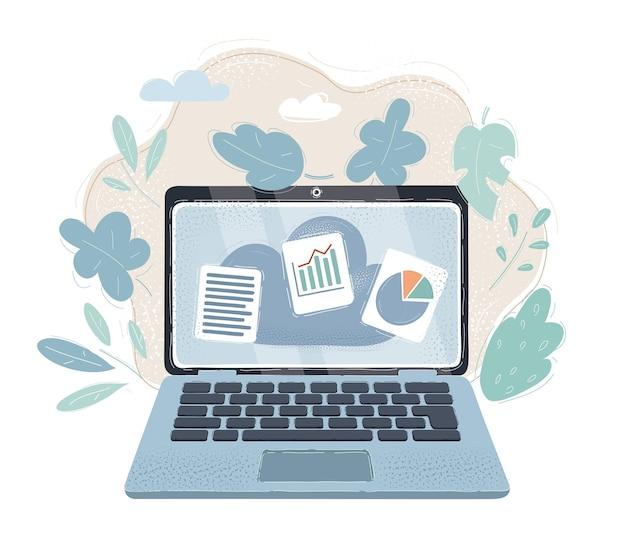
FAQ: How to Write on Your HP Laptop
Welcome to our comprehensive FAQ guide on how to write on your HP laptop. Whether you’re an artist looking to draw or a student taking notes, we’ve got you covered. Read on for all the answers you need to unleash your creativity on your HP laptop!
How do I Write with a Stylus
Getting started with a stylus is easier than you think. Follow these steps:
-
Check Compatibility: Make sure your HP laptop supports stylus input. Most modern HP laptops come with touchscreen capabilities, so you’re likely good to go.
-
Choose the Right Stylus: There are various stylus options available for your HP laptop. Consider factors like pressure sensitivity, precision, and battery life to find the one that suits your needs.
-
Pair the Stylus: Some styluses automatically pair with your HP laptop, while others require Bluetooth connectivity. Follow the manufacturer’s instructions on how to pair your stylus if needed.
-
Start Writing: Once your stylus is ready, simply tap the screen with the stylus tip to start writing, drawing, or taking notes. Let your creativity flow!
How do I Write on my HP Laptop
Writing on your HP laptop is a breeze. Just follow these straightforward steps:
-
Use the On-Screen Keyboard: If you prefer typing, you can use the on-screen keyboard. It allows you to type using your fingers directly on the screen.
-
Connect a Bluetooth Keyboard: For a more traditional typing experience, pair your HP laptop with a Bluetooth keyboard. This option is perfect for those who prefer the tactile feedback of physical keys.
-
Utilize Voice-to-Text: If you’re feeling fancy, take advantage of the voice-to-text feature. Simply speak into the microphone of your HP laptop, and your words will magically appear on the screen.
How do you Draw on an HP Laptop
Unleash your artistic side with these steps:
-
Get a Drawing App: Start by downloading a drawing app that suits your style. There are plenty of options available, from simple sketching tools to advanced digital art software.
-
Choose a Digital Pen or Stylus: Select a digital pen or stylus that offers the level of precision and control you desire. HP offers an array of specialized pens designed for seamless drawing on their laptops.
-
Adjust Settings: Explore the settings within your drawing app to customize brushes, colors, and other aspects to your liking. Don’t be afraid to experiment and find your own unique artistic style.
-
Let Your Imagination Run Wild: With everything set up, it’s time to let your creativity flourish. Use your digital pen or stylus to draw anything you can imagine on your HP laptop’s touchscreen.
What can I use to Write on the Computer Screen
While typing is the most common way to write on a computer screen, you have a few other options:
-
Stylus or Digital Pen: A stylus or digital pen is perfect for a more natural writing experience. They offer precise control and mimic the feeling of writing with a pen or pencil on paper.
-
On-Screen Keyboard: Many laptops, including HP models, come with an on-screen keyboard that allows you to type directly on the screen using your fingers.
-
Voice-to-Text: If you prefer a hands-free approach, consider using voice-to-text technology. Simply speak and watch your words magically appear on the screen.
What does the HP Pen do
The HP Pen is an incredibly versatile tool that enhances your writing experience on an HP laptop. Here are some of its features:
-
Pressure Sensitivity: The HP Pen provides various levels of pressure sensitivity, allowing you to create bold strokes or delicate lines, just like with a traditional pen.
-
Shortcut Buttons: The HP Pen typically comes with programmable shortcut buttons that enable you to quickly access frequently used functions or customize your writing experience.
-
Improved Precision: Designed to work seamlessly with HP laptops, the HP Pen offers enhanced precision and accuracy for a more realistic and enjoyable drawing or writing experience.
What Works like a Finger on a Touch Screen
If you don’t have a stylus or digital pen handy, don’t worry! You can use these alternatives that work just like your finger on a touch screen:
-
Your Finger: The most obvious option is to use your finger directly on the touch screen. It’s a simple, no-frills approach that works well for basic navigation, selecting options, or even writing with larger font sizes.
-
Gloved Hand: If you’re experiencing chilly weather or happen to be wearing gloves, fear not! Many touch screens are compatible with gloved hands, allowing you to use your fingers without sacrificing warmth.
-
Soft-Tipped Stylus: If you prefer a more precise touch, consider using a soft-tipped stylus. These styluses mimic the touch of a finger but offer better accuracy, making them ideal for tasks that require finer control.
Now that you have all the knowledge you need, it’s time to unleash your creativity and make the most out of your HP laptop!
Remember, whether you’re writing, drawing, or exploring new possibilities, your HP laptop is here to unleash your imagination. So, go ahead and let your ideas flow effortlessly!
Note: This blog post is for informational purposes only and does not constitute professional advice. Product features and compatibility may vary. Consult the manufacturer’s instructions and support resources for specific guidance.
