Welcome to our blog post on how to write in the second column of a Word document! If you’ve ever found yourself wondering how to format your content to appear in two columns, or how to continue the columns onto the next page, this is the guide for you. Whether you’re a student working on an assignment or a professional creating a document, knowing how to utilize columns effectively can greatly enhance the visual appeal and readability of your work.
In this blog post, we’ll address common questions such as how to format the contents of two columns, how to mirror columns in Word, and how many words are typically in a column. We’ll also provide step-by-step instructions on how to write in the second column and how to cut and paste columns in Word. Additionally, we’ll explore concepts like leading and column writing, and provide tips and tricks to ensure your columns flow seamlessly throughout your document.
So, if you’re ready to become a pro at working with columns in Word, let’s dive in and discover all the tips and techniques you need to know!
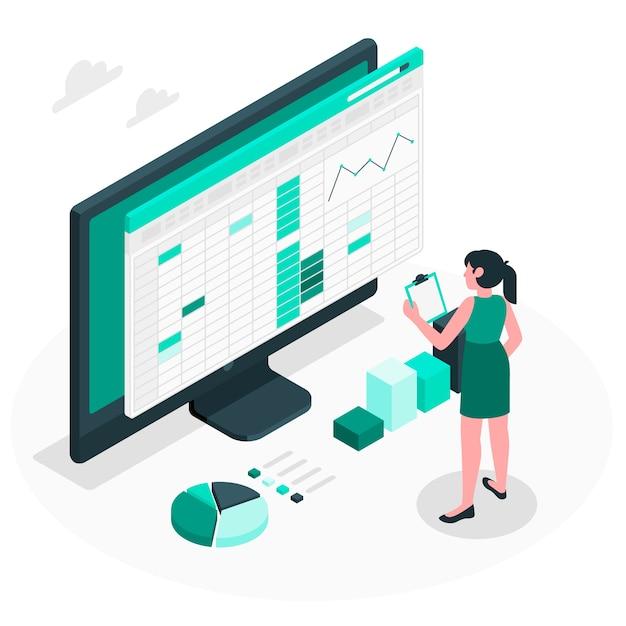
How to Write in the Second Column of a Word Document
How to Rock the Second Column in Word Like a Pro
So you’ve conquered the first column of your Word document with finesse, but now you’re faced with the daunting task of taming the second column. Fear not, my fellow wordsmiths, for with a few simple tricks up your sleeve, you’ll be wielding the power of the second column like a master wordslinger.
Embrace the Column Break
First things first, let’s talk about the secret weapon that will revolutionize your second column game: the column break. With a column break, you can gracefully transition from the first to the second column without missing a beat. Just imagine it as a smooth dance move, twirling across the page with effortless grace.
To insert a column break, simply place your cursor where you want the break to occur, and then go to the “Layout” tab on the Word toolbar. Look for the “Breaks” section, and under that, you’ll find “Column Break.” Click on it, and voila! Your text will seamlessly flow into the second column, leaving your readers in awe of your stylistic prowess.
Tables are Your Secret Weapon
Now, here’s a neat little trick that can take your second column game to the next level: tables. Yes, you heard me right – tables are not just for numbers and data. They can be your trusty sidekick when it comes to organizing content in the second column.
Imagine this scenario: you’re writing a newsletter, and you want to showcase some key points in the second column while leaving the first column for more detailed information. Simply insert a table with two columns, and you’ll have the perfect canvas for your words to shine. It’s like having your very own stage for your content to perform on.
Take Control with Text Boxes
When it comes to adding a touch of flair to your second column, text boxes are the way to go. These nifty little boxes allow you to insert text anywhere on your page, giving you the freedom to create eye-catching layouts and designs.
To add a text box, go to the “Insert” tab on the Word toolbar and click on “Text Box.” Choose the style that suits your fancy, and then simply type in your text. You can move and resize the text box to fit perfectly within the second column, letting your words take center stage.
Master the Art of Formatting
Formatting plays a vital role in ensuring your second column looks as polished as can be. Pay attention to font styles, sizes, and colors to create a visually appealing experience for your readers. Experiment with bold and italic text to emphasize important points, and consider using headings and subheadings to break up the content and guide your readers through the second column.
Remember, variety is the spice of life. Mix it up with bullet points, numbered lists, and even the occasional block quote to add a dash of personality and humor to your second column. Your readers will thank you for the enjoyable reading experience.
Practice Makes Perfect
Writing in the second column of a Word document may seem like a daunting task, but with a little practice and a sprinkle of creativity, you’ll soon be the master of your own Word domain. So go forth, my fellow wordsmiths, and conquer that second column like a pro. Your words deserve nothing less!
Keep writing, keep experimenting, and never be afraid to break the rules – after all, that’s when the real magic happens. Happy writing, and may your second column be forever filled with words that captivate, engage, and entertain your readers.
Please note that the information provided in this article is based on Word 2023. Some features and options may vary in older versions of Word.
FAQ: How to Write in the Second Column of a Word Document
Welcome to our comprehensive FAQ guide on writing in the second column of a Word document! If you’ve ever wondered how to format your content to appear in two columns, mirror columns, or continue columns on the next page, you’re in the right place. In this FAQ-style guide, we’ll address these questions and more, providing you with easy-to-follow instructions and helpful tips. So let’s get started!
How Do I Format the Contents of Two Columns
To format the contents of two columns in a Word document, follow these simple steps:
- Open your Word document.
- Select the text you want to format into two columns.
- Navigate to the “Layout” tab in the Word toolbar.
- Click on the “Columns” button.
- Choose the “Two” option from the drop-down menu.
- Your selected text will now be formatted into two columns!
How Do I Mirror Columns in Word
Mirroring columns in Word can be done by following these straightforward instructions:
- Open your Word document.
- Click inside the first column you want to mirror.
- Select the “Layout” tab in the Word toolbar.
- Locate the “Columns” button and click on it.
- Choose the “More Columns” option.
- In the “Presets” section, select the “Mirrored” option.
- Click “OK” to apply the mirrored columns to your document.
How Many Words Are in a Row
The number of words in a row may vary depending on the font size, style, and document formatting. Generally, a row in a Word document contains around 10 to 15 words, depending on the length of the words and the document’s page width.
What Is an Example of a Column
An example of a column is the display of text organized vertically within a specific area. In a Word document, a column allows for the efficient arrangement of information, such as newspaper articles, reports, or newsletters. It appears as a vertical section of text running from top to bottom on a page.
How Many Words Is a Column
The number of words in a column can vary depending on multiple factors, such as font size, column width, and document formatting. However, a typical column in a Word document contains approximately 250 to 300 words.
How Do I Turn Off Columns in Word 2010
To turn off columns in Word 2010 and revert to a single-column layout, you can follow these simple steps:
- Open your Word 2010 document.
- Click inside one of the columns.
- Navigate to the “Page Layout” tab.
- Locate the “Columns” button in the Page Setup group.
- Click on the “Columns” button.
- Select the “One” option from the drop-down menu.
- Your document will now be set to a single-column layout.
How Do I Cut and Paste Columns in Word
Cutting and pasting columns in Word is a breeze! Just adhere to the following instructions:
- Open your Word document.
- Click inside one of the columns you want to cut and paste.
- Highlight the entire column by pressing “Ctrl” + “Shift” + “Right Arrow”.
- Cut the selected column by pressing “Ctrl” + “X”.
- Place the cursor where you want to paste the column.
- Paste the column by pressing “Ctrl” + “V”.
- Voila! Your column has been successfully cut and pasted.
What Is a Leading
Leading, pronounced as “ledding,” refers to the vertical space between lines of text in a document. It allows for better readability and aesthetic appeal. Increasing the leading makes text appear more spaced out, while decreasing it makes text appear more tightly packed.
What Is Column Writing
Column writing pertains to the practice of creating content, typically articles or sections of articles, in a column format. This format is commonly seen in newspapers, magazines, and online publications. Column writing allows for a concise and focused presentation of information, often providing personal opinions and perspectives on various topics.
How Do I Write in the Second Column of a Word Document
To write in the second column of a Word document, follow these simple steps:
- Open your Word document.
- Place the cursor at the beginning of the second column.
- Start typing your content.
- The text will automatically flow into the second column as you write.
- Continue writing and editing as desired.
How Do I Make Columns Continue to the Next Page in Word
To make columns continue to the next page in Word, you can use the following steps as a guide:
- Open your Word document.
- Click at the beginning of the text that you want to flow into the next column and page.
- Navigate to the “Layout” tab.
- Locate the “Breaks” option in the “Page Setup” group.
- Click on the “Breaks” button.
- Select the “Column” option from the drop-down menu.
- Your columns will now continue on the next page.
How Many Words Is a Handwritten Page
The number of words on a handwritten page can vary significantly depending on various factors such as handwriting style, size, spacing, and margin settings. On average, a handwritten page typically contains approximately 200 to 300 words.
You’ve now learned how to format contents into two columns, mirror columns, and continue columns on the next page in Word. Additionally, you’ve gained valuable insights into the word count of a row, the nature of a column, and the concept of column writing. Armed with these tips and tricks, you can confidently navigate the world of columns in Word and optimize your document formatting. Happy writing in the second column!
