Is your monitor stubbornly refusing to wake up from sleep mode? Don’t worry, we’ve got you covered! In this blog post, we’ll walk you through the steps to wake up your monitor and get it back to displaying your favorite content. Whether you’re using Windows 10, a Dell monitor, or an Android device, we’ll address common issues and provide simple solutions.
We’ll also delve into related topics such as extending the battery life of your Android phone and understanding why your monitor might be in power-saving mode. Additionally, we’ll explore the benefits and safety of turning on developer mode. So, if you’re ready to solve the mystery of why your monitor isn’t cooperating and discover some handy tips along the way, let’s dive right in!

How to Give Your Monitor a Gentle Nudge from Slumber
Imagine this: you power up your computer, ready to dive into the digital abyss, only to find your monitor has gone AWOL. Fear not, my friend. I am here to show you the secret handshake that will jolt your sleepy screen back to life. So, without further ado, let’s dive into the wondrous world of waking up monitors from their slumber.
1. Make Some Noise, but Not Too Much!
The first step to rouse your dormant display is as simple as hitting a key or moving your mouse. Just give them a gentle nudge, and your monitor might just stretch its digital limbs and yawn its way back to life. Remember, we want a wake-up call, not a full-blown symphony orchestra rumbling through your speakers.
2. Unplug and Reconnect—It’s Like a Digital CPR!
If your monitor remains unresponsive despite your mouse gymnastics, it’s time to resort to an old IT trick: disconnecting and reconnecting. Unplug the power cable from the back of your monitor, take a deep breath, and count to ten. Then, plug it back in, almost like performing CPR on your digital amigo. You’ll be surprised how often this simple maneuver works like magic.
3. Be One with the Buttons
When all else fails, it’s time to get in touch with your monitor’s sensitive side. Touch those buttons, caress them ever so gently, and see if a little manual intervention can bring your monitor back to the land of the conscious. Look for a power button, a menu button, or anything that seems remotely clickable. It’s like having a heart-to-heart conversation with your monitor—you might just find the right combination of buttons to bring it back to life.
3.1 The Power Button Tango
Press and hold the power button once, twice, thrice—don’t worry, we’re not casting any magical spells here (or maybe we are?). Sometimes, a simple press-and-hold can coax your monitor into blinking awake, just like summoning a genie from its lamp. Count to five, release that button, and with a sprinkle of luck, your monitor will greet you with its glowing presence.
3.2 Navigate the Enigmatic Menus
If your monitor possesses a menu button, brace yourself for a bit of exploration. Each monitor has its secret menu language, filled with cryptic symbols and obscure hieroglyphics. But don’t fret! With the power of trial and error, you can navigate through those menus like Columbus sailed the unknown seas. Look for options like “Wake Up,” “Power Management,” or “Deep Sleep”—these sneaky settings could hold the key to your monitor’s revival.
Time to Welcome Your Monitor Back into the World
And there you have it, dear reader, the secret code to resurrect your monitor from its slumber. Just a gentle nudge, an intimate unplugging and reconnecting session, or a tête-à-tête with those mysterious buttons. Your monitor will thank you for breathing life back into its pixels. Now go forth and conquer the digital realm with your newly awakened screen!
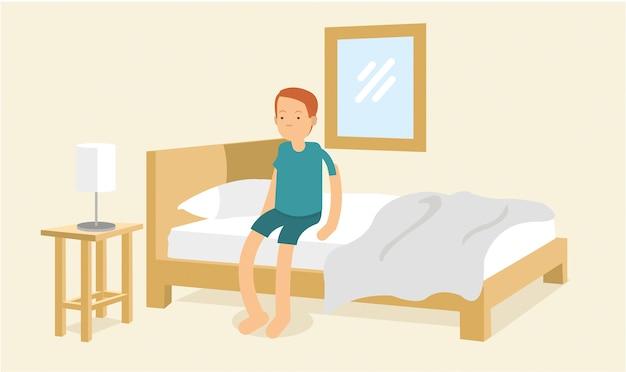
FAQ: How Do I Wake Up My Monitor from Sleep Mode
Welcome to our comprehensive FAQ guide on waking up a monitor from sleep mode. If you’ve ever found yourself staring at a seemingly lifeless screen and contemplating your life choices, you’re not alone. We’re here to shed some light on this common tech dilemma and help you bring your monitor back to life with ease. So, let’s dive into our FAQ section to address some of the burning questions you may have.
Does My Monitor Refuse to Wake Up from Sleep Mode in Windows 10
Ah, the notorious Windows 10 and its occasional quirks! If your monitor is giving you the cold shoulder and refusing to wake up from sleep mode, fear not, for there are solutions in sight. Follow these steps to give your monitor the gentle nudge it needs:
-
Try Pressing the Power Button: Give that button a firm but loving press, as if you’re trying to wake up a grumpy teenager. Sometimes, monitors just need a little coaxing.
-
Check the Cables: Ensure that all the cables connecting your monitor to your computer are snugly plugged in. Sometimes a loose connection can prevent your monitor from waking up, just like waking up on the wrong side of the bed.
-
Tap Some Keys: Give your keyboard a tap, wiggle your mouse, or perform a happy dance on your desk. Any movement might send the signal your monitor needs to shake off its slumber.
Why Is My Dell Monitor Playing Hard to Get and Not Turning On
Oh, dear Dell monitor, why must you be so unresponsive at times? If your Dell monitor is uncooperative and giving you a hard time turning on, let’s troubleshoot and find a solution:
-
Double-Check the Power Cable: Make sure the power cable is securely plugged into both your monitor and the power outlet. We all need a little extra power in our lives!
-
Unplug, Wait, and Hope: Sometimes, a simple power cycle can do wonders. Unplug your Dell monitor from the power source, wait for about 30 seconds, plug it back in, and cross your fingers. Patience is a virtue, after all!
-
Pray to the Monitor Gods: Okay, maybe not literal prayers, but performing a power reset might help. Disconnect all cables from your monitor, press and hold the power button for around 15 seconds, then plug everything back in and try again. With a bit of luck, your Dell monitor will play nice and turn on.
Does Android 10 Really Have the Power to Improve Battery Life
Ah, the enigmatic Android 10, rumored to hold the key to longer battery life. While we can’t promise miracles, here are some tips to help you extend your Android phone’s battery life:
-
Trim Down Those Brightness Levels: Lowering your screen brightness to a comfortable level can help conserve precious battery power. Plus, you’ll feel like you’re rocking the mysterious and brooding phone look.
-
Banish Battery-Draining Apps: Identify those energy-consuming apps that seem to have a never-ending thirst for power. Uninstall or disable them if they’re not essential. Think of it as employing your own personal battery-saving bouncers.
-
Optimize Battery Usage: Android 10 offers a feature to optimize battery usage. Go to your phone’s settings, search for “Battery Optimization,” and let it work its magic. Your phone will thank you with extra juice to tackle the day.
How Do I Serenade My Monitor Awake from Sleep Mode
When your monitor drifts off into the dream world of sleep mode, it can feel like a hopeless romantic endeavor to wake it up. But fret not! We’ve got your back with these gentle wake-up methods:
-
Toggle the Power Button: Tenderly press the power button on your monitor, turning it off and on again. Sometimes, a simple on-off fling can reignite the spark between you and your monitor.
-
Dabble in Custom Power Settings: Explore your computer’s settings to customize the power-saving features. Adjust the sleep mode settings to give your monitor a little more time to catch its breath before dozing off, just like you would with a sleepy pet.
-
Infiltrate the Control Panel: Head over to your computer’s control panel settings. Look for the power options and configure them to your preferred settings. With a few clicks, you’ll be the master of your monitor’s destiny.
Why Does My Monitor Enjoy Power Saving Mode a Bit Too Much
Ah, the allure of power saving mode, where your monitor’s dreams are filled with energy-saving fantasies. If your monitor seems to be drawn to this mode like a moth to a flame, here’s what you need to know:
-
Check Your Monitor Settings: Dive into your monitor’s own settings menu and navigate to the power options. Ensure that the power saving mode is set to your desired preference, or disable it completely if you want your monitor to stay bright-eyed and bushy-tailed.
-
Evaluate Your Computer’s Power Settings: Your computer may also have its own power-saving settings that can influence your monitor’s behavior. Play around with these settings and find a balance that suits your needs. You’ve got the power!
Why Would a Computer Monitor Suddenly Decide to Take a Break from Functioning
Ah, the mysteries of the universe! When a computer monitor abruptly ceases to function, it can be a head-scratching experience. Here are a few possible reasons why your monitor has spontaneously opted for a vacation:
-
Loose Connections: Double-check all the cables connecting your monitor to your computer. A loose connection can sneak up on you like a mischievous prankster and disrupt the flow of visual wonder.
-
Graphics Card Woes: Your monitor relies on your computer’s graphics card to display those stunning visuals. If the graphics card is faulty or outdated, it might be time to give it a proper send-off and look into an upgrade. Goodbye, old friend!
What Wonders Await Me When I Turn On Developer Mode
Oh, the allure of developer mode, where dreams of tinkering with software and unlocking hidden treasures dance in our tech-loving minds. But what truly happens when you activate developer mode? Let’s unravel this mystery:
-
Access to Developer Options: Activating developer mode grants you access to a range of advanced options and settings typically hidden from the casual user. It’s like discovering your own secret tech lair.
-
Superpowers for Tech Tweakers: If you’re a budding developer or a tech enthusiast who loves to tinker under the hood, developer mode is your gateway to a world of advanced tinkering and customization. Proceed with caution, my friend!
Is it Safe to Unleash Developer Mode on My Device
Ah, the age-old question of safety when indulging in tech shenanigans. While developer mode itself is not inherently dangerous, it does come with a cautionary tale:
- Proceed with Care: Developer mode opens a realm of possibilities and options for those who dare to enter. However, it’s essential to remember that tinkering with settings without proper knowledge or caution can lead to unwanted consequences. Explore, experiment, and educate yourself, but don’t leap into the unknown blindly like a tech-crazed daredevil.
How Can I Awaken the Hidden Powers of Developer Mode
Unlocking the magical world of developer mode may sound like a daunting task, but fear not, for we shall guide you to its mysterious depths:
-
Discover the Secret Settings: Head over to your device’s settings menu and scroll down to the “About phone” or “About device” section. Locate the “Build number” or a similar option and tap on it repeatedly (around seven times) until a message appears, confirming that you are now a developer. Congratulations, you’ve awakened the dormant developer within!
-
Embrace the Power of Options: With developer mode unlocked, navigate back to the main settings menu, and you shall find the “Developer options” hiding in plain sight. Here, you can revel in a plethora of settings and options that were once hidden from you. Get ready to unleash your inner tech wizard!
We hope this FAQ guide has shed some light on the mysterious realm of waking up monitors from sleep mode. Remember, even the most seemingly lifeless screens can be revived with a little patience, troubleshooting, and a touch of humor. So go forth, awaken your monitors, and embrace the wonders of technology!
