Have you ever encountered the frustration of your computer entering sleep mode, resulting in a seemingly unresponsive screen? Well, worry no more! In this blog post, we’ll unlock the secrets of waking up your computer from sleep mode in Windows 7.
Sleep mode is a power-saving feature that allows your computer to conserve energy when not in use. However, waking it up can be a tricky task, especially if you’re new to the Windows 7 operating system. We’ll guide you through the process step-by-step, answering common questions like how to stop Windows 7 from locking after inactivity and what to do if your computer doesn’t turn on after sleep mode.
Join us as we embark on this technological journey to ensure your computer wakes up refreshed and ready to go! So, let’s dive in and explore the various methods to wake up your computer successfully.
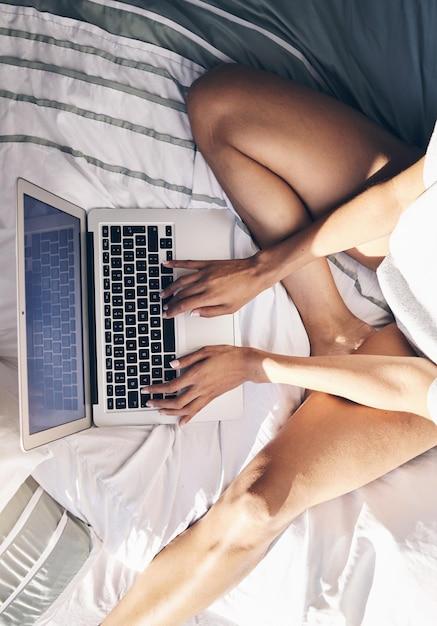
How to Wake Up Your Windows 7 Computer from Sleep Mode
Is your Windows 7 computer refusing to wake up from its beauty sleep? Don’t panic! We’ve got your back. In this guide, we’ll show you some clever tricks to resurrect your slumbering machine and get it back up and running. So grab your caffeinated beverage of choice and let’s dive in!
The Art of Awakening: A Peculiar Ritual
Sip your Potion of Power (‘Cause It’s Not Actually a Potion)
Picture this: your computer is peacefully snoozing in hibernation mode, while you’re eagerly waiting to get your work done. You wiggle the mouse and press a few keys, expecting a miracle. Well, consider this your wake-up call: give your mouse a gentle nudge, tap a key on your keyboard, or even better, both! Just like a magician’s spell, this incantation should rouse your machine from its slumber.
Shake It Like a Polaroid Picture (Well, Not Really)
If your computer remains determined to sleep, you might want to try a little shake – not like you’re trying to develop an old-school Polaroid picture, but gently moving your mouse from side to side. Sometimes, a little jiggle is all it takes to wake up your digital friend. Plus, you’ll look like an absolute pro, showcasing your advanced “computer shaking” skills. Impressive, right?
Imitate a Pro Drummer (Minus the Drums)
If the previous tricks didn’t work, it’s time to unleash your inner musician. No, we don’t mean upping the volume and blasting your favorite tunes (as tempting as it may be). Instead, give your keyboard a good beat by tapping on a few keys simultaneously. It’s like playing a virtual drum solo, but with a happier outcome – your computer waking up. Who said technology and music can’t mix?
The Secret to a Long-Term Awakening: Adjusting Power Settings
Unveiling the Power of Power Options
If your computer keeps dozing off despite your best efforts, it’s time to dive into the mystical realm of power options. To access this hidden treasure trove, navigate to the “Control Panel” and search for “Power Options.” Here, you’ll find an array of power plans, each with its own level of sleepiness tolerance. Choose a plan that suits your preferences; just make sure it’s not channeling Sleeping Beauty.
Resist the Urge to Hibernate (It’s Not Nap Time Yet)
Ah, the allure of hibernation mode, where your computer goes into an even deeper sleep. While it may sound tempting, it’s best to disable this feature if you’ve faced recurrent waking troubles with your machine. Head over to the “Power Options” menu and fine-tune the settings to ensure hibernation is disabled. Trust us, your computer will thank you – even if it doesn’t know how to say it.
The Last Resort: Seeking Professional Help
Summoning the Tech Wizards
If all else fails and your computer stubbornly refuses to wake up like a teenager on a Monday morning, it’s time to bring in the tech wizards. Contacting customer support or a trusted computer technician will ensure you receive the specialized assistance your machine needs. They’ll work their magic to identify any underlying issues and reawaken your computer from its deep slumber.
Patience, Young Grasshopper
While you eagerly wait for your computer to resurrect, remember to stay patient. It’s easy to get frustrated or lose hope, but trust that there’s a solution waiting just around the corner. In the meantime, practice your Zen meditation or take up a new hobby. Who knows, maybe your computer just needed a little extra time to appreciate your inner serenity before basking in the glow of its wakefulness.
Now that you’re armed with the knowledge of waking up your Windows 7 computer from sleep mode, you’ll never have to endure the agony of a dormant machine again. Whether you’re gently nudging your mouse, imitating a pro drummer, adjusting power settings, or seeking professional help, remember to approach the awakening process with a dash of humor and a sprinkle of patience.

FAQ: How do I wake up my computer from sleep mode in Windows 7?
In this FAQ-style guide, we will answer the most common questions about waking up your computer from sleep mode in Windows 7. From shortcuts to troubleshooting tips, we’ve got you covered. So let’s dive in and wake up those sleepy machines! 💤💻
Shortcut keys and unlocking your computer
What’s the shortcut key for sleep in Windows 7
To put your computer to sleep in Windows 7, simply press the “Windows key + L” on your keyboard. This will send your computer into a peaceful slumber, conserving energy while you’re away.
How do you unlock a locked computer
If you step away from your computer and it falls asleep, don’t worry! To wake it up and unlock your computer, just press Ctrl + Alt + Delete on your keyboard. This will prompt you to enter your password and voila! You’re back in action. Remember, only you can unlock the secrets of your computer kingdom! 🔒👑
Preventing sleep and stopping Windows 7 from locking
How do I stop Windows 7 from locking after inactivity
If you find the automatic lock feature a tad annoying, fear not! You can disable it by going to the Control Panel, selecting Power Options, and then clicking Change plan settings next to your preferred power plan. From there, look for the option to change the “Turn off the display” and “Put the computer to sleep” settings. Adjust them to your heart’s content, my fellow Windows 7 conqueror! 🛡️💤
Why does Windows 7 keep going to sleep
Ah, the mystery of the snoozing Windows 7. There are a few possible causes for this behavior. One is the power plan settings, which we discussed in the previous question. Another culprit could be outdated or faulty drivers. Make sure to keep your drivers up to date and ensure that your power settings are optimized. Sometimes, it’s just your computer’s way of telling you it needs a power nap! 😴
How do I set my computer to not sleep
If you want your computer to stay awake and never fall into the sweet embrace of slumber, you can adjust your power settings accordingly. Simply go to the Control Panel, choose Power Options, and select “Never” from the drop-down menus for both “Turn off the display” and “Put the computer to sleep” options. Be warned, though, this might lead to a grumpy, tired computer in the long run. Give it some rest from time to time, will ya? ⚡💤
Windows 10, laptops, and troubleshooting
Does locking Windows 10 stop processes
When you lock your Windows 10 computer, it doesn’t stop processes or close any open programs. It simply keeps your computer secure while preventing unauthorized access. Your programs will continue to run in the background, churning away like busy little bees. So don’t worry, your work is safe and sound! 🐝💻
How do I keep Windows 10 from locking
If you want to keep your Windows 10 computer awake and prevent it from locking, you can adjust the power and sleep settings. Head over to Settings, select System, choose Power & sleep, and adjust the “Screen” and “Sleep” settings to your liking. With these settings, your computer will stay wide awake, ready to serve your every command! ☕💪
How do I stop my laptop from locking
Laptops are notorious for dozing off when left unattended, but fear not, dear laptop aficionados! To keep your laptop from locking, go to the Control Panel, choose Power Options, and select “Change plan settings” next to your preferred power plan. Look for the “Put the computer to sleep” option and set it to “Never”. Now your laptop won’t be able to resist your charms! 😍💻
How do I fix my monitor from going to sleep in Windows 7
Ah, the old “monitor slumber party” issue. To fix this, first check your power settings to ensure that the “Turn off the display” option is set to a suitable time or “Never” if you prefer. If that doesn’t solve the problem, try updating your graphics card drivers. Those pesky drivers sometimes need a little refreshment to keep things awake and alert! 🖥️💡
Troubleshooting and common problems
Why does my computer not turn on after sleep mode
Oh, the joys of technology! If your computer refuses to wake up after sleep mode, try pressing the power button briefly to wake it. If that doesn’t work, a longer press might be necessary to perform a hard restart. If the problem persists, you might want to check your power settings and ensure that your drivers are up to date. Remember, computers can be a bit stubborn at times! 🤦♂️💻
How long should a computer sleep
The ideal amount of sleep for a computer varies, just like for us humans. It’s best to strike a balance between conserving energy and maintaining peak performance. Generally, it’s recommended to set your computer to go to sleep after 20-30 minutes of inactivity. Don’t let it oversleep, though, as it might get grumpy when you need it the most! 🤫💤
How do I put my computer to sleep in Windows 10
In Windows 10, there are a few ways to send your computer to dreamland. You can click the “Start” button, select the “Power” button, and choose “Sleep”. Alternatively, you can press the “Windows key + X”, then press “U” to bring up the “Shutdown or sign out” menu, and select “S” to put your computer to sleep. Sweet dreams, little computer! 😴💤
How do I keep my computer from locking after inactivity
If your computer keeps locking itself when you’re away, you can change the power settings to prevent it. Head to the Control Panel, select Power Options, click “Change plan settings” next to your preferred plan, and adjust the “Turn off the display” and “Put the computer to sleep” settings to a longer time frame or “Never”. Now your computer won’t be so quick to hit the snooze button! ⏰💤
Why is my computer going to sleep so fast
If your computer dozes off too quickly for your liking, it might be due to the preconfigured power plan settings. To fix this, go to the Control Panel, select Power Options, choose “Change plan settings” for your desired power plan, and click “Change advanced power settings”. Look for the “Sleep” options and adjust the times to better suit your needs. No more catnaps for your computer! 🐱💤
Why would a computer not turn on
If your computer refuses to wake up or turn on, there could be various causes. Check if the power cable is securely plugged in, make sure the power outlet is functional, and try a different power cable if necessary. If all else fails, the issue might be more complex, and you might want to consult a tech-savvy friend or a professional technician for assistance. Don’t fret, there’s always a solution! 💡💻
And there you have it, fellow Windows 7 adventurers! We hope this FAQ-style guide has enlightened you on all things sleep mode and waking up your computer. Remember to give your computer a well-deserved rest but be ready to shake it awake when duty calls. Now go forth and conquer the digital realm with your newfound knowledge! 🚀🌟
