Do you often find yourself struggling to view multiple pages at once while working in Google Docs? Don’t worry, you’re not alone! In today’s fast-paced digital world, efficiency is everything, and being able to compare and contrast different parts of your document simultaneously can be a huge time-saver.
Whether you’re editing a lengthy report, proofreading a manuscript, or simply want to reference one page while making changes on another, the ability to view two pages side by side in Google Docs is a game-changer. In this blog post, we’ll walk you through the step-by-step process of achieving this, so you can supercharge your productivity and breeze through your tasks.
But before we dive in, let’s take a quick look at what an alignment is and why it matters. Plus, we’ll cover some bonus tips and tricks on how to save, zoom, and change the size of your PDFs for an optimized reading experience. So let’s get started and make the most out of your Google Docs journey!
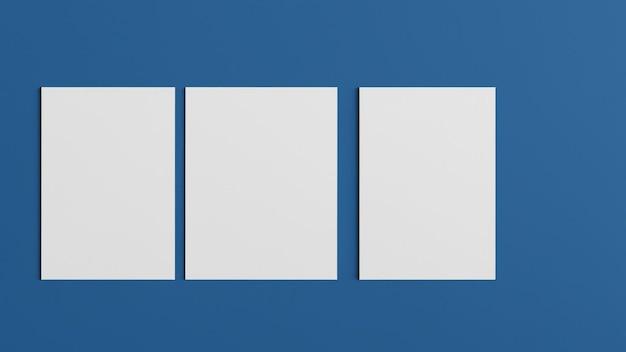
How to View Two Pages Side by Side in Google Docs
So, you’re diligently working on your masterpiece Google Docs document, and suddenly, you find yourself in a bit of a pickle. You need to compare two pages side by side, but you’re stuck with the default view of one page at a time. Don’t sweat it! I’m here to rescue you from this techno-fiasco and teach you how to view two pages side by side in Google Docs like a pro.
The “Zooming” Technique
Prepare yourself for a mind-blowing revelation: the secret to viewing two pages side by side in Google Docs lies within the realms of zooming. Yes, you heard me right. Zooming! We’re not talking about the kind of zooming you do with your camera lens or the superhero kind either. This is the Google Docs superhero kind of zooming.
-
Open your Google Docs document and navigate to the View option on the menu bar. It’s like your trusty sidekick, always ready to lend a hand.
-
Click on View and prepare to be amazed. A dropdown menu will appear, and this is where the magic happens.
-
You’ll spot an option called Page Layout. Go ahead and click on it. Don’t be shy; it won’t bite.
-
Now, brace yourself for the grand finale. Within the Page Layout menu, you will see a glorious option named Two-page. Click on it, like a boss.
-
Voila! You have successfully unlocked the power of viewing two pages side by side in Google Docs. Take a moment to revel in your newfound superpowers.
The “Size Matters” Method
Another way to conquer the challenge of viewing two pages side by side like a boss is through the “Size Matters” method. It’s all about adjusting the size of your document to fit two pages comfortably on your screen. Let’s dive into this epic technique.
-
Start by going to the File option in the menu bar. It’s like the Gandalf of your Google Docs journey—wise and full of surprises.
-
Click on File and prepare to be transported to a magical realm of options. Among them, you’ll find Page setup. Click on it, and the adventure begins.
-
A dialog box will appear, offering you an array of options to customize your document. Fear not, for we have eyes only for the Paper size dropdown menu at this moment.
-
Within the Paper size dropdown menu, select either Tabloid or Legal—whichever tickles your fancy. These options are bigger than your standard letter size and will give you the space you need to view two pages side by side.
-
Click on OK to save your changes and witness the magnificence that awaits you.
Boom! You’ve just unleashed the power of the “Size Matters” method. Two pages side by side? Consider it done!
And there you have it, dear reader! You are now equipped with the knowledge to conquer the challenge of viewing two pages side by side in Google Docs. Say goodbye to the days of squinting at tiny text or scrolling endlessly through your document for comparisons. Whether you choose the “Zooming” technique or the “Size Matters” method, you’re ready to tackle any document collaboration or comparison with ease. So go forth, my friend, and view those pages side by side like the champion you are!

FAQ: How to View Two Pages Side by Side in Google Docs
How Much does it Cost to Align Pages
Wouldn’t it be great if aligning pages were as cheap as a cup of coffee? Unfortunately, aligning pages in Google Docs comes at no cost or price tag whatsoever! It’s absolutely free! So go ahead and align those pages without worrying about breaking the bank.
How Can I View Two Pages Side by Side in Google Docs
Ah, the age-old question of side-by-side page viewing in Google Docs. Fear not, for I have the answer! To view two pages side by side in Google Docs, follow these simple steps:
- Open your Google Docs document
- Click on “View” in the menu bar
- Select “Print layout”
- Voilà! Your pages will now be displayed side by side, bringing harmony to the digital realm.
What Exactly is an Alignment
Oh, alignment, you convoluted concept! Allow me to shed some light on this matter. In the Google Docs realm, alignment refers to the arrangement of your pages, ensuring they line up perfectly and play nice with one another. It’s like making sure each page knows its place in the grand scheme of things.
How Do I Save a PDF at 100 Percent
Saving your PDF at 100 percent is like giving it a full dose of self-confidence. Here’s how you can make your PDF feel like a champ:
- Open your PDF in Google Docs
- Click on “File” in the menu bar
- Select “Download” and then “PDF Document”
- Ta-da! Your PDF is now saved at a glorious 100 percent.
Can I Make 3 Pages into One PDF
Absolutely! With Google Docs, you have the power to merge those three pages into one mighty PDF. Here’s the magical incantation:
- Open your Google Docs document with the three pages you want to merge
- Click on “File” in the menu bar
- Select “Download” and then “PDF Document”
- Behold! Your three pages have been united into one PDF, ready to conquer the digital realm!
How Can I Change the Size at which a PDF Opens
Ah, the wonders of PDF customization! To change the size at which your PDF opens, follow these steps:
- Open your PDF in Google Docs
- Click on “File” in the menu bar
- Select “Download” and then “PDF Document”
- Well, well, well! As you save the PDF, you can specify the size at which it opens. Make it big, make it small, or make it just right – it’s all up to you!
How Do I Make Adobe Acrobat Open at 100 Percent
Making Adobe Acrobat open at 100 percent is like asking it to put on its brave face. Here’s how to give it that extra boost of confidence:
- Open Adobe Acrobat
- Click on “Edit” in the menu bar
- Select “Preferences” and then “Page Display”
- From the “Default Layout and Zoom” section, choose “Zoom” and set it to 100%
- Bravo! From now on, Adobe Acrobat will strut its stuff at a solid 100 percent.
How Can I Open a PDF in Zoom
Zooming into a PDF is like unveiling its hidden secrets, making every tiny detail come to life. To open a PDF in zoom, follow these steps:
- Open your PDF in Adobe Acrobat
- Click on “View” in the menu bar
- Select “Zoom” and choose your desired zoom level
- Huzzah! Your PDF is now revealed in all its zoomed-in glory.
And there you have it, folks! Your burning questions about viewing two pages side by side in Google Docs have been answered with a touch of humor and a dash of wisdom. Keep aligning those pages, saving those PDFs, and conquering the digital realm with confidence!
