Welcome to our comprehensive guide on verifying your Hotmail account and resolving common authentication issues. In this blog post, we will walk you through the step-by-step process of verifying your Hotmail account, as well as address frequently asked questions and common problems related to multi-factor authentication (MFA) and verification codes.
If you’ve ever wondered how to reset your MFA number, skip Microsoft account verification, or why your Outlook won’t accept your password, you’re in the right place. We’ll also cover topics like resetting your Microsoft authenticator to a new phone, changing your verification phone number, removing a device from MFA registration, and getting an additional security verification.
So whether you’re struggling with two-factor authentication on Apple devices or need assistance with Google verification codes, we’ve got you covered. Let’s dive in and ensure your Hotmail account is properly verified for a seamless and secure online experience.
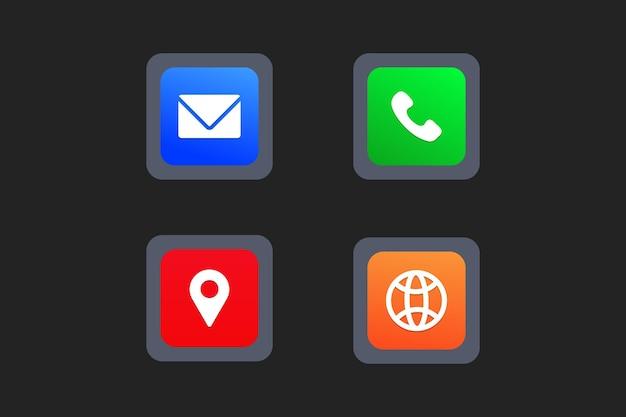
How to Verify Your Hotmail Account
So, you’ve created a hot new Hotmail account, huh? Good for you! Now, before you can start flaunting your email prowess to the world, you need to verify your account. Don’t worry, it’s not as complicated as trying to untangle a slinky on a rollercoaster. Here’s a step-by-step guide to help you verify your Hotmail account and unlock all the email magic in store for you. Let’s get to it!
Verifying Your Email Address
Step 1: Log in like a boss
First things first, fire up your browser and head over to the Hotmail login page. Enter your email address and password like a pro and hit that ‘Sign In’ button. Just make sure you don’t accidentally use your cat’s super-secret email address. We’re verifying your Hotmail account here, not Mr. Whiskers’.
Step 2: The mystical Settings gear
Once you’re in, look for a tiny gear icon somewhere up there in the top-right corner of your screen. Believe it or not, that little symbol is the gateway to all the amazing settings you can tweak. Give it a click and behold the wonders of the digital world unfold before your eyes.
Step 3: Whack that ‘View all Outlook settings’!
Now, I know it’s tempting to sit there and marvel at the plethora of settings displayed before you, but we’ve got a mission to accomplish. Scroll down the menu that magically appeared and click on ‘View all Outlook settings’ like a true explorer ready to embark on a thrilling adventure.
Exploring the Hidden Verification Valley
Step 4: Security, we got your back
Okay, now you should see a bunch of options on the left side of the screen. Look for ‘Security’ and give it a gentle click. We’re about to engage stealth mode and dig into all things verification. Exciting, right?
Step 5: The secret of secrets
Behold, the pinnacle of privacy protection! See that ‘Verify your email address’ option? Click it, and a shimmering box will appear, waiting for you to unravel its secrets.
Step 6: Leap into the inbox
Remember that time when you thought you were on top of the world but then realized you forgot to wear pants? Well, it’s kinda like that. Hotmail has sent an email to your inbox with a magical code that will unlock the wonders of verification. So, hop, skip, and jump to your inbox like a kangaroo on a pogo stick.
Step 7: The enchanted code
In your inbox, you should find an email from Hotmail, beaming with the subject line “Verify your email address.” Open that email and feast your eyes upon the mesmerizing code enclosed within. Copy that code like there’s no tomorrow. It’s your golden ticket to verification paradise.
Step 8: The grand finale
With the sacred code in hand, head back to the Hotmail settings page we visited earlier. Remember the box that appeared after clicking ‘Verify your email address’? This is where the magic happens. Paste that code into the enchanted box and click ‘Verify.’ Poof! Congratulations, you’ve ascended to the ranks of the verified Hotmail elite.
And there you have it – a comprehensive guide to verifying your Hotmail account. Now you can enjoy the full power of your brand new email address. So, embrace the wonders of Hotmail, young Jedi, and may your inbox be forever free from unwanted spam.
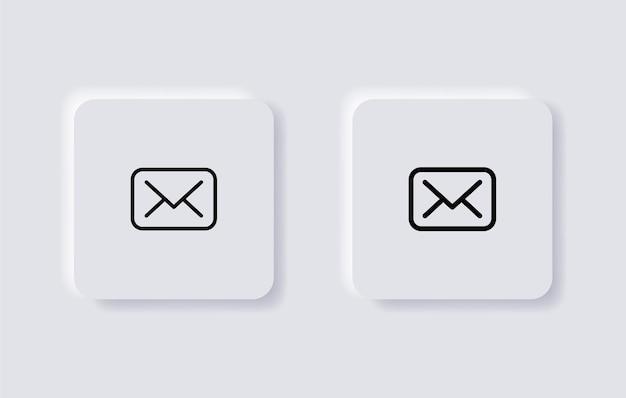
FAQ: How to Verify Your Hotmail Account
In this FAQ-style guide, we’ll address some common questions about verifying your Hotmail account. From resetting your MFA number to bypassing two-factor authentication on Apple, we’ve got you covered. So let’s dive in and get your Hotmail account verified!
How Do I Reset My MFA Number
If you need to reset your MFA number, follow these steps:
- Go to the Hotmail account settings page.
- Look for the “Security” or “Privacy & Security” section.
- Find the option to manage your multi-factor authentication settings.
- Choose the option to reset or change your MFA number.
- Follow the instructions provided to set up a new MFA number.
How Do I Skip Microsoft Account Verification
Sometimes, you may want to skip Microsoft account verification. Here’s how:
- Access your Hotmail account login page.
- Enter your email address and click “Next.”
- On the password entry page, check for the option to skip verification.
- Click on the link or button that allows you to skip the verification process.
- Keep in mind that skipping verification may limit certain features for your account.
Why Won’t My Outlook Accept My Password
If Outlook isn’t accepting your password, consider the following:
- Ensure that your caps lock is off and you’re entering the correct password.
- Double-check that you’re using the correct email address for your Hotmail account.
- Try clearing your browser’s cache and cookies, then attempt to login again.
- If the problem persists, click on the “Forgot Password” link for further assistance.
What Do I Do If I Didn’t Get a Google Verification Code
If you’re not receiving Google verification codes, try these steps:
- Check your spam or junk folders in your email account.
- Make sure your email address is correctly entered in your account settings.
- Check if you have any email filters or rules that might be diverting the verification codes.
- If all else fails, request another verification code or try an alternative verification method.
How Do I Reset My Microsoft Authenticator to a New Phone
To reset your Microsoft Authenticator to a new phone, follow these instructions:
- Install the Microsoft Authenticator app on your new phone.
- Open the app and select the option to add an existing account.
- Follow the prompts to scan the QR code or enter the provided code manually.
- Once the account is added to your new phone, the Microsoft Authenticator will be reset.
How Do I Remove a Device from My MFA Registration
When you need to remove a device from your MFA registration, here’s what to do:
- Go to the Hotmail account settings page.
- Navigate to the “Security” or “Privacy & Security” section.
- Look for the option to manage your multi-factor authentication devices.
- Find the device you wish to remove and select the appropriate action (e.g., remove, unregister).
- Follow any additional prompts to confirm the device removal.
How Do I Change My Authenticator to a New Phone
To change your Authenticator to a new phone, just follow these steps:
- Install the Microsoft Authenticator app on your new phone.
- Open the app and select the option to add an existing account.
- Follow the instructions to scan the QR code or enter the provided code manually.
- Once the account is added, your Authenticator will be successfully changed to your new phone.
How Do I Change My Microsoft Verification Phone Number
If you need to change your Microsoft verification phone number, here’s how:
- Go to the Hotmail account settings page.
- Look for the “Security” or “Privacy & Security” section.
- Locate the option to manage your account’s phone numbers.
- Select the current phone number and choose the option to change it.
- Follow the provided instructions to update your Microsoft verification phone number.
How Do I Reset Microsoft Multi-Factor Authentication
To reset your Microsoft multi-factor authentication, follow these steps:
- Go to the Hotmail account settings page.
- Navigate to the “Security” or “Privacy & Security” section.
- Find the option to manage your multi-factor authentication settings.
- Look for the option to reset or disable multi-factor authentication.
- Follow the instructions provided to reset your Microsoft multi-factor authentication.
How Do I Get an Additional Security Verification
If you need to set up additional security verification for your Hotmail account, try this:
- Go to the Hotmail account settings page.
- Look for the “Security” or “Privacy & Security” section.
- Find the option to manage your account’s security settings.
- Look for the option to add additional verification methods (e.g., phone number, email).
- Follow the instructions provided to set up the additional security verification.
Why Does Google Keep Sending Me Verification Codes
Google might send verification codes for various reasons, such as:
- Someone is trying to access your Google account.
- You’ve enabled two-factor authentication for your Google account.
- You’re using certain Google services that require periodic verification.
If you’re receiving unexpected verification codes, ensure that your account is up to date and secure.
How Do You Check If a User Has MFA Enabled
To check if a user has MFA enabled, follow these steps:
- Go to the Hotmail account settings page.
- Look for the “Security” or “Privacy & Security” section.
- Find the option to manage multi-factor authentication settings.
- Look for the user’s account and check if MFA is enabled or disabled.
- If MFA is enabled, the user will be prompted for additional verification during login.
How Do I Get Rid of Two-Factor Authentication on Apple
To remove two-factor authentication on Apple devices, here’s what you can do:
- Go to your Apple ID account settings page.
- Look for the “Security” or “Privacy & Security” section.
- Locate the option to manage your two-factor authentication settings.
- Click on the option to disable or turn off two-factor authentication.
- Follow any additional instructions provided to complete the process.
How Do I Turn Off Authenticator App Lock
If you want to turn off the Authenticator app lock, follow these steps:
- Open your Microsoft Authenticator app.
- Navigate to the settings or preferences section within the app.
- Find the option to disable or turn off the app lock feature.
- Follow any additional prompts or instructions to confirm the change.
What is the Difference Between Enabled and Enforced MFA
The difference between enabled and enforced MFA lies in the level of requirement:
- Enabled MFA means that the option for multi-factor authentication is available to the user but not mandatory.
- Enforced MFA indicates that multi-factor authentication is mandatory for the user and cannot be skipped or disabled.
How Do I Turn Off Two-Factor Verification
To turn off two-factor verification, follow these steps:
- Access the Hotmail account settings page.
- Look for the “Security” or “Privacy & Security” section.
- Locate the option to manage your two-factor verification settings.
- Click on the option to disable or turn off two-factor verification.
- Follow any additional instructions provided to complete the process.
How Do I Get Verification Code for Genshin Impact
To get a verification code for Genshin Impact, use the following steps:
- Open the Genshin Impact game on your device.
- Look for the option to request a verification code.
- Follow the instructions provided in the game to obtain your verification code.
- Enter the verification code when prompted to complete the process.
Why Did I Get an Apple ID Verification Code
You may receive an Apple ID verification code for various reasons:
- Apple is verifying your identity for security purposes.
- You’ve requested to reset your Apple ID password.
- Someone tried to access your Apple ID and entered an incorrect password multiple times.
If you didn’t initiate any actions related to your Apple ID, consider securing your account and changing your password.
How Do I Verify My Hotmail Account
To verify your Hotmail account, follow these steps:
- Log in to your Hotmail account using your email address and password.
- Check your inbox for any verification email from Hotmail or Microsoft.
- Open the verification email and follow the instructions provided.
- If you can’t locate the verification email, check your spam or junk folder.
- Follow the prompts in the email to complete the verification process.
How Do I Bypass Two-Factor Authentication on Apple
Bypassing two-factor authentication on Apple is not recommended for security reasons. However, if you urgently need to bypass it, consider reaching out to Apple’s support team for assistance.
And that wraps up our FAQ-style guide to verifying your Hotmail account. We hope these answers have helped you navigate the process smoothly. If you have any additional questions, don’t hesitate to reach out!
