Are you curious about the origins or information related to a particular image you’ve come across online? With Google’s advanced search capabilities, you can easily unravel the mysteries behind any image. Whether you want to identify the source, find similar images, or discover relevant details, Google’s reverse image search feature is your ultimate tool. In this blog post, we will walk you through the step-by-step process of using Google to identify an image.
From storing photos on Google to searching images using a Chromebook, we will cover various aspects related to image identification. We will also address common queries such as sending high-quality videos, improving TikTok video quality, and emailing multiple pictures at once. Additionally, we will explore the safest methods for storing and organizing your precious photos. So, if you’re eager to unleash the power of Google’s image search capabilities, let’s dive right in!
Now, let’s begin our exploration of how to utilize Google for image identification and uncover a wealth of information connected to any image you desire.

How to Use Google Like a Pro and Identify an Image
So, you’ve stumbled upon an intriguing image online, but you have absolutely no clue what it is or where it came from. Fear not, my friend! Google has got your back. With a few handy tricks up your sleeve, you can become an image detective extraordinaire. Grab your magnifying glass (or should I say, your mouse) and let’s get sleuthing!
1. Right-Click and Ask Google Nicely
The easiest way to identify an image using Google is to simply right-click on it and select the “Search Google for image” option. This magical command will whisk you away to the enchanted realm of Google Images, where the search engine will work its algorithmic wonders to find similar or related images. Talk about sorcery!
2. Drag and Drop Like a Boss
Feeling a bit rebellious? No problemo! Just grab the image with your mouse (virtually, of course) and drag it onto the Google Images search bar. Google will take a good long look at the image and present you with its findings in a jiffy. It’s like playing Sherlock Holmes, but without the funny hat and pipe.
3. Webcam Wizardry
Hold on to your hats, folks, because this next trick will blow your mind! Google has a little-known feature that allows you to search for images using your webcam. Yes, you heard that right! If you’re feeling adventurous and happen to have a webcam handy, simply click on the camera icon in the search bar and let the magic unfold. Who needs Hogwarts when you’ve got Google?
4. Use Words to Find Images
Sometimes, you might have a description of the image but not the image itself. Don’t despair! Google is here to save the day once again. Just type in a few descriptive keywords in the search bar, and Google will do its best to find images that match your description. It’s like having your very own personal image concierge. Fancy!
5. Refine Your Search with Advanced Tools
Now, if you’re a seasoned image detective and want to take your sleuthing skills to the next level, Google has a bunch of advanced search tools for you. When you’re on the Google Images page, click on the “Tools” button, and a glorious array of filters will appear before your very eyes. Filter by size, color, image type, and even usage rights. It’s like having a Swiss Army knife for image searching.
6. Reverse Search for the Win
Last but certainly not least, we have the holy grail of image identification—reverse image search. Prepare to have your mind blown! To perform a reverse image search, click the camera icon in the Google Images search bar, select the “Upload an image” tab, and upload the image in question. Google will then scour the internet for similar images, giving you a plethora of information at your fingertips. It’s like having a genie in a bottle, granting your every image-related wish.
And there you have it, my fellow image detectives! With these Google-fu techniques up your sleeve, you’ll never have to wonder about the origin or content of an image again. So go forth, explore the vast ocean of images, and may your curiosity be forever quenched. Happy sleuthing!
Note: This blog post was not sponsored by Google, but we’d gladly accept some free swag if they’re reading this. Just saying.
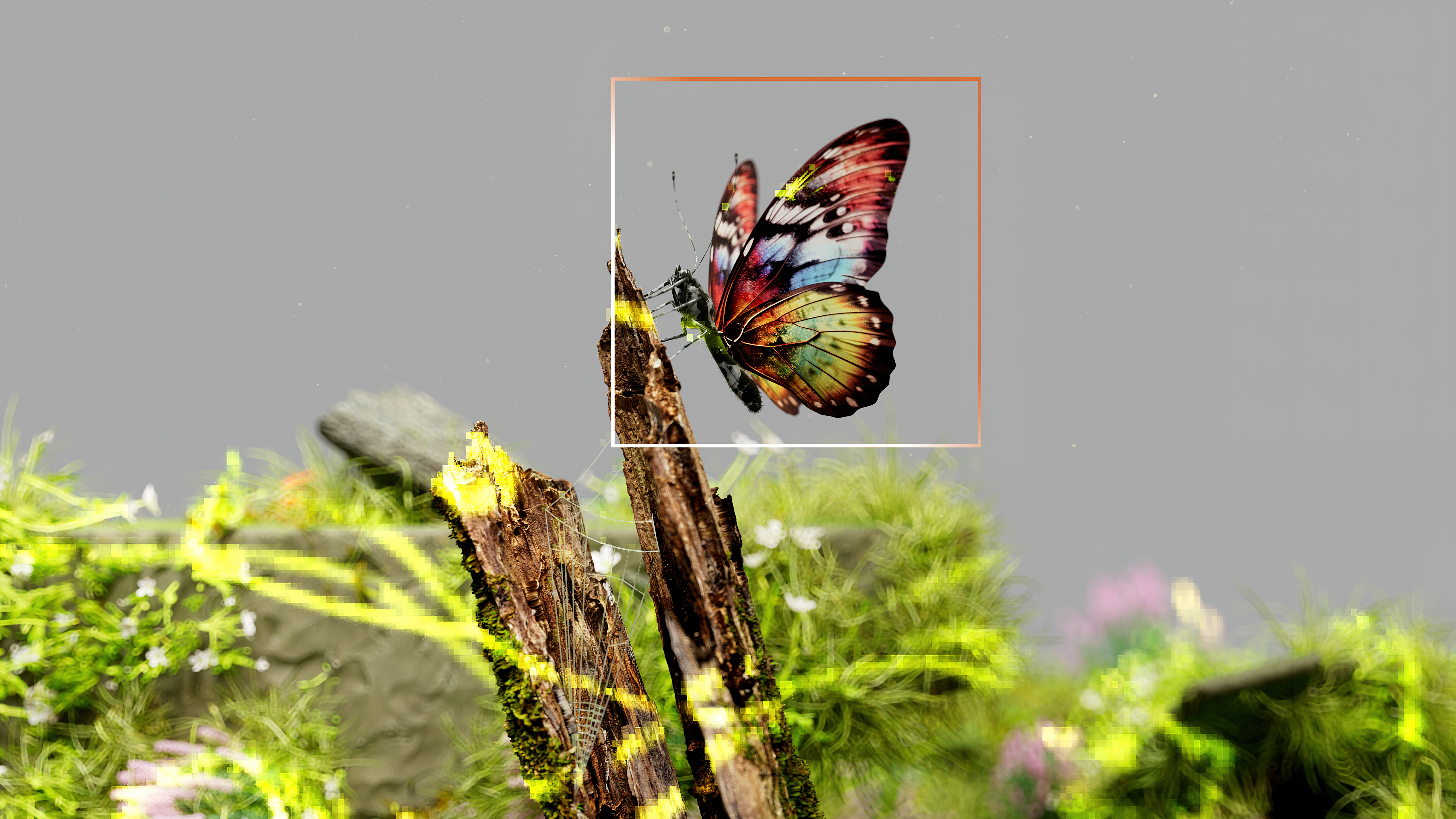
FAQ: How do I use Google to identify an image?
Have you ever come across an image on the internet and wondered where it came from or if it’s available elsewhere? Well, you’re in luck! With Google’s image search feature, you can easily identify an image, find similar images, or discover where it’s being used. In this comprehensive FAQ-style subsection, we’ll answer all your burning questions about using Google to identify images and more.
How do I store photos on Google
If you’re tired of losing precious memories or running out of storage space on your devices, Google Photos is here to save the day! With Google Photos, you can safely store and back up your photos in the cloud. Simply download the Google Photos app on your device, sign in with your Google account, and let the magic happen. You’ll be able to access your photos from any device with an internet connection and never worry about losing them again.
Why is there no camera icon on Google Images
You might have noticed the absence of the camera icon in Google Images. Don’t worry; it hasn’t disappeared into the abyss! Google recently made some changes to its image search feature, and the convenient camera icon got a makeover. Now, to perform a reverse image search, you’ll need to click on the “Image Search” button instead. It’s just a new look, but the functionality remains the same.
How do I send a high-quality video
We’ve all experienced the frustration of sharing videos with friends or family, only to have the quality diminished. Fear not, for Google Drive has got your back! By uploading your high-quality videos to Google Drive, you can easily share them via a link. This ensures that the video’s quality remains intact, giving your recipients the best viewing experience possible.
Why is my TikTok video quality bad
Are your TikTok videos not looking as sharp as you’d like them to be? Well, it’s not you; it’s TikTok! Due to various factors like network congestion or compression algorithms, TikTok sometimes reduces the quality of your videos. But don’t worry, there’s a workaround! Simply save your video to your device and then upload it to TikTok. This way, you’ll have more control over the video quality and make sure it shines on the platform.
How do I do a reverse image search for free
If you’re curious about an image’s origin or want to find similar images, Google’s reverse image search is your best friend. And the best part? It’s absolutely free! To perform a reverse image search, go to Google Images and click on the “Image Search” button. From there, you can either paste the image URL or upload the image directly. Google will then work its magic and provide you with relevant search results.
Can I take a picture and search it on Google
Why yes, you can! With Google Lens, you can take a picture and search the web for related information. It’s like having a personal assistant in your pocket! Simply open the Google app on your smartphone, tap on the Lens icon (usually located in the search bar), and point your camera at the object you want to identify. Google will analyze the image and provide you with search results, product information, and more. It’s like magic!
How do I email a lot of pictures at once
Sending a bunch of pictures through email can be a hassle, especially if your email provider has file size limits. But worry not, for Google has a solution! By using Google Drive, you can easily email a large number of pictures without running into any size restrictions. Simply upload your pictures to Google Drive and then share the folder or individual images via email. Your recipients will be able to download the pictures hassle-free!
What is the safest way to store photos
When it comes to keeping your precious photos safe, the cloud has got your back. Google Photos provides a secure and reliable way to store your photos in the cloud, ensuring they’re backed up and accessible from anywhere. With Google’s advanced security measures in place, you can rest easy knowing that your memories are in good hands. So say goodbye to lost or damaged photos and embrace the safety of the cloud!
How can I find something online with a picture
If you stumble upon an image and want to find more information about it, Google’s got you covered. By performing a reverse image search, Google will analyze the image and provide you with search results related to the image content. It’s a powerful tool for discovering more about the subject of the image, finding similar images, or even identifying famous landmarks or artwork. So go ahead, let your curiosity run wild!
How do I search an image on a Chromebook
Searching for an image on a Chromebook is as easy as pie. Simply go to Google Images, click on the “Image Search” button, and you’re ready to roll. You can either paste the image URL or upload the image from your Chromebook. Google will then work its magic, providing you with search results and related information.
How do I scan with Google search
If you’re in need of scanning a document but don’t have a scanner on hand, fear not! Google’s got your back once again. With the Google Drive app on your smartphone, you can easily scan documents using your device’s camera. Simply open the app, tap on the “Add” button (+ symbol), and select the “Scan” option. Position the document within the camera’s view, and Google Drive will automatically capture, crop, and enhance the scan for you. It’s like having a portable scanner in your pocket!
Now that you’re armed with all this knowledge, go forth and explore the incredible world of Google’s image search features. Whether you’re identifying unknown images, searching for related content, or backing up your treasured photos, Google has all the tools to make your visual journey a breeze. Happy searching, fellow image enthusiasts!
