Welcome to our step-by-step guide on how to upload a file to a Facebook group in 2023. Facebook groups have become a popular way to connect and share content with like-minded individuals. Whether you’re a member of a hobby group, a study group, or a professional network, being able to upload and share files is essential for effective collaboration.
In this blog post, we will provide you with clear instructions on how to upload various file types to a Facebook group, including PDFs, Word documents, and more. We will also address common questions such as why you can’t send PDF files in Messenger and how to upload files to Facebook groups on mobile devices. So let’s dive in and discover the simple ways to share your important documents with your Facebook group!
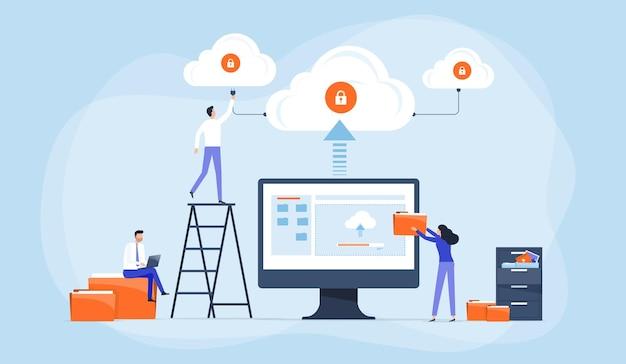
How to Easily Upload Files to a Facebook Group?
So, you’re part of a Facebook group, and you’ve got this amazing file you want to share with the members. But wait, how do you actually upload it? Don’t worry, my friend, I’ve got your back! In this guide, I’ll show you just how easy it is to upload files to a Facebook group. Buckle up, and let’s get started!
Checking your Group’s File Upload Settings
Before we dive into the nitty-gritty of file uploading, it’s important to make sure your group allows file uploads. After all, you don’t want to go through the trouble only to find out that it’s a no-go. To check your group’s file upload settings, follow these steps:
-
Navigate to Your Facebook Group: Open Facebook and head over to the group where you want to upload your file. It could be your high school alumni group, your knitting community, or even a group dedicated to discussing conspiracy theories about unicorns (hey, no judgment here!).
-
Click on “More” Tab: At the top of the group page, you’ll see several tabs like “Discussion,” “Events,” and “More.” Click on the “More” tab to reveal a dropdown menu.
-
Select “Edit Group Settings”: Within the dropdown menu, you’ll find an option that says “Edit Group Settings.” Click on it, and it will take you to a page where you can adjust various settings for your group.
-
Scroll Down to “Files”: On the “Edit Group Settings” page, scroll down until you see a section called “Files.” This is where you can control whether or not members can upload files.
-
Enable File Uploads: To allow file uploads, simply toggle the switch next to “Files” to the “On” position. Congratulations, you’ve now made it possible for members to share files in your group!
Uploading Files Like a Pro
Now that you’ve made sure your group allows file uploads, let’s get down to the fun part: actually uploading files! Facebook offers a straightforward process to make sure you can easily share your files with the group. Here’s how to do it:
-
Go to Your Group’s Page: Open Facebook and head to the group where you want to upload your file. Remember, different groups have different interests, so make sure you’re in the right place!
-
Click on “Write Something” Box: At the top of the group page, you’ll find a box with the text “Write something…” That’s your gateway to sharing all kinds of amazing content with the group. Click on it to start the file upload process.
-
Select “File”: After clicking on the “Write something…” box, a dropdown menu will appear with several options. Look for the one that reads “File” and click on it.
-
Choose Your File: A file explorer window will pop up, allowing you to browse through your device’s files. Locate the file you want to share with the group and click “Open” or “Choose” (depending on your device).
-
Add Description (Optional): If you want to provide some context or a witty comment about your file, you can do so in the “Say something about this…” section. However, keep in mind that this is optional, so if your file speaks for itself, feel free to skip this step!
-
Click “Post”: Once you’ve selected your file and added any desired description, it’s time to hit that magical “Post” button. Give it a satisfying click, and congratulations, your file is now uploaded for all to see!
Supported File Types and Size Limits
Now that you know how to upload files to a Facebook group, it’s important to note that not all file types are supported. Facebook has certain limitations to ensure a smooth experience for users. Here are the supported file types and their maximum size limits as of 2023:
-
Images: You can upload popular image formats like JPEG, PNG, and GIF. The maximum size for images is 25 MB. So go ahead, dazzle your group with breathtaking photos of your latest culinary masterpiece or your cat doing cute cat things!
-
Documents: PDF, DOC, and DOCX documents are all supported. The maximum file size for documents is 100 MB. Whether you’re sharing an insightful essay or a meticulously crafted recipe for unicorn-shaped pancakes, the choice is yours!
-
Spreadsheets and Presentations: If you’ve got an Excel spreadsheet or a PowerPoint presentation ready to blow some minds, Facebook supports those too! The maximum file size for spreadsheets and presentations is also 100 MB, giving you plenty of room for your genius creation.
Now that you’re armed with this knowledge, go forth and share those files, my friend! Remember to keep the content relevant, engaging, and, of course, unicorn-approved. Happy uploading!
FAQ: How to Upload a File to a Facebook Group
Why Can’t I Send PDF Files in Messenger
Unfortunately, Messenger doesn’t support sending PDF files directly. But worry not, there’s a simple solution! All you have to do is convert your PDF into a more Facebook-friendly format, like a Word document or an image. Trust us, your PDF will be happily uploaded in no time!
How to Upload a File to a Facebook Group
Uploading a file to a Facebook group is a breeze, and we’re here to guide you through the process. Just follow these easy steps:
- Find the Facebook group you want to share your file with. You can search for it using the handy search bar at the top of your Facebook page.
- Once you’ve landed on the group’s page, take a deep breath and spot the shiny “Create Post” button near the top of the screen.
- Click on that button, and a magical window will appear, ready for your awesomeness.
- Look for the “Add File” option, usually represented by a paperclip icon. It’s like attaching a tail to your post!
- Click on “Add File,” and a window will pop up, inviting you to choose the file you want to share with the group. Find your file on your computer and give it a click to select it.
- Voila! Your file is now ready to be unleashed upon the world. Just hit that “Post” button, and watch as your masterpiece floats into the Facebook group for everyone to admire.
Now you can proudly share your files with your fellow Facebook groupies. Exciting, right?
How to Upload a File to a Facebook Group on Mobile
Are you one of those awesome people who conquer the world from the palm of their hand? Well, uploading a file to a Facebook group on mobile is a piece of cake too! Just follow these mobile-friendly steps:
- Open the Facebook app on your mobile device and tap on the magnifying glass at the top.
- Type in the name of the Facebook group you wish to bless with your file and hit that search button.
- Once you’ve found the group, tap on it to enter its magical realm.
- At the bottom of the screen, you’ll see a pencil icon, just waiting for you to give it some love. Tap on it to create a post.
- Look for the “Add File” button, usually hiding behind a tiny paperclip icon.
- Tap on “Add File” and explore your phone’s files to select the lucky file you want to share with the group.
- With a heart full of anticipation, hit that “Post” button, and watch the show begin.
Now you can share files on the go, all from the comfort of your favorite handheld device. Isn’t technology amazing?
How to Copy and Paste a Word Document
Copying and pasting a Word document is like taking a trip to the land of infinite possibilities. Here’s how you do it:
- Open your Word document and select all the text you want to copy. You can press Ctrl + A (or Command + A on a Mac) to select everything in one fell swoop.
- Once your text is selected, you have two options: right-click and choose “Copy,” or press Ctrl + C (or Command + C) like the keyboard ninja you’ve always wanted to be.
- Now that your text is humming happily in your computer’s memory, head over to your Facebook group.
- Click on that shiny “Create Post” button to unleash your creativity.
- Position your cursor in the post box and either right-click and choose “Paste” or press Ctrl + V (or Command + V) to sprinkle your Word document magic into the post.
Boom! Your Word document has been faithfully copied and pasted into a Facebook post, ready to inspire and enlighten. Time to show off your mad skills!
How to Share a File on Facebook
Sharing files on Facebook is like giving a virtual gift to your friends, family, or random strangers. Let’s spread the joy with this simple process:
- First things first, find your file on your computer that you wish to share. It could be a photo, a PDF, or even your latest cat meme creation.
- Head over to your Facebook homepage (don’t worry, we’ll wait for you here).
- Near the top of the page, you’ll see a box with a prompt that says, “What’s on your mind, [Your Name]?”. This is your golden ticket.
- Right below the prompt, you’ll notice several icons. Look for the one that looks like a computer screen with a tiny arrow pointing upward. It’s the symbol of file-sharing greatness.
- Click on that little icon, and a window will pop up, asking you to choose your file. Find your file, select it, and click “Open.”
- Time to add a dash of pizzazz! You can write a captivating caption for your file if you so desire, but no pressure.
- Once you’ve added your witty caption (or decided to leave it blank for an air of mystery), click that glorious “Post” button.
And just like that, your file is shared with the world! Brace yourself for the receives of likes, comments, and virtual high-fives that are about to come your way.
Happy uploading!
