Are you experiencing difficulties in updating your iPhone software? Perhaps you encountered an error while checking for an update, or you’re unsure how to unpause the software update process. Whatever the case, you’re in the right place! In this blog post, we will walk you through the steps to unpause an iPhone software update and address common issues that may arise.
Whether you need to reset the software update, disconnect your iPhone while iTunes is downloading an update, or even remove the latest iOS 14 version from your device, we’ve got you covered. We’ll also explore why your software may not be updating and answer questions related to updating older devices like the iPad 4 to iOS 13. So sit back, relax, and let’s dive into the world of iPhone software updates!
(Note: To jump straight to a specific topic, feel free to use the table of contents provided.)
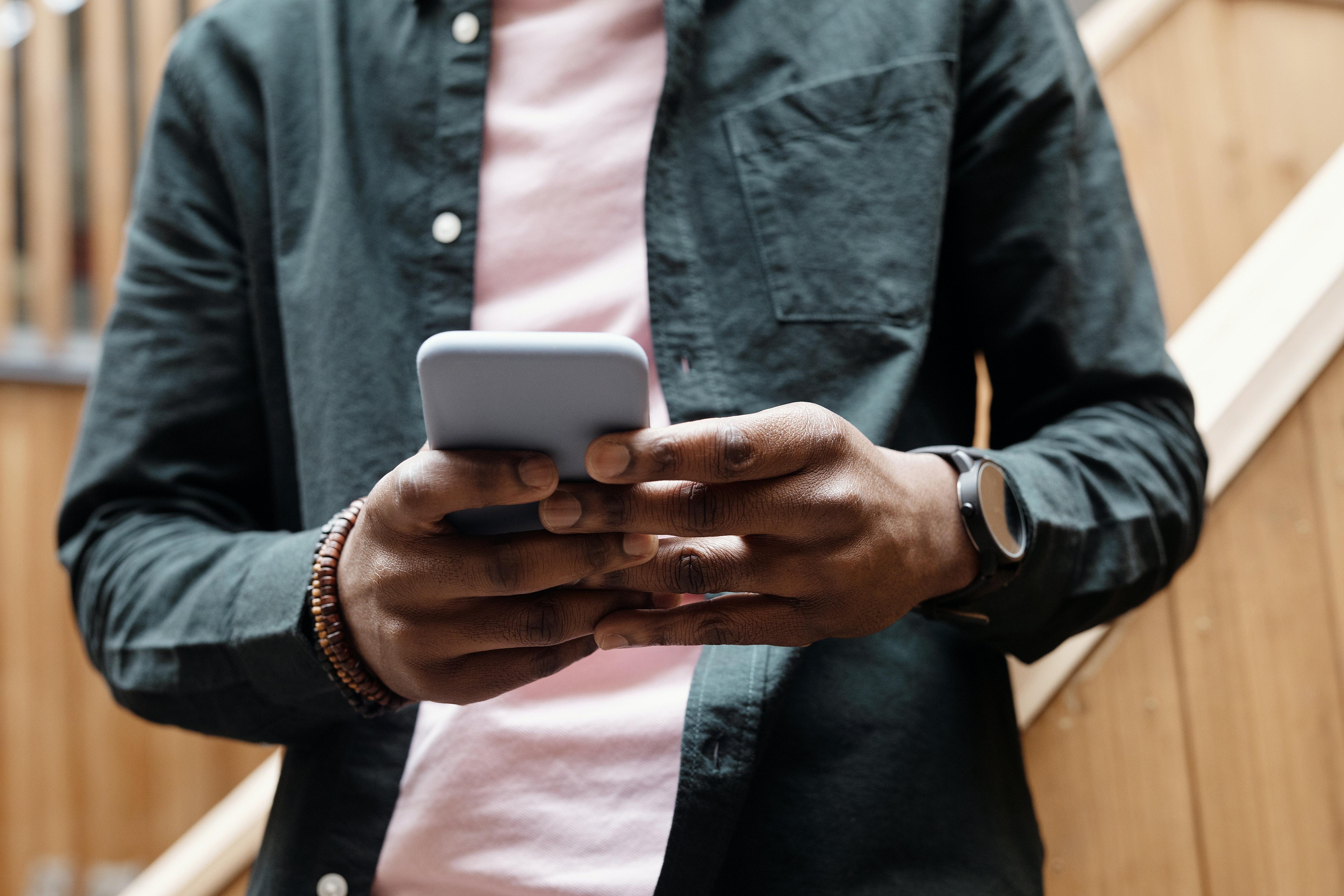
How to Unpause iPhone Software Update
So, you want to know how to unpause the software update on your iPhone? Well, you’re in luck! In this section, we’ll walk you through the steps to get your iPhone back on track with its software update. Trust us, it’s easier than you think.
Making Peace with the Pause Button
We all know the feeling when that pesky software update gets paused midway, leaving us in a state of software limbo. But fear not, fellow iPhone user, for we have the solution to unpausing your software update and bringing peace back to your digital kingdom.
Step 1: Be Cool, Don’t Panic
Before we dive into the nitty-gritty of unpausing your software update, let’s take a moment to breathe. Remember, it’s just a software update, and you’re the proud owner of a trusty iPhone. Take a deep breath, release the tension from your shoulders, and let’s get started.
Step 2: Analyze the Situation
The first thing you need to do is assess the situation. Go to your iPhone’s Settings and tap on “General.” From there, scroll down and select “Software Update.” Here, you’ll be able to see if your software update is paused or not. If it is, don’t worry, we’ve got your back.
Step 3: Resume the Update
Now, this is where the magic happens. Once you’ve located the paused update, tap on it. You’ll be greeted with a popup message asking if you want to resume the update. Go ahead and hit that sweet “Resume” button. Your iPhone will then continue the update process, and you can finally breathe that sigh of relief.
Step 4: Patience is a Virtue
After you’ve resumed the software update, it’s time to sit back, grab a cup of coffee, and practice the fine art of patience. Software updates can take some time, depending on their size and your internet connection. So, resist the urge to tap that pause button again or perform a rain dance to speed things up. Trust the process and let your iPhone do its thing.
Step 5: Victory Dance
Congratulations, my friend! You’ve successfully unpaused the software update on your iPhone. You can now bask in the glory of being up to date with the latest software features and bug fixes. It’s time for a victory dance, or perhaps a celebratory fist pump in the air. You’ve conquered the pause button, and your iPhone is forever grateful.
Conclusion
There you have it, a step-by-step guide on how to unpause the software update on your iPhone. Remember to stay calm, trust the process, and have a little fun along the way. Your iPhone will thank you for it. Now, go forth and conquer those software updates like the tech-savvy warrior you are!

FAQ: How do I Unpause iPhone Software Update?
How do you reset software update on iPhone
If you find yourself stuck in the middle of a software update on your iPhone, don’t panic. There’s a simple solution to get things back on track. Just follow these steps to reset the software update process:
- Press and quickly release the volume up button.
- Press and quickly release the volume down button.
- Press and hold the side button until you see the Apple logo.
- Your iPhone will restart, and the software update will be reset.
Now you can try the update again and hopefully complete it without any issues.
How do I Unpause iPhone software update
If you accidentally paused a software update on your iPhone and want to resume it, don’t worry. Here’s what you need to do:
- Open the Settings app on your iPhone.
- Go to “General” and then tap on “Software Update.”
- You’ll see an option to “Resume Download.” Tap on it.
- The software update will start downloading again, and you can continue the update process from where you left off.
Once the download is complete, follow the on-screen instructions to install the update and enjoy the latest features and improvements.
How do I fix an error occurred while checking for a software update
Encountering an error while checking for a software update can be frustrating. But fear not, as there are a few troubleshooting steps you can try:
- Ensure your iPhone is connected to a stable internet connection.
- Open the Settings app, go to “General,” and tap on “Software Update.”
- If an update is available, try tapping on “Download and Install” instead of “Check for Update.”
- Restart your iPhone and try the update again.
- If the problem persists, reset your network settings by going to “Settings,” then “General,” followed by “Reset,” and selecting “Reset Network Settings.”
By following these steps, you should be able to resolve the error and continue with the software update process smoothly.
How do I get iOS 14 off my phone
If you’ve recently updated to iOS 14 and discovered that it’s not quite to your liking, fear not. You can revert to the previous iOS version by following these steps:
- Make sure you have the latest version of iTunes installed on your computer.
- Connect your iPhone to the computer using a USB cable.
- Launch iTunes and select your device.
- In the Summary tab, click on “Restore iPhone.”
- A pop-up window will appear asking if you want to back up your iPhone. Choose whether to back up your data or not.
- Click on “Restore” to confirm your decision.
- iTunes will start downloading the previous iOS version and restore your iPhone to that version.
Keep in mind that this process will erase all data on your iPhone, so make sure to back up your important files beforehand.
Can I disconnect my iPhone while iTunes is downloading an update
We’ve all been there—impatience gets the best of us, and we consider disconnecting our iPhones while iTunes is in the middle of a download. However, it’s advisable to exercise caution and let the process complete. Disconnecting your iPhone during an update could lead to unexpected issues or even a corrupted software installation. Remember, good things come to those who wait, so hang in there until the download is finished.
How do I update iTunes to iOS 14
To update iTunes to iOS 14 and enjoy the latest features, follow these simple steps:
- Open the App Store on your iPhone.
- Search for “iTunes” and tap on the official iTunes app.
- If there’s an available update for iTunes, you’ll see an “Update” button next to the app. Tap on it.
- Wait for the update to download and install. This may take a few minutes, depending on your internet speed.
- Once the update is complete, launch iTunes to experience the refreshed iOS 14 interface and functionality.
Why is my software not updating
If your iPhone’s software is not updating as expected, there could be a few reasons for this. Here are some potential causes and their solutions:
- Check your internet connection: Make sure you have a stable Wi-Fi connection or cellular data connection. Poor internet connectivity can hinder software updates.
- Insufficient storage space: If your iPhone doesn’t have enough free space, the update might not proceed. Try freeing up space by deleting unnecessary files or apps.
- Outdated iOS version: Ensure that your iPhone is running the latest iOS version before attempting an update. If it’s not up to date, go to “Settings,” then “General,” and select “Software Update” to check for available updates.
- Server issues: At times, Apple’s servers may experience high traffic, causing delays in updating. Patience is key in such situations. Try updating at a later time or on a different day.
By addressing these common issues, you should be able to resolve the problem and get your iPhone’s software updating smoothly.
Can an iPad be too old to update
While Apple strives to provide software updates for as many devices as possible, older models may reach a point where they are no longer eligible for the latest iOS version. This occurs as certain hardware components have limitations that may hinder the device’s performance with new software.
If your iPad is experiencing sluggishness or is unable to keep up with the demands of newer apps, it may be because it’s too old to handle the latest updates. In such cases, Apple usually continues to provide security updates for older iOS versions. Regardless, it might be time to consider upgrading to a newer iPad model to enjoy the latest features and enhancements.
Can I update my iPad 4 to iOS 13
Unfortunately, the iPad 4 is unable to update to iOS 13 or any later versions. The iPad 4’s hardware doesn’t meet the requirements necessary to run these newer operating systems. However, Apple provides security updates for older iOS versions to ensure your device remains protected.
While iOS 13 won’t be available for the iPad 4, there are still ways to optimize your device’s performance. Clearing up storage space, closing unused apps, and regularly restarting your iPad can help keep it running smoothly.
Remember, even if your iPad can’t be updated to the latest iOS version, it can still serve you well for various tasks and activities.
Stay Up to Date with iPhone Software Updates!
Keeping your iPhone’s software up to date is crucial for maintaining its performance, security, and access to the latest features. By addressing common issues, knowing how to pause and unpause updates, and understanding the limitations of older devices, you can ensure a smooth software update experience. Embrace the updates, and discover the exciting enhancements they bring to your iPhone!
So, ready to unleash the full potential of your iPhone? Get those updates rolling, my friends! 📲✨
