Google Forms has revolutionized the way we collect and analyze data. With its user-friendly interface and powerful features, it has become a go-to tool for surveys, quizzes, and feedback forms. But what happens when you accidentally delete a form or a question? Is it possible to undo the delete and retrieve your lost data? In this blog post, we will explore the steps to undo a delete in Google Forms, ensuring that you never have to worry about losing valuable responses again.
Alongside the main focus of undoing deletes, we will also address other frequently asked questions related to modifying forms after submission, integrating with different platforms, and comparing Google Forms to its counterparts like Microsoft Forms and SurveyMonkey. Whether you’re a student, educator, or professional, this guide will equip you with the knowledge and insights to make the most out of Google Forms, troubleshoot any issues, and optimize your data collection process.
So, let’s dive in and discover the simple yet effective methods to recover deleted forms and explore the endless possibilities of Google Forms!
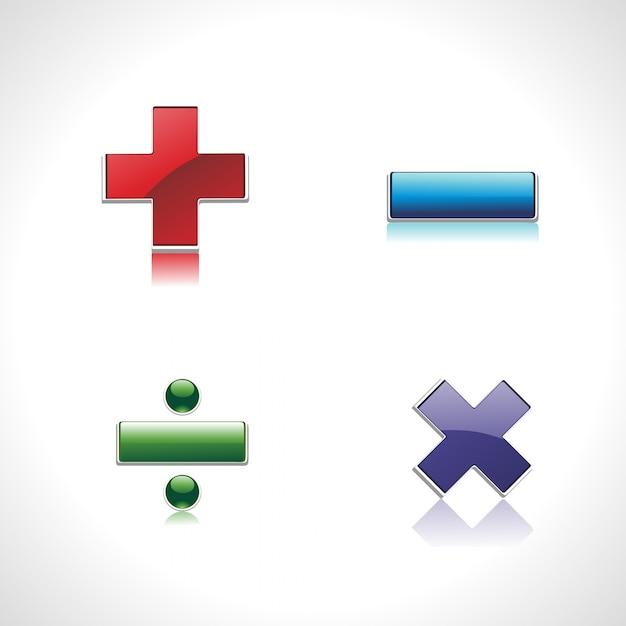
How to Undo a Delete in Google Forms
It’s happened to the best of us. You’re working on a meticulously crafted Google Form, making edits, tweaking questions, when suddenly, in a moment of sheer confusion or a clumsy slip of the finger, you accidentally delete a crucial part of your masterpiece. Panic sets in, and you frantically search for a way to bring back what you’ve lost. Fear not, dear reader, for I am here to guide you through the process of undoing that dreaded delete in Google Forms.
The Power of Undo
Before we delve into the magical world of undoing deletes, let’s take a moment to appreciate the power of the “Undo” command. In Google Forms, this nifty feature allows you to reverse a wide range of actions with a simple keyboard shortcut. Just press Ctrl+Z on a Windows computer or Command+Z on a Mac, and voila! Like a time-traveling wizard, you’ve undone your last action. It’s like that magical moment when you realize you left your phone at home but then remember it’s actually in your pocket!
Undo to the Rescue
Now, let’s apply this digital sorcery to the specific scenario of undoing a delete in Google Forms. Imagine you accidentally deleted a question, and a sinking feeling takes hold of your gut. To bring back your lost words of wisdom, simply press Ctrl+Z (Windows) or Command+Z (Mac). Ah, the sweet relief as your deleted question miraculously reappears, as if it had never left your form. Just like finding that stray sock that disappeared in the laundry! It’s like Google Forms has a secret stash of deleted questions hidden away, waiting for you to summon them back into existence.
Oops, Undo Isn’t Working!
If you find yourself in the unfortunate position where pressing undo doesn’t bring back your deleted question, fear not, my friend. There’s another trick up our sleeves, a secret passcode to unlock the hidden potential of Google Forms. Prepare yourself for a slightly more advanced maneuver: Ctrl+Shift+Z (Windows) or Command+Shift+Z (Mac). This cunning combination will trigger the mighty “Redo” command, which undoes your undo, thereby restoring your deleted question. Think of it like a cosmic time loop, where you can go back and change your actions at will. It’s like Groundhog Day, but with forms instead of Bill Murray.
Saving the Day with Revision History
But what if you accidentally deleted a question and didn’t realize it until much later? Don’t fret, my perplexed pal. Google Forms has your back with its trusty Revision History feature. To access this superhero of form editing, open your Google Form and click on the File tab at the top left of the screen. From there, select See revision history. A sidebar will appear on the right, displaying a timeline of all the changes made to your form. Just like Marty McFly in Back to the Future, you can go back in time and pinpoint the exact moment your question vanished into the digital void. Simply click on a previous revision to restore your deleted question and return order to the form universe. Who needs a DeLorean when you have revision history?
Accidental deletes can strike fear into the hearts of even the bravest form creators. But armed with the power of undo, redo, and revision history in Google Forms, you’re now equipped to face the perils of accidental deletions head-on. So go forth, dear reader, fearlessly create your forms, knowing that if disaster strikes, you have the tools and knowledge to undo any unwanted deletions. Like a superhero with a cape made of Ctrl+Z’s and a secret lair filled with revision history, you shall conquer the digital realm of form creation! And remember, if all else fails, take a deep breath, embrace the chaos, and consider it a moment of artistic improvisation in the ever-evolving tapestry of life.
FAQ: How do I undo a delete in Google Forms?
Q: How do I undo a delete in Google Forms
A: Accidentally deleted something important? Don’t worry, we’ve all been there! Fortunately, Google Forms understands the occasional slip-up and provides a simple way to undo your actions. To undo a delete in Google Forms, simply press Ctrl+Z (or Cmd+Z for all you Mac aficionados) on your keyboard. This nifty keyboard shortcut acts as a magic wand, instantly reversing your accidental deletion and whisking your form back to safety. Phew!
Q: Can Google Forms detect cheating
A: Ah, the age-old question of cheating. While Google Forms is a fantastic tool for creating surveys and quizzes, it’s not equipped with built-in lie detectors or mind-reading capabilities. So unfortunately, it can’t magically pinpoint cheating activity. However, fear not! There are clever tricks and added security measures you can employ, such as setting time limits, randomizing question order, or requiring respondents to sign in with their Google accounts. These measures help deter shady shenanigans and maintain the integrity of your forms. Better safe than sorry!
Q: How do I edit an existing Microsoft Form
A: Oh, Microsoft Forms, you sneaky rascal! Editing an existing form in Microsoft Forms is a breeze. Simply open your form in edit mode by clicking the “Open in Edit mode” button (which is about as self-explanatory as it gets!) located on the upper-right corner of your form. From there, you have the power to reword questions, add or remove options, change your theme, and sprinkle some magic onto your form. Let your creativity shine!
Q: Can you import into Microsoft Forms
A: Need to spice up your Microsoft Form with some pre-existing content? Good news! You can absolutely import data into Microsoft Forms like a seasoned magician pulling a rabbit from a hat. But here’s the trick: you’ll need to have your data ready in the form of an Excel spreadsheet. Once you have your spreadsheet all set and ready to go, simply click on the “More form settings” (…) button, choose “Import questions,” and like magic, your data will materialize within your Microsoft Form. Abracadabra!
Q: Can Microsoft Forms be timed
A: Got a time-sensitive quiz or a timed exam to administer? Microsoft Forms is here to save the day (and keep everyone on their toes!) By enabling the “Quiz” mode, you can add a time limit to your Microsoft Form. Set the clock ticking, and remind your respondents that time waits for no one! Just be sure to keep an eye on those hourglasses – once time runs out, the answers are locked in. Tick-tock!
Q: How do I edit my Microsoft team
A: Ah, the ever-evolving Microsoft Teams, your trusty sidekick for collaboration and communication. To edit your Microsoft Team, navigate to the team in question and click the “More options” button (those three little dots can pack a punch!). From there, select “Manage team” to unlock a treasure trove of editing possibilities. Whether you want to add or remove members, adjust their roles, or spruce up your team settings, this is the place to make the magic happen. Keep those teamwork spirits high!
Q: Which is better: Google Forms or SurveyMonkey
A: Ah, the ultimate rumble in the data jungle! Both Google Forms and SurveyMonkey have their own charms, but it ultimately depends on your specific needs. Google Forms embodies simplicity, effortless integration with other Google tools, and the unbeatable price tag of free. On the other hand, SurveyMonkey brings extensive customization options, robust analytics, and a smorgasbord of advanced features, albeit with a price tag that may tickle your budget. Take a moment to consider your requirements, channel your inner explorer, and choose the form creation tool that aligns with your quest for knowledge!
Q: What is the Microsoft equivalent of Google Forms
A: Looking to break free from the realm of Google Forms and venture into the vast Microsoft universe? Fear not, brave adventurer! The Microsoft equivalent of Google Forms is none other than Microsoft Forms itself. With a similar user-friendly interface and the same goal of easing your form-creating journey, Microsoft Forms welcomes you with open arms. So bid farewell to your Google pals and embark on a new adventure filled with all things Microsoft Forms!
Q: How do I save a Google form to my computer
A: Ah, the desire to keep a Google Form within arm’s reach! To save a Google Form to your computer, follow these simple steps: first, open the desired form. Next, click on the colorful eyeball icon (Preview button) located in the upper-right corner. Then, behold! Your Google Form will be gloriously displayed in preview mode. Lastly, perform a swift Ctrl+S (or Cmd+S for our Mac enthusiasts) to save your precious form as an HTML file onto your computer. Keep it safe, cherish it, and never let it escape your clutches!
Q: How do I recover Google form responses
A: Lost in the abyss of accidental deletions and frantic moments of despair? Fear not, for recovering Google Form responses is within your grasp! To be a response-rescuing hero, first, open the desired form. Once inside, click on the three mighty dots in the upper-right corner. From the miraculous dropdown menu, select “Responses.” Prepare yourself for the next step: choose your weapon of choice, the “More” button, followed by the epic “Unlink form” option. By performing this daring feat, all your lost responses shall be magically restored, returning you to a state of victorious bliss. Rejoice!
Q: Can we edit a Google form after submission
A: Ah, the need to change and adapt even after the submit button has been pressed! Google Forms understands that life is full of surprises, and sometimes we need to tweak our forms even after they’ve been unleashed into the world. To edit a Google form after submission, click on the magnificent “Responses” tab at the top of your form. There, you’ll find the divine “Edit form” button, which allows you to make changes to your heart’s content. Remember, you have the power to mold your form like clay in the hands of a skilled artist. Embrace the edits!
Q: How do I edit a form after submission
A: Uh-oh! Realized there’s a typo or a question that could use a bit more pizzazz? Fear not, for you hold the power to edit a form even after it has been submitted. To embark on this editing adventure, simply locate your form and click on it. Marvel at the backdrop of your questions, and then click the enchanting “Edit Form” button. Tap into your inner wordsmith or designer, make the desired changes with poise and grace, and let your improved form take flight once more. Never underestimate the magic of post-submission edits!
