Are you frustrated with blurry pictures that make it difficult to read important words or details? Whether you want to remove blur from an image, make a photo full HD, or fix a picture with low resolution, you’ve come to the right place! In this blog post, we’ll explore various techniques and tools to help you unblur words on a picture and enhance the overall clarity.
Photoshop Express, iPhone, and online platforms are just a few of the avenues we’ll explore to make your images clearer and sharper. We’ll guide you through step-by-step instructions, providing useful tips and suggestions along the way. Say goodbye to blurry pictures and hello to stunning, high-quality images that capture every detail in 2023!
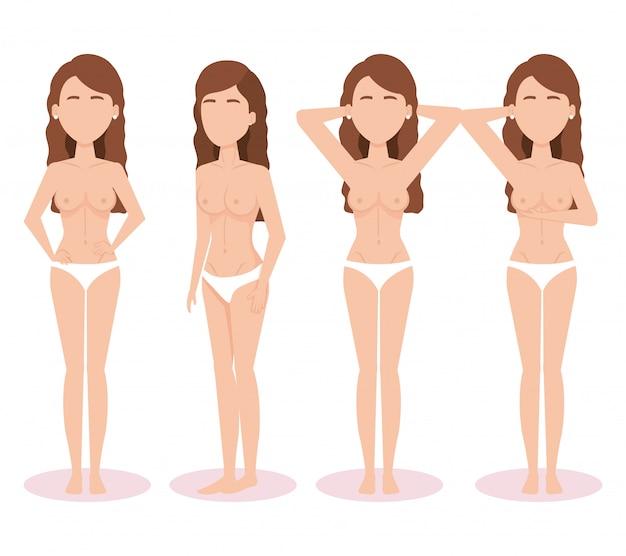
How to Bring Clarity to Blurry Text: Unblur Words on a Picture
Blurred words on a picture can be quite the frustration. Whether you took a snapshot of a scenic view or encountered a captivating meme on the internet, a blurry text can leave you feeling like you’re missing out on an inside joke. But fear not! In this subsection, we’ll unravel the mystery and show you some nifty tricks to unblur those pesky words, making sure you don’t get left behind.
1. Adjust Your Focus: Zoom In
Sometimes, the solution to unblur words on a picture is right under our noses, or rather, in our fingers. The hidden secret? Zoom in! Simply pinch your fingers close on your touchscreen or use the zoom function on your computer to get a closer look. Taking a closer look can often reveal hidden details and sharpen the blurry text, providing some much-needed clarity.
2. Enhance Your Image: Adjust Brightness and Contrast
If zooming in doesn’t quite do the trick, it’s time to start playing around with the image settings. Brightness and contrast adjustments can work wonders when it comes to unblurring words on a picture. By increasing the brightness, you can bring more light into the image, making the text stand out. And don’t forget about contrast! Adjusting it can help intensify the difference between the blurred words and their surroundings.
3. Sharpen Your Senses: Use a Photo Editing Tool
If tinkering with image settings still leaves the text a bit hazy, it might be time to call in the big guns: photo editing tools. These handy applications offer various features to enhance and restore the quality of your pictures. Explore options such as “Sharpen,” “Deblur,” or “Enhance Text” to help bring those words back into focus. Be warned though, excessive use of these tools may lead to unintended consequences, turning your picture into something that looks like it’s been through a psychedelic blender.
4. Unblur with Precision: Try Online AI-Based Services
If you’re not the Photoshop-savvy type or simply prefer a more hands-off approach, online AI-based services can come to your rescue. These nifty tools utilize the power of artificial intelligence to analyze and restore blurred text. Simply upload your image, choose the “Unblur Text” option, and sit back as the AI does its magic. Just remember, even AI has its limits. It’s not a miracle worker, so don’t expect it to turn your blurry scribbles into calligraphy masterpieces.
5. Seek Assistance: Consult the Experts
When all else fails, it’s time to bring in the experts. Professional graphic designers or photo restoration specialists have refined skills and tools specifically designed to unblur text and restore clarity to images. Consider reaching out to these knowledgeable individuals who can lend their expertise in deciphering and unblurring those words that have left you scratching your head.
So there you have it—a variety of methods to unblur words on a picture. From zooming in for a closer look to using AI-powered services, each option holds the promise of bringing back the clarity you seek. Experiment, have fun with it, and never let blurry words dampen your excitement.

FAQ: How to Unblur Words on a Picture?
Have you ever taken a picture that turned out blurry, leaving you frustrated and wishing you had a way to unblur those important words? Well, you’re in luck! In this FAQ-style guide, we’ll address the most commonly asked questions related to unblurring words on a picture and provide you with some helpful solutions. So, buckle up and let’s get started!
Can I Remove Blur from an Image
Absolutely! While it may sound like magic, removing blur from an image is indeed possible. The key lies in utilizing advanced editing techniques and specialized software designed for image enhancement. With the right tools and a little bit of patience, you can restore clarity and bring your blurred images back to life.
How Can I Make a Photo Full HD
Ah, the allure of high-definition photos! If you want to take your picture quality to the next level, follow these steps:
- Choose the right camera: Start by using a camera capable of capturing high-resolution images. Look for one with a higher megapixel count for sharper details.
- Set the highest resolution: Adjust your camera settings to capture images at the highest resolution available.
- Avoid digital zoom: When capturing a photo, refrain from using digital zoom as it can lead to loss of quality.
- Edit with care: Utilize photo editing software, like Photoshop, to enhance your images without sacrificing quality.
Remember, taking a photo in full HD requires attention to detail and a keen eye for capturing the perfect shot.
Can You Fix a Picture with Low Resolution
While it’s challenging to completely restore a picture with very low resolution, there are a few tricks that might help improve its overall quality:
- Use image upscaling tools: Employ specialized software or online tools that can upscale low-resolution images. These tools use advanced algorithms to add missing details and increase the overall resolution.
- Avoid excessive enlargement: Be mindful not to enlarge the image too much, as it may result in pixelation or blurriness.
- Enhance with filters: Experiment with photo editing software to enhance the image’s sharpness, contrast, and colors.
- Consider professional help: If the image is of significant importance, you may want to consult a professional graphic designer to assess if any further improvements can be made.
Keep in mind that while these techniques can help, they may not work miracles on extremely low-resolution images.
How Do You Fix a Blurry Picture in Photoshop Express
Got a blurry picture that needs a quick fix? With Photoshop Express, you can breeze through the process with these simple steps:
- Open the image: Launch Photoshop Express and open the blurry image that needs some TLC.
- Apply the “Sharpen” tool: Locate the “Sharpen” tool in the toolbar and apply it to the image. Experiment with different strengths until you achieve the desired result.
- Adjust clarity and contrast: Fine-tune the clarity and contrast settings to further enhance the image’s sharpness and definition.
- Save and export: Once you’re satisfied with the changes, save the image and export it in the desired format.
Photoshop Express offers a range of tools that can help you bring your blurry picture back into focus, all without the need for extensive editing skills!
How Do You Unblur Words on a Picture
Ah, the million-dollar question! To unblur words on a picture, try out these handy techniques:
- Zoom and enhance: First, zoom in on the blurry text to get a closer look. Then, try enhancing the image using photo editing software like Photoshop. Adjust the sharpness and clarity to make the words more legible.
- Utilize online tools: There are several online platforms that specialize in unblurring images. Upload your picture, and these tools will work their magic to sharpen the text.
- Seek professional assistance: If all else fails, consider seeking help from a graphic designer or a professional photo editing service. They possess the skills and expertise to unblur words and restore clarity.
Unblurring words on a picture may require some experimentation and patience, but with determination, you can overcome the blur and reveal those crucial details!
How Can I Make a Picture Clearer on My iPhone
Lucky for you, iPhones come equipped with powerful cameras and features to help you capture crystal-clear images. To make a picture clearer on your iPhone, follow these steps:
- Tap to focus: When framing your shot, tap on the area you want to focus on. This tells the camera where to prioritize sharpness.
- Use HDR mode: Enable High Dynamic Range (HDR) mode on your iPhone. It combines multiple exposures to capture a wide range of detail, resulting in clearer images.
- Utilize third-party apps: Explore the App Store for third-party camera apps that offer additional features for image enhancement and clarity.
- Edit with native tools: After capturing the photo, use the built-in editing tools on your iPhone to adjust aspects like brightness, sharpness, and contrast.
With these tips, you’ll be capturing crisp, clear photos on your iPhone in no time!
How Can I Remove Blur from a Picture for Free
Don’t we all love freebies? To remove blur from a picture without spending a dime, consider these alternatives:
- Online deblurring tools: Search the web for online platforms that offer free deblurring services. Upload your image, and these tools will attempt to reduce the blur.
- Open-source software: Explore open-source image editing software like GIMP. These powerful tools often provide features to help you reduce blur and improve image clarity.
- Experiment with mobile apps: Check out free mobile apps that specialize in image editing. Many of these apps include tools to decrease blur and enhance image quality.
Remember, while these free options can be handy, they may not always produce the same results as professional software. But hey, who doesn’t love a good bargain?
How Do You Make an Image Clearer in Photoshop
Ah, the mighty Photoshop! To make an image clearer in this versatile software, follow these steps:
- Open your image: Launch Photoshop and open the image you wish to make clearer.
- Duplicate the layer: Right-click on the layer in the Layers panel and choose “Duplicate Layer.” This allows you to apply changes without affecting the original image.
- Apply the “Smart Sharpen” filter: Go to the “Filter” menu, select “Sharpen,” and then choose “Smart Sharpen.” Adjust the settings to your liking, keeping an eye on the preview to see the effect on your image.
- Fine-tune with “Unsharp Mask”: For further refinement, you can try the “Unsharp Mask” filter. Again, tweak the settings until you achieve optimal clarity.
- Save your masterpiece: Once you’re satisfied with the changes, save your image and witness the newfound clarity!
Photoshop is a powerful tool that offers numerous options for enhancing image quality. So go ahead, unleash your creativity, and bring out the best in your images!
How Do I Make a JPEG Clearer
The almighty JPEG! To make this popular file format clearer, follow these simple yet effective steps:
- Open the JPEG: Start by opening the JPEG image you wish to enhance in your preferred image editing software.
- Resize with caution: Avoid resizing the image too much, as it can lead to a loss of quality and clarity. Stick to minimal resizing, if necessary.
- Experiment with sharpening filters: Utilize sharpening filters, like the “Smart Sharpen” or “Unsharp Mask” filters, to enhance the clarity of your JPEG image. Adjust the settings until you achieve the desired level of sharpness.
- Save and export: Once you’re satisfied with the changes, save your JPEG image and export it for various uses.
Remember, while JPEGs are a commonly used image format, they do have their limitations. So, it’s crucial to tread lightly when attempting to enhance their clarity.
How Can I Make a Picture Better Quality
If you’re looking to enhance the quality of your picture, consider these tips:
- Avoid heavy compression: When saving or exporting your image, opt for lower compression levels to prevent significant loss of quality.
- Beware of excessive filters: While filters can add artistic flair, they can also reduce image quality if overused. Apply filters sparingly and with careful consideration.
- Adjust brightness and contrast: Fine-tune the brightness and contrast settings in your photo editing software to enhance detail and improve overall quality.
- Utilize noise reduction: If your image contains a lot of noise, apply noise reduction techniques or filters to reduce graininess and enhance texture.
- Shoot in RAW: If possible, shoot your images in RAW format. RAW files store more data, allowing for greater flexibility when editing and enhancing image quality.
By implementing these strategies, you can give your pictures that extra spark of visual brilliance!
How Can I Improve Image Quality Online
If you prefer working with online tools to enhance image quality, here are some options to explore:
- Online resizing tools: Use online platforms that allow you to resize images without significant quality loss. These tools maintain image sharpness while adjusting dimensions.
- Web-based editing software: Discover web-based image editing software that offers a variety of tools for enhancing image quality. These platforms often have features like sharpening, noise reduction, and color correction.
- Image compression alternatives: Look for alternative image compression algorithms that reduce file size without sacrificing quality. These algorithms help maintain image clarity even after compression.
Enhancing image quality online has become increasingly accessible and convenient. So, go ahead and make the most of the digital landscape to level up your visuals!
Congratulations, you’ve made it through our FAQ-style guide on unblurring words in pictures! Armed with these tips and tricks, you can now confidently tackle those blurry photos and give them a new lease on life. Whether you’re a photography enthusiast or simply want to fix a valuable memory, remember to take your time, experiment with different techniques, and have some fun along the way. Happy unblurring!
