Have you ever taken a photo with important text, only to find that it’s frustratingly blurry? Whether it’s a picture of a document, a sign, or a whiteboard, blurry text can be incredibly inconvenient. But fear not! In this blog post, we’ll explore various techniques on how to unblur words on a picture and make them clearer than ever before.
We’ll dive into popular digital tools like Adobe Photoshop and Microsoft Paint 3D to show you how to enhance the clarity of your images. But that’s not all – we’ll also cover methods for unblurring words on pictures using online platforms like Google Meet and Infinite Painter. So, if you’re ready to learn some handy tricks to clear the fog of blurriness and make your pictures shine, keep reading!

How to Unblur Words on a Picture: Unlock the Secret!
Blurry text on a picture can be a real eye-sore. We’ve all been there, squinting at our screens, desperately trying to decipher those fuzzy letters. But fear not, my friend, because I’m about to reveal the secret to unblur those words and bring them back into sharp focus! So grab a cup of coffee (or your preferred caffeine fix) and get ready to unlock the clarity!
Dive into the World of Image Editing Magic
To unveil the hidden beauty of blurred words, we need to explore the enchanting realm of image editing software. With these digital wands in our hands, we’ll work miracles on that hazy picture. So let’s dive right in!
Step 1: Choose Your Weapon
Before embarking on this quest for clarity, you need to equip yourself with the right tools. While there are many image editing software options out there, we’ll focus on two popular choices: Adobe Photoshop and GIMP. Both offer powerful features and a user-friendly interface to tackle this blurriness head-on.
Step 2: Open Sesame!
Once you have your preferred software ready, it’s time to open the blurry image and unleash your inner magician. Navigate to the “File” menu and select “Open” to choose the picture you want to work on. Keep those fingers crossed, my friend, because we’re about to embark on an epic restoration journey!
Step 3: Take a Trip Down the Sharpening Lane
When life gives you blur, sharpen it! Head over to the “Filter” menu and look for the sharpening tools. In Adobe Photoshop, you can find them under “Filter > Sharpen,” whereas in GIMP, they can be discovered under “Filters > Enhance > Sharpen.” Experiment with different sharpening techniques until you find the one that gives your words the crispness they deserve.
Step 4: Unblur Like a Pro
Sometimes, the magic of sharpening tools may not be enough to do the trick. But fear not, we have a secret weapon tucked up our sleeves – the Unsharp Mask. This fancy-sounding tool intelligently enhances contrast and edges, magically unblurring your words. In Adobe Photoshop, you can access it through “Filter > Sharpen > Unsharp Mask,” and in GIMP, you’ll find it under “Filters > Enhance > Unsharp Mask.” Give it a go and prepare to be amazed!
Step 5: Save the Day!
After all the wizardry, it’s time to save your masterpiece. Choose the “Save As” option from the “File” menu and pick a shiny new name for your crispified image. Make sure to select a high-quality format like PNG or JPEG to preserve that newfound clarity. And voila! Your once-blurry words are now crystal clear and ready to be admired by all.
The power to unblur words on a picture is yours, my friend. Armed with image editing software and a touch of magic, you can rescue those obscured messages from the clutches of blurriness. Embrace your inner visual wizard, follow these steps, and let the unblurring adventure begin! Trust me, your eyes – and your audience – will thank you for it.
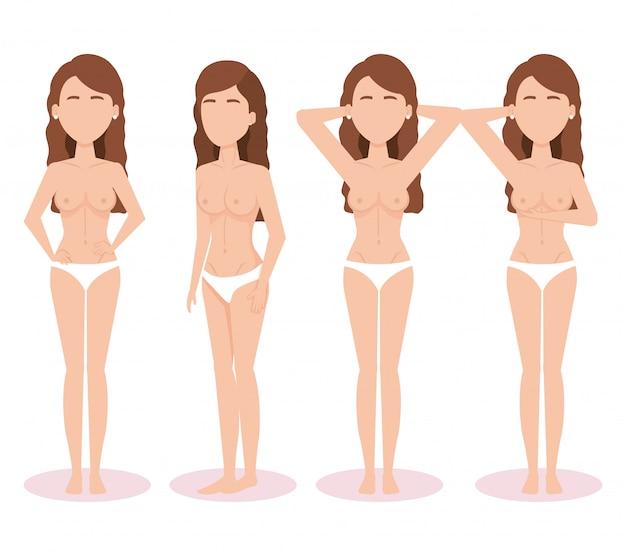
FAQ: How Do You Unblur Words on a Picture?
If you’ve ever come across a blurry picture with important words that you desperately need to decipher, you’re in the right place! In this FAQ-style guide, we’ll explore the world of unblurring words on pictures, unlocking the secrets to making those fuzzy letters crystal clear. So grab your metaphorical magnifying glass, and let’s dive in!
How Can I Download Brushes for Infinite Painter
Infinite Painter enthusiasts, rejoice! To download brushes for this fantastic digital painting app, follow these simple steps:
- Open the Infinite Painter app on your device.
- Tap on the brushes icon in the toolbar to access the brush library.
- Browse through the featured brushes or tap on the shop icon to explore more options.
- Find a brush you like, and tap the download button next to it.
- Voila! The brush is now ready to help you create digital masterpieces like never before.
Is Infinite Painter Better Than Procreate
Ah, the age-old debate: Infinite Painter vs. Procreate. While both are phenomenal digital painting tools, let’s take a closer look at why Infinite Painter stands out from the crowd:
- Versatility: Infinite Painter offers a wide range of brushes and customization options, allowing you to explore your artistic vision with boundless freedom.
- Interface: With its intuitive and user-friendly interface, Infinite Painter makes navigation a breeze, ensuring a smooth painting experience.
- Compatibility: Infinite Painter is available for both Android and iOS devices, making it accessible to a broader audience.
- Community: Join the Infinite Painter community to connect with fellow artists, share your work, and learn from the best.
How Do You Make a Blurry Picture Clearer on Photoshop
Blurred photos can be a true headache, but fear not! Here’s how you can enhance your blurry pictures using the renowned Adobe Photoshop:
- Open your blurry image in Photoshop.
- Duplicate the image layer by right-clicking on it and selecting “Duplicate Layer.”
- With the duplicated layer selected, go to Filter > Sharpen > Unsharp Mask.
- A dialog box will appear. Adjust the Amount, Radius, and Threshold sliders until the image looks clearer.
- Click OK and revel in the newfound clarity of your once-blurry picture.
Does Paint 3D Have a Blur Tool
Ah, Paint 3D, the creative companion for Windows users! While Paint 3D offers a range of nifty tools, it sadly lacks a dedicated blur tool. However, fear not! You can still achieve a blurred effect in Paint 3D by following these simple steps:
- Insert the desired image onto the canvas.
- Select the 2D Shapes icon in the toolbar.
- Choose the rectangle or oval shape and draw it over the portion of the image you want to blur.
- In the 3D Objects tab, click on Convert to 3D to turn the shape into a 3D object.
- Adjust the size and position of the object to cover the area you wish to blur.
- Select the Brushes icon in the toolbar and choose a translucent or blurry material.
- Finally, position the 3D object over the desired area, and voila! Your image now has a customized blur effect.
How Do I Unblur Words on a Picture
Ah, the million-dollar question! Luckily, there are a few methods you can employ to unblur words on a picture:
- Digital Magic: If you’re dealing with a blurry picture on your computer, try zooming in on the text or using Photoshop’s sharpening tools to enhance the clarity.
- Enhance and Enlarge: If you’re working with a printed picture, scanning it at a high resolution and using editing software can help you clarify the words.
- The Ol’ Word Detective: If all else fails, sometimes good old-fashioned detective work is necessary. Analyze the context, make educated guesses, and channel your inner Sherlock Holmes to decipher those blurry words.
How Do I Blur the Background on Google Meet
Blurring the background on Google Meet can save you from those awkward moments when your surroundings aren’t camera-ready. Here’s how to do it:
- Join or start a meeting on Google Meet.
- Once the meeting window is open, click on the More options (three dots) in the bottom-right corner.
- Select Blur your background from the menu that appears.
- Bask in the glory of your newly blurred background and enjoy a distraction-free video call.
How Do You Blend Two Colors Together
Ah, the art of color blending! Whether you’re a painter or a digital artist, here’s a simple technique to seamlessly blend two colors:
- Select the primary color you want to blend.
- On a separate palette or canvas, create a gradient by gradually mixing the primary color with the desired secondary color.
- Use a brush or your creative tool of choice to blend the colors together, applying gentle strokes or layering.
- Tweak and experiment until you achieve the perfect blend of hues that harmonize and captivate.
Do I Need to Learn to Draw Before Painting
While painting and drawing are interconnected, they aren’t mutually exclusive. Here’s the scoop: While knowledge of drawing techniques can undoubtedly benefit your painting skills, it’s not a prerequisite. Painting allows for a broader range of artistic expression and can be pursued independently. So, feel free to dive into the captivating world of painting, whether you’re a seasoned sketch artist or a complete beginner!
How Do I Make a JPEG Clearer
Ah, the notorious JPEG format! Though it’s known for its compression, fear not; you can still enhance the clarity of a JPEG image:
- Open your JPEG image in a photo editing software like Photoshop or GIMP.
- Duplicate the background layer by right-clicking on it and selecting “Duplicate Layer.”
- Apply a Sharpen filter or tool to the duplicated layer.
- Adjust the sharpening settings to your liking, considering factors like the image’s resolution and desired outcome.
- Finally, save the image as a higher quality JPEG or consider converting it to a lossless format like PNG for the best results.
And there you have it! We’ve explored the fascinating world of unblurring words on pictures and delved into various artistic wonders. Now armed with these valuable techniques and tools, go forth and conquer those blurry challenges that come your way! Happy unblurring, fellow pixel explorers!
