Are you struggling to figure out how to turn on your camera on your Chromebook? Don’t worry, you’re not alone. Many Chromebook users find themselves in the same predicament. Whether you’re trying to join a video conference, take a quick snap, or record a video, having access to your camera is essential. In this comprehensive guide, we’ll walk you through the steps to turn on your camera with ease.
But before we dive into the specifics, let’s address some common questions that may be on your mind. Why does Google Chrome keep trying to access your webcam? Why is the microphone blocked on Google? Does your Chromebook even have a camera? And how long can you use Google Meet? Don’t worry; we’ll cover all these queries and more as we explore the ins and outs of turning on your camera on a Chromebook.
So, if you’re ready to unlock the potential of your Chromebook’s camera, read on to discover the simple steps you need to follow. Let’s get started!

How to Activate Your Chromebook Camera Like a Pro
So, you’ve just unpacked your brand-new Chromebook and are eager to jump into the world of video calls and virtual hangouts. But wait, you can’t seem to figure out how to turn on your camera! Don’t worry, we’ve got your back. In this guide, we’ll show you the tricks of the trade to activate your camera on a Chromebook effortlessly. Let’s dive right in!
Unmasking the Camera Icon
When it comes to finding the camera icon on your Chromebook, it’s like uncovering a hidden treasure. Start by checking the bottom-right corner of your screen. You’ll be thrilled to find a series of small icons, and there it is, the camera icon, playfully tucked among the crowd. Click on it, and voila! You’ve just awakened the inner paparazzi in your little Chromebook.
Camera Activation via Settings
If the camera icon is playing a game of hide-and-seek with you, fret not! We’ll take a different approach. Open the charming Chromebook settings by clicking on the bottom-right corner of your screen, where you’ll find the clock and other attractive icons. Once you’re in settings, marvel at the array of options presented to you like a grand buffet. Now, find the “Advanced” section, keeping an eye out for the “Privacy and Security” category. Ah, there it is, standing proudly like a bouncer guarding your privacy. Click on “Privacy and Security”, and you’ll soon witness your camera mojo spring to life!
Chromebook’s Camera: A Video Conferencing Extravaganza
Now that you’ve successfully turned on your Chromebook camera, it’s time to unleash its full potential. Whether you’re attending virtual meetings, hosting webinars, or catching up with friends and family, the power of video calls is in your hands.
Snap, Chat, and Zoom Like a Pro
Take your newfound camera activation skills to the next level with a range of popular apps that illuminate the charm of video interactions. From the ever-popular Zoom to the delightful Snapchat, your Chromebook camera is ready to transform mundane moments into unforgettable memories. Embrace the joy of capturing snapshots, filming vlogs, and morphing into adorable animals with just a few clicks.
Troubleshooting: When the Camera Plays Hide-and-Seek
Sometimes, the camera may decide to take a spontaneous nap, leaving you in a state of despair. Fear not, for we have a few tricks up our sleeves that will wake it up from its slumber. Start by checking if any other apps are using the camera. If that was the problem, simply close those applications and rejoice as your camera awakens. However, if the issue persists, it’s time to dive deeper into the abyss. Go back to the illustrious Chromebook settings, find “Privacy and Security” once again, and click on “Site Settings”. There, you’ll stumble upon the “Camera” option. Ensure that it’s enabled, granting your camera the permission it deserves.
Capture the Magic of the Present
With your camera up and running on your trusty Chromebook, it’s time to seize the moment and bring your virtual interactions to life. From attending online classes to sharing laughs with distant loved ones, let your camera be a window to a world beyond your reach. So go forth, camera aficionado, and embrace the power of visual communication in this digital age.
Now that you’ve unravelled the secret behind activating your Chromebook camera, the possibilities are endless. With just a few clicks, you’ll be capturing memories, engaging in video calls, and enjoying the wonders of technology. So, grab that Chromebook, unleash your inner photographer, and let the virtual adventures begin!
Now go forth and conquer the video chat world with your newfound Chromebook camera prowess. Happy clicking!
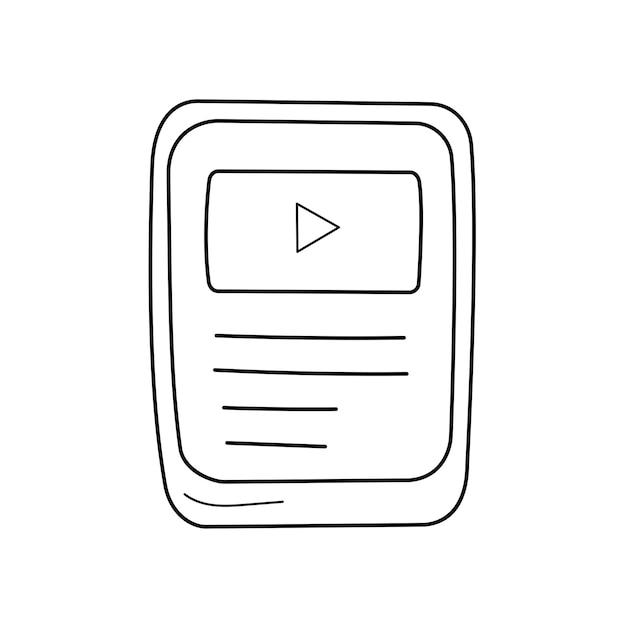
FAQ: How Do I Turn On My Camera on My Chromebook?
How to Activate the Camera on Your Chromebook
So, you’ve just unboxed your shiny new Chromebook and you’re ready to embrace the world of online video calls and selfies. But wait, how do you turn on that elusive camera? Fear not, my tech-hungry friend, we’ve got you covered with this handy FAQ section. Below, we’ve addressed some common questions that may come to mind when trying to get that camera up and running on your Chromebook.
How Do I Turn On My Camera on My Chromebook
Great question! To unleash the power of your Chromebook’s camera, follow these easy-peasy steps:
-
Find the camera icon on your Chromebook’s keyboard. It’s usually indicated by a small camera icon on one of the function keys. Look for a symbol that looks like a camera or a webcam.
-
Press the camera icon key. Hold onto your seat because that’s all it takes! By pressing that key, you’ll activate your camera and be one step closer to capturing amazing moments.
-
Start snapping or video chatting! Now that your camera is officially on, you can snap fabulous photos or get down to business with some online video calls. The world is your oyster!
Why Does Google Chrome Keep Trying to Access My Webcam
Ah, yes, the inquisitive nature of Google Chrome! Sometimes, you might notice that Chrome pops up a notification asking to access your webcam. You might find this a bit suspicious, as if Chrome is scheming to take over your virtual life. But worry not! Chrome just wants to ensure you have the best possible experience.
The reason behind this cyber intrusion is that many websites and applications, like video conferencing platforms or online photo editors, require access to your camera in order to function properly. So, when Chrome requests camera access, it’s just making sure you’re ready for all those video calls, family selfies, and impromptu dance parties.
Why is the Microphone Blocked on Google
You may have also noticed that Google sometimes blocks access to your microphone, leaving you shouting “Hello? Can you hear me now?” like a frustrated Verizon spokesperson. But calm your vocal cords, for there is reason behind this madness.
Similar to your camera, your microphone can be accessed by certain websites or applications that require audio input. However, Google takes your privacy seriously and wants to make sure you’re in control of what enters the virtual airwaves. Therefore, by default, Google Chrome blocks microphone access until you specifically grant it permission.
To unblock your microphone and be heard around the digital world, simply click on the little microphone icon that appears in the search bar when you’re on a site that requires audio input. Grant permission, and your voice will fly free like a bird.
Does This Chromebook Have a Camera
Absolutely! You didn’t invest in a sleek Chromebook only to realize it lacks a camera, right? Rest assured, almost all Chromebooks come equipped with a built-in camera, ready to capture your most photogenic moments.
While specific models may vary in camera quality, the convenience of having a camera integrated into your Chromebook means you won’t have to rush out and spend your hard-earned dollars on an external webcam. So, put away your shopping list and get ready to explore the world of Chromebook photography!
How Long Can You Use Google Meet
Ah, Google Meet, the virtual savior for remote meetings, virtual happy hours, and catching up with friends from afar. But how long can you bask in the glory of Google Meet without interruption? Let’s find out!
As of the year 2023, Google offers free users a generous 24 hours of consecutive meeting time in Google Meet. That’s right, a whole day of virtual togetherness! So, gather your colleagues, friends, or even distant relatives, and chat your hearts out.
For those with even more intense meeting needs, fear not. Google offers premium plans that provide extended meeting durations, additional features, and enhanced support. So, whether you’re hosting a quick catch-up or a marathon business presentation, Google Meet has your back.
And just like that, you’re now a Chromebook camera pro! From activating your camera to understanding Google’s webcam and microphone etiquette, you’re armed with the knowledge to conquer the digital realm.
So go forth, snap those stellar selfies, and conquer every virtual interaction with confidence. Your Chromebook’s camera is ready to capture memories, bring people together, and remind us all that the future is now – and it’s looking pretty darn good!
