Is it frustrating when you’re typing away, and suddenly your text starts replacing the existing one? We’ve all been there, and it can be quite annoying. But fret not, because in this blog post, we’ll dive into the world of keyboard settings and learn how to turn off overwrite mode.
Overwrite mode, also known as overtype mode, is a feature on your keyboard that allows you to directly replace or edit the existing text. It’s handy when you want to quickly modify a document, but it can cause trouble if you accidentally activate it. So, how do you get out of this predicament?
Stay tuned as we explore various methods to disable overwrite mode on different platforms and applications. Whether you’re using Excel, Word, or even browsing the web, we’ve got you covered. Say goodbye to the frustration of unintentional overwriting and regain control over your keyboard once and for all.
So, let’s dive in and unravel the mystery of turning off overwrite on your keyboard!
Keywords: How do I turn off overwrite on my keyboard?, How do I turn off overtype in Excel?, What does end key do?, Which is the shortcut key to delete one word to the left?, What is difference between insert and overtype mode?, What means overwriting or modifying the cell contents?, Why is Ctrl Z undo?, What does overtype mean?, Why is my typing overwriting?, What is opposite of Ctrl Z?

How to Put An End to Overwrite on Your Keyboard
Are you tired of constantly overwriting your precious words while typing? Fear not, for there is a way to put an end to this keystroke calamity! In this section, we’ll explore some foolproof techniques on how to turn off overwrite on your keyboard. So sit back, relax, and prepare to bid farewell to the accidental obliteration of your carefully crafted sentences.
Adjusting Your Keyboard Settings
The first step in conquering the overwrite menace is to delve into your keyboard settings. Don’t worry, it’s not as complicated as it sounds. Let’s break it down into simple steps:
Step 1: Open the Control Panel
Make your way through the digital labyrinth of your computer and find the illustrious Control Panel. It’s the place where all your system settings come together, like a digital VIP lounge.
Step 2: Locate the Keyboard Settings
Once you’ve entered the Control Panel, keep your eyes peeled for the Keyboard Settings option. It might be hiding among its fellow settings, so be patient and persistent like a hungry detective eyeing a hidden sandwich.
Step 3: Disable the Overwrite
Ah, the sweet victory! Once you’ve found the Keyboard Settings, take a deep breath and find the option that allows you to disable the overwrite function. Uncheck that box like a boss and save the changes. Now your keyboard will no longer be possessed by the ghost of overwriting past.
Keyboard Shortcuts to the Rescue
If the above method doesn’t quite tickle your fancy, fear not, my friend. There’s another trick up our sleeves that might just save the day: keyboard shortcuts!
Shortcut #1: Shift + Insert
By pressing Shift and Insert simultaneously, you’re invoking the powers of the keyboard deities to prevent any unwanted overwriting. It’s like pressing an imaginary shield button that protects your words from being replaced—all while feeling like the superhero of the typing realm.
Shortcut #2: Function Keys
Some keyboards have function keys that can change the settings on-the-fly. Locate these magical keys (often labeled F1 to F12) and see if any of them can help you disable overwrite. Just think of it as summoning your very own squad of keyboard warriors, ready to fight off any overwrite invasion.
Third-Party Solutions
If all else fails, there’s no shame in calling for reinforcements. In the vast landscape of the web, you’ll find a plethora of third-party software specifically designed to safeguard your typing endeavors.
Software Option #1: Typing Assistant
You know that saying, “Why settle for two hands when you can have four?” Well, that’s exactly what Typing Assistant brings to the table. This nifty piece of software not only helps you type faster but also prevents overwrite mishaps. It’s like having a personal typing tutor, bodyguard, and cheerleader all rolled into one.
Software Option #2: AutoHotkey
If you crave the power of customization, AutoHotkey might just be your new best friend. With this versatile tool, you can create personalized scripts to disable overwrite or perform any other keyboard sorcery you desire. It’s like being the magician of your own typing universe—now that’s something to impress your friends at the next keyboard enthusiast gathering!
Now that you have been armed with knowledge and armed again with shortcuts and software options, go forth and conquer the overwrite beast! Your words shall remain intact, your documents unscathed, and your sanity restored. Happy typing!
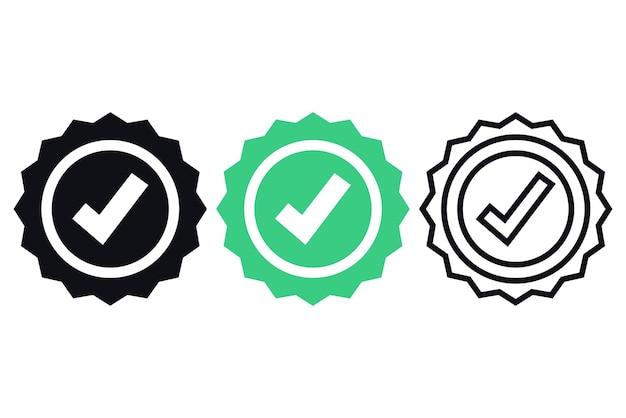
FAQ: How do I turn off overwrite on my keyboard?
How do I turn off overwrite on my keyboard
Are you tired of typing a sentence, only to have it get overwritten by the next characters you type? Well, fear not! Turning off overwrite on your keyboard is as easy as pie. Simply follow these steps:
-
Press the Insert key on your keyboard. It’s like a secret switch that activates and deactivates the overwrite mode. By pressing this key, you can toggle between overwrite and insert modes and regain control over your typing.
-
If your keyboard doesn’t have an Insert key (because let’s face it, not all keyboards are created equal), worry not! You can still turn off overwrite mode by pressing a different combination of keys. Try pressing Fn+Ins or Ctrl+Ins to see if that does the trick. Remember, the goal here is to restore your typing sanity, so don’t be afraid to experiment until you find the right combination for your keyboard.
How do I turn off overtype in Excel
Ah, Excel, the beloved spreadsheet software that sometimes thinks it knows better than you. If you find yourself battling with overtype mode in Excel, here’s what you need to do:
-
Open Excel and navigate to the File tab at the top left corner of the screen. Click on it to open the Excel Options menu.
-
In the Excel Options menu, click on the Advanced tab on the left side.
-
Now, scroll down until you find the Editing options section. Uncheck the box that says “Enable fill handle and cell drag-and-drop”. This magic checkbox is often the culprit behind overtype mode misbehavior in Excel.
-
Click OK to save your changes and exit the Excel Options menu.
What does the End key do
Ah, the End key, the unsung hero of keyboard shortcuts. Not many people know about this little gem, but it can save you tons of time and frustration. Here’s what the End key does:
-
Pressing the End key on your keyboard takes you to the end of the current line or cell. It’s like a teleportation device for your cursor, whisking it away to the farthest reaches of your text or data. No more tediously scrolling or cursoring your way to the end – just hit the End key and voila!
-
But wait, there’s more! Pressing the Ctrl+End combination takes you to the very end of your document or worksheet. It’s like the ultimate escape button, instantly teleporting you to the finish line.
Which is the shortcut key to delete one word to the left
We’ve all been there – typing furiously, only to realize that we made a mistake a few words back. Fear not, my friend, for there is a shortcut key to save the day. To delete one word to the left, simply follow these steps:
-
Place your cursor at the end of the word you want to delete, right after the last character.
-
Hold down the Ctrl key on your keyboard and press the Backspace key. Like magic, the word to the left of your cursor will disappear, leaving your text looking pristine and error-free.
What is the difference between insert and overtype mode
Ah, the eternal battle between insert and overtype mode – two sides of the keyboard coin. But what sets them apart? Let’s take a closer look:
-
Insert mode is like the good old default setting. When you type in insert mode, new characters are inserted at the cursor’s position, pushing existing characters to the right.
-
On the other hand, overtype mode is the rebellious sibling. In overtype mode, new characters replace the existing characters at the cursor’s position, effectively “overwriting” them. It’s like a digital bulldozer, clearing away the old and paving the way for the new.
What does overwriting or modifying the cell contents mean
When you hear the term “overwriting” or “modifying the cell contents” in the magical realm of spreadsheets, it refers to making changes to the existing data within a cell. It’s like giving the cell a makeover, transforming its contents based on your commands.
By overwriting or modifying cell contents, you can update numbers, change formulas, or simply add new information. It’s the power of customization at your fingertips, allowing you to shape your spreadsheet to fit your needs.
Why is Ctrl Z undo
Ah, the beautiful symphony of keyboard shortcuts! Ctrl Z – the maestro of undoing. But have you ever wondered why Ctrl Z became the harmonious melody for undo? Well, prepare to have your mind blown!
-
Back in the early days of computing, engineers and designers were experimenting with different keyboard shortcuts. They wanted to find a way to easily undo accidental actions, like deleting a precious piece of text.
-
So, one day, a brilliant mind came up with the idea of using the letter “Z” for undo. Why “Z,” you ask? Well, it’s because “Z” is right next to “A” on the keyboard, symbolizing the opposite action – undoing what you just did.
-
And to make it even better, they decided to combine Ctrl (short for “control”) with Z, creating the iconic Ctrl Z combination we’ve all come to know and love. It’s like a magical time machine, taking you back to the pre-deleted state of your work.
What does overtype mean
Ah, overtype, the pesky little feature that seems to have a mind of its own. But fear not, for understanding overtype is as simple as understanding the wayward ways of a mischievous cat.
-
In the context of typing, overtype refers to a mode where new characters replace the existing ones as you type. It’s like an impromptu dance party on your keyboard, where every character shoves its predecessor off the stage.
-
When overtype is enabled, your cursor becomes a menace, merrily tromping over your meticulously crafted text and leaving chaos in its wake. But fear not! By following the steps we’ve already discussed, you can turn off overtype and restore peace to your words.
Why is my typing overwriting
Ah, the woes of typing turning into a chaotic dance of overwritten words. Don’t worry, my friend, you’re not alone in this battle against the overwriting demons. There are a few reasons why your typing might be overwriting:
-
The Insert key on your keyboard might have been accidentally pressed, activating the overwrite mode. Simply locate that sneaky key and press it again to turn off overwriting.
-
Sometimes, certain applications or programs have their own default settings and preferences that enable overwriting. In such cases, you can typically find an option in the program’s settings menu to disable overwriting and restore harmony to your typing.
What is the opposite of Ctrl Z
Ah, Ctrl Z – the guardian angel of your accidental actions. But what happens if you’ve undone one too many times and want to bring back what you’ve undone? Fear not, my friend! The opposite of Ctrl Z is right here:
-
Ctrl Y is the magical key combination that brings back what you’ve undone. It’s like Ctrl Z’s loyal sidekick, undoing the undo and restoring your action to its previous glory.
-
So, next time you find yourself craving the sweet embrace of “redo,” just give Ctrl Y a try and watch as your previous actions come rushing back, like a long-lost friend returning to your side.
And there you have it, my curious reader – a comprehensive FAQ-style guide to turning off overwrite on your keyboard and banishing the chaos of overtype mode. With these tips and tricks, you’ll pound those keys with confidence and precision, leaving no room for overwritten words or misplaced characters. Happy typing, my friends, and may your words flow freely, just as they were meant to be!
