Are you facing the daunting task of transferring your notes from one phone to another? Don’t worry, we’ve got you covered! Whether you’re switching from Android to iPhone, upgrading to a new device, or simply need to retrieve your notes from your old phone, this blog post will walk you through the process step by step.
In this digital age, note-taking apps have become an essential part of our lives. But what happens when we switch phones? Where are those valuable notes stored, and how can we ensure a smooth transition? We’ll answer these questions and more as we explore different methods and tools to transfer your notes seamlessly.
So if you’re ready to wave goodbye to the hassle of manually copying and pasting your notes or losing them altogether, let’s dive into the world of note transfer and make your phone transition a breeze!
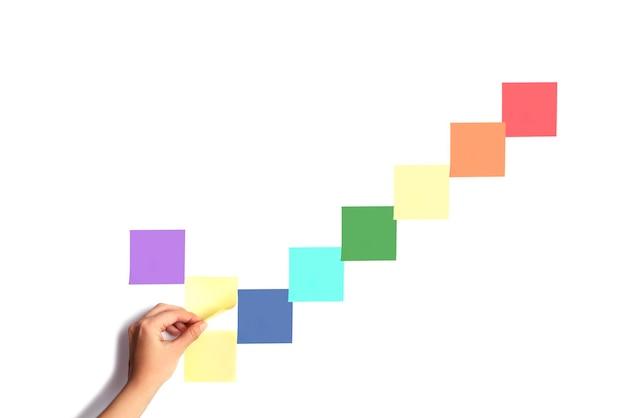
How to Transfer Notes from One Phone to Another
We’ve all been there: you just got a shiny new phone, but all your important notes are trapped on your old device. Don’t worry, mate! I’ve got you covered. In this guide, I’ll show you some nifty ways to transfer your notes from one phone to another without breaking a sweat. So, grab a cuppa and let’s get started!
Method 1: The Simple Copy-Paste Dance
Ah, the good old copy-paste. It may not be the flashiest move in the book, but boy, does it get the job done! Grab your old phone, find those notes you hold dear, and select them like a kid picking the best candies from a jar. Once you’ve rounded up your notes, simply tap on that sacred “Copy” button. Now, head over to your new phone, open the desired note-taking app, and unleash the mighty “Paste”! Voila! Your notes have teleported to their new home.
Method 2: The Cloud Samba
If you’re one of those folks who live in the cloud, this method will make your heart sing. Most note-taking apps nowadays sync your celestial scribbles across devices automatically. Just make sure you’re signed in to the same account on both phones (we don’t want any identity crises here). Open the app on your old phone and let it work its magic, syncing all your notes to the cloud. Now, grab your new phone, sign in to the same account, and watch your notes descend from the digital heavens. It’s like having your own personal angel… in app form.
Method 3: The Backup Ballet
Let’s bring out the big guns, shall we? If you’re not a fan of manual labor, this method will dance its way into your heart. Both iOS and Android offer backup options that not only transfer your notes but also whisk away all the other goodies (photos, contacts, and the like). For us iPhone lovers, hop on over to your old device’s settings, tap on your name, select “iCloud,” and hit that lovely “Backup” button. On your fresh new iPhone, go through the setup process, sign in, and choose the most recent backup to restore your notes. Android amigos, fear not! Head to your settings, find the “Backup” section, and sync your notes with your Google account. Then, on your new phone, follow the steps to restore from the same backup. Easy as pie!
Method 4: The App Shuffle
Ah, the app store, a treasure trove of possibilities. If you’re not married to a specific note-taking app, this method might provide some sweet options. Take a stroll (or a virtual scroll) through the store and find an app that tickles your fancy. Many note-taking apps offer handy importing and exporting tools that make transferring notes a breeze. Export your notes from your old app, either as a file or through the app’s own backup system. Then, import the notes into your chosen app on the new phone. It’s like moving to a new city and finding a cozy new home for your cherished belongings.
Wrapping Up
There you have it! Four fantastic ways to transfer your notes from one phone to another. Whether you choose to copy and paste, sync through the cloud, perform a backup ballet, or shimmy with different apps, you’ll have your beloved notes right where they belong in no time. Now go forth, my friend, and unleash the power of your newfound knowledge! May your notes always be within arm’s reach, and may your smartphone journey be filled with joy and laughter. Cheers to a world full of well-organized ideas and perfectly synced reminders!

FAQ: How do I transfer notes from one phone to the other
Welcome to our FAQ section on transferring notes from one phone to another! If you’re like me, your phone serves as a digital extension of your brain, storing all kinds of important information. So, let’s dive right into the most commonly asked questions about transferring notes between phones.
Where are notes stored on Android
On Android, notes are typically stored in apps specifically designed for note-taking, such as Google Keep, Samsung Notes, or Evernote. These apps store your notes within their own databases on your phone, making it easy to access and organize your thoughts.
How do I transfer notes from one phone to the other
Transferring notes from one phone to another can be a breeze if you follow these simple steps:
-
Backup your notes: Before switching phones, it’s always a good idea to make a backup of your notes on your current device. Most note-taking apps offer a backup feature that allows you to export your notes as files or sync them with cloud storage services like Google Drive or OneDrive.
-
Sync with cloud services: If your note-taking app supports cloud syncing, sign in to the same account on your new phone and enable synchronization. This will automatically transfer your notes to the new device.
-
Use a transfer app: There are several apps available on the app store that specialize in transferring data between phones. These apps can often transfer notes along with other data like contacts, messages, and media files. Simply download the transfer app on both devices, follow the instructions, and voila! Your notes will be safely transferred.
How do I retrieve notes from my old phone
If you didn’t back up your notes before getting a new phone, fear not! There are still a couple of ways to retrieve those precious thoughts:
-
Check your cloud storage: If you were using a note-taking app that supports cloud syncing, sign in to the same account on your new phone and ensure that synchronization is enabled. Your notes should automatically download to the new device.
-
Connect your old phone to a computer: If your old phone is still functional, connect it to a computer using a USB cable. You should be able to access the storage of your phone like an external drive, where you can find and copy your notes to your computer. From there, you can transfer them to your new phone using various methods like email or cloud storage.
How do I sync Samsung notes
Samsung Notes makes syncing your notes across devices a cinch! Here’s how to do it:
-
Sign in to your Samsung account: Open Samsung Notes on your device and sign in to your Samsung account. If you don’t have one, create an account—it’s easy!
-
Enable sync: Once signed in, go to the app settings and make sure that the sync feature is turned on. This will sync your notes across all your Samsung devices associated with that account.
What is OneDrive on my Samsung phone
OneDrive is Microsoft’s cloud storage platform, similar to Google Drive or Dropbox. Many Samsung phones come pre-installed with the OneDrive app, allowing you to store files, including your notes, securely in the cloud. You can also access your files from any device with an internet connection and easily share them with others.
How do I turn on sync on my Samsung
To turn on sync on your Samsung device and ensure that your notes are backed up and accessible across all your devices, follow these simple steps:
-
Go to Settings: Open the Settings app on your Samsung device.
-
Tap on Accounts and backup: Scroll down and select “Accounts and backup.”
-
Choose your account: Tap on your Samsung account or add one if you haven’t already.
-
Enable sync: Look for the sync options related to notes or Samsung Notes. Make sure the toggle is switched on to enable synchronization.
How do I download moves to iOS on Android
Ah, moving from Android to iOS can be a big leap! Luckily, Apple has provided a nifty app called “Move to iOS” to make the transition smoother. Here’s how to use it:
-
Prepare your devices: Set up your new iOS device until you reach the “Apps & Data” screen. Select “Move Data from Android.”
-
Download Move to iOS: On your Android device, open the Google Play Store and download the “Move to iOS” app.
-
Follow the instructions: In the Move to iOS app, tap “Continue” and agree to the terms and conditions. On your iOS device, enter the provided code.
-
Select what to transfer: Choose the data you want to transfer, including your notes, and let the app work its magic. Your notes will then be transferred to your new iOS device.
Can you share notes on Samsung
Absolutely! Sharing your notes with others on your Samsung device is a piece of cake. Here’s how to do it:
-
Open Samsung Notes: Launch the Samsung Notes app on your device.
-
Select a note: Choose the note you want to share from your list of notes.
-
Tap on the share icon: Look for the share icon, usually represented by a symbol with an arrow pointing upward. Tap on it.
-
Choose sharing method: You can now select how to share your note, whether through email, messaging apps, social media, or other options available on your device.
How do I transfer notes from my phone to my laptop
To transfer notes from your phone to your laptop, you have a few options depending on the apps you’re using:
-
Sync with cloud services: If you’re using note-taking apps like Google Keep, Evernote, or Microsoft OneNote, ensure that you’re signed in to the same account on both your phone and laptop. Your notes should automatically sync and be accessible on your laptop.
-
Email yourself the notes: Open the note you want to transfer on your phone and use the sharing feature to send it to your email address. On your laptop, open your email and download the note attachment.
-
Connect your phone to your laptop: Use a USB cable to connect your phone to your laptop. On your phone, select the option to transfer files, and your phone storage should appear on your laptop as an external drive. Locate your notes and simply copy them to your laptop.
What happens if move to iOS is interrupted
If the “Move to iOS” app transfer process is interrupted for any reason, don’t panic! Here’s what you can do:
-
Restart the process: On your Android device, go back to the “Apps & Data” screen on your iOS device and start the transfer process again by selecting “Move Data from Android.” Make sure both devices are charged and within range of each other.
-
Reset your iPhone: If restarting doesn’t work, you can reset your iPhone to factory settings and begin the setup process again. During setup, choose the “Move Data from Android” option and follow the instructions provided.
How do I retrieve notes from Samsung
To retrieve your notes from Samsung on a new or different device, follow these steps:
-
Sign in to your Samsung account: Make sure you’re signed in to your Samsung account on the new device.
-
Open Samsung Notes: Launch the Samsung Notes app.
-
Sync your notes: If the sync feature is enabled, your notes should automatically download to your new device. If not, go to the app settings and enable sync to ensure your notes are accessible on all your Samsung devices.
Where are quick memo files stored
Quick memo files on Samsung devices are usually stored in the internal storage, specifically in the “QuickMemo+” folder. To access them, you need a file manager app, such as Samsung’s My Files or any other file manager app of your choice. Navigate to the internal storage directory and locate the “QuickMemo+” folder. Inside, you’ll find your quick memo files in various formats like .smm or .qrw.
How do I recover my notes on my Samsung
If you inadvertently deleted notes on your Samsung device, follow these steps to recover them:
-
Check the trash folder: Many note-taking apps, including Samsung Notes, have a trash or recycle bin feature. Open the app and look for a “Trash” or “Recently Deleted” section. Your deleted notes may still be there, waiting to be restored.
-
Data recovery apps: If your notes weren’t backed up or you can’t find them in the trash, you can try using data recovery apps available on the Google Play Store. These apps scan your device’s storage and attempt to recover deleted files, including notes.
Does Google Backup notes
Yes, Google can be your savior when it comes to backing up and syncing notes! Google’s note-taking app, Google Keep, automatically syncs your notes to your Google account. This means that even if you lose or change your device, your notes will be safely stored in the cloud, ready to be accessed on any device with the Google Keep app or a web browser.
Is it worth switching from Android to iPhone
Ah, the age-old Android vs. iPhone debate! While the decision ultimately depends on your personal preferences and needs, it’s worth considering the benefits of switching to an iPhone:
-
Seamless integration: iPhones seamlessly integrate with Apple’s ecosystem, allowing for smooth synchronization with other Apple devices and services like iCloud and Apple Notes.
-
Security and privacy: iPhones are renowned for their robust security features and stringent privacy policies, providing peace of mind for users concerned about data protection.
-
Optimized software-hardware duo: Apple designs both the software and hardware for their devices, resulting in a highly optimized and responsive user experience.
Ultimately, the choice between Android and iPhone depends on your individual needs, preferences, and the ecosystem you’re most comfortable with.
How do I sync my Galaxy Note with Apple Notes
While it’s not possible to directly sync a Samsung Galaxy Note with Apple Notes due to compatibility differences, there are alternative methods to transfer notes between the two platforms:
-
Use a note-taking app: Install a note-taking app that is available on both Samsung Galaxy Note and iOS, such as Google Keep, Microsoft OneNote, or Evernote. These apps allow for cross-platform syncing, ensuring your notes are accessible on both devices.
-
Email or cloud storage: You can manually transfer your notes by emailing them to yourself or using cloud storage services like Google Drive or Dropbox. Simply export your notes from the Samsung Galaxy Note app and import them into Apple Notes on your iOS device.
How long does it take to move data from Android to iPhone
Patience is key when it comes to transferring data from Android to iPhone. The time it takes to transfer data largely depends on the amount of data you’re transferring and the speed of the devices involved. In general, the process can take anywhere from a few minutes to several hours. It’s important to ensure that both devices are charged, connected to stable Wi-Fi, and not interrupted during the transfer process.
How do I transfer WhatsApp from Android to iPhone using Google Drive
Unfortunately, transferring WhatsApp data from an Android device to an iPhone using Google Drive is not possible. WhatsApp data backups on Android are not compatible with the iOS version of WhatsApp. However, WhatsApp provides an official “Move to iOS” app to help transfer your chat history, media, and other data from an Android device to an iPhone. Simply follow the instructions provided by WhatsApp when setting up WhatsApp on your new iPhone.
How do I transfer my color notes from Android to iPhone
Transferring color notes from Android to iPhone can be a breeze if you follow these steps:
-
Use a note-taking app: Install a note-taking app that supports color notes on both your Android device and iPhone. Popular options like Google Keep, Microsoft OneNote, or Evernote are available on both platforms.
-
Export from Android: Open the app storing your color notes on your Android device and export them as a file, usually in a .txt or .csv format.
-
Import to iPhone: On your iPhone, open the note-taking app, create a new note, and import the file you exported from your Android device. Your color notes should now be available on your iPhone.
And there you have it! The most frequently asked questions about transferring notes from one phone to another. We hope this comprehensive FAQ section has answered all your queries and made the task of transferring notes a little less daunting. Happy note-taking on your new device!
