Are you a DISH Network subscriber looking to transfer recordings from one hopper to another? Maybe you’re wondering if you can access your DVR recordings on your computer or if Roku can replace your cable box. If these questions sound familiar, you’ve come to the right place!
In this comprehensive blog post, we’ll tackle all these inquiries and more. We’ll explore the process of transferring recordings from your hopper to another hopper, providing you with a step-by-step guide that will make it a breeze. Additionally, we’ll address the possibility of watching DISH DVR recordings on your computer and discuss the potential of Roku as a cable box alternative. We’ll even cover how to record TV to your computer using HDMI and share tips on recording live streaming on your computer for free.
So, whether you’re looking to optimize your hopper experience or explore alternative ways of recording and accessing TV content, this blog post has got you covered. Let’s dive in and explore the exciting possibilities available to you in the world of modern entertainment technology!
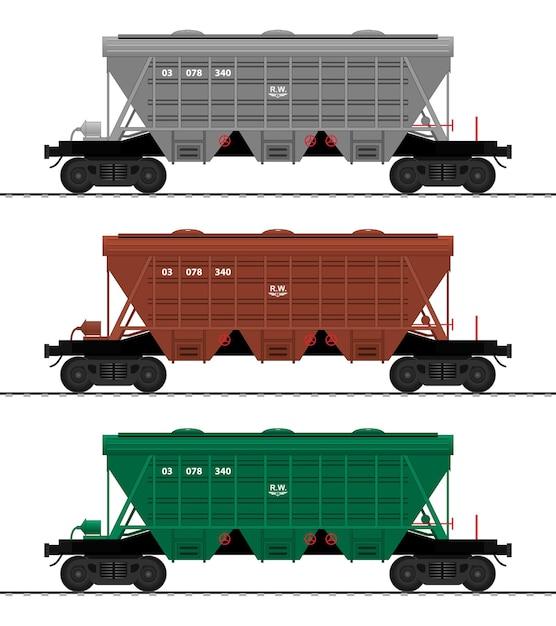
How to Transfer from Hopper to Hopper?
So you find yourself in the exciting world of travel planning and you’ve come across the question: “How do I transfer from hopper to hopper?” Fear not, intrepid traveler! I’m here to guide you through this mystical journey of transferring between hoppers like a pro. Buckle up, because we’re about to hop into a world of convenience, efficiency, and maybe a little bit of confusion (but that’s what we’re here for, right?).
Understanding the Hopper Hierarchy
Before we dive into the nitty-gritty of transferring from hopper to hopper, it’s important to understand the hierarchy of hoppers – or as I like to call it, the Hopperverse. At the top of the hierarchy, we have the Macro Hopper, which represents a larger transfer point like an airport or train station. Think of it as the big boss hopper that connects various smaller hoppers together.
Beneath the Macro Hopper, we have the Mini Hoppers. These are the intermediate transfer points where you’ll likely find yourself switching between different modes of transportation, such as buses, taxis, or ferries. Mini Hoppers are like the side quests in a video game – they help you navigate the Hopperverse and get closer to your destination.
Finally, we have the humble Micro Hoppers. These are the local transportation options that take you from one specific location to another, like buses, trams, or even just walking. Micro Hoppers are like the NPCs (non-playable characters) that you encounter along your journey – they might not be as flashy as the Macro or Mini Hoppers, but they have their own charm and importance.
Step 1: Research and Planning
The key to a successful hopper-to-hopper transfer is good old-fashioned research and planning. Start by identifying your origin and destination hoppers. Whether you’re at the Macro, Mini, or Micro level, knowing where you’re hopping from and to will help you determine the best route and mode of transportation.
Once you’ve identified your hoppers, it’s time to get acquainted with their schedules. Check for any time constraints or restrictions that may affect your transfer. Remember, timing is everything in the Hopperverse – a missed connection could lead to unexpected adventures (or misadventures)!
Step 2: Map Out Your Route
Now that you’re armed with knowledge about your hoppers and their schedules, it’s time to map out your route. Grab a pen and paper, or fire up your favorite travel app, and sketch a visual representation of your hopper-to-hopper journey. Plotting out your route will help you identify any potential detours or obstacles along the way.
Step 3: Mastering the Art of Hopper Switching
Ah, the moment of truth – it’s time to master the art of hopper switching! This is where the real fun begins. As you approach your transfer point, whether it’s a Macro or Mini Hopper, keep your eyes peeled for signs, arrows, or helpful locals who can point you in the right direction. Remember, asking for directions is not a sign of weakness, but rather a testament to your adventurous spirit!
Once you’ve found your new hopper, it’s time to hop on board. Double-check your route, validate your ticket if necessary, and find a cozy seat (if available). This is the perfect opportunity to take a deep breath, admire the scenery passing by, and maybe even strike up a conversation with a fellow hopper enthusiast.
Step 4: Embrace the Unexpected
In the Hopperverse, surprises are just waiting around the corner. Delays, detours, and unexpected changes are all part of the hopper-to-hopper transfer experience. Instead of stressing out, embrace the unexpected and go with the flow. Remember, some of the best travel stories come from those unplanned detours and serendipitous encounters.
Step 5: Repeat as Needed
Congratulations, you’ve successfully hopped from one hopper to another! But wait, your journey might not be over just yet. Depending on your overall travel plans, you may need to repeat these steps multiple times. Just take it one hop at a time, follow the same research, planning, and hopping routine, and you’ll be a hopper-transfer master in no time.
Now that you have the inside scoop on transferring from hopper to hopper, go forth and explore the vast Hopperverse with confidence and a touch of humor. Remember, it’s not just about getting from point A to point B – it’s about the adventures that unfold along the way. Happy hopping!
P.S. Don’t forget to bring a towel! You never know when it might come in handy in the ever-unpredictable Hopperverse.

FAQ: How to Transfer from Hopper to Hopper?
So, you’ve found yourself with two Hopper devices and you’re ready to take your entertainment experience to the next level. Congratulations! In this FAQ-style guide, we’ll walk you through the process of transferring from Hopper to Hopper like a pro. From watching DVR recordings on your computer to cutting the cord with Roku, we’ve got you covered. So, let’s dive in and get those Hoppers hopping!
Can I Watch DISH DVR Recordings on My Computer
Absolutely! Thanks to the wonders of technology, you can easily watch your DISH DVR recordings on your computer. Here’s how:
Step 1: Connect Your Hopper to Your Home Network
To access your DVR recordings on your computer, both your Hopper and your computer need to be connected to the same home network. So, go ahead and ensure that both devices are connected and ready to roll.
Step 2: Download the DISH Anywhere App
Head over to the DISH Anywhere website and download their app for your computer. This nifty little app will be your gateway to watching your DVR recordings on the big screen of your computer.
Step 3: Sign In and Choose Your Recording
Once you have the app installed, sign in using your DISH account credentials. Once you’re in, you’ll see a list of all your DVR recordings. Simply select the one you want to watch, sit back, and enjoy the show!
Can Roku Replace Cable Box
Oh, absolutely! Roku is like the cool, rebellious younger sibling of the cable box. It’s sleek, it’s smart, and it’s ready to take your entertainment experience to new heights. Here’s what you need to know about using Roku as a cable box replacement:
Step 1: Get a Roku Device
First things first, you’ll need to get yourself a Roku device. Whether it’s the Roku Streaming Stick, Roku Express, or Roku Ultra, there’s a little Roku for everyone. So go ahead, take your pick, and become part of the Roku revolution.
Step 2: Set Up Your Roku
Setting up your Roku device is as easy as pie. Just follow the on-screen instructions, connect it to your TV, and connect it to your home network. Once that’s done, you’re all set to explore the world of streaming!
Step 3: Cut the Cord and Get Streaming
Now comes the fun part. Say goodbye to your old cable box and embrace the freedom of streaming. With Roku, you’ll have access to a wide range of streaming services, including Netflix, Hulu, Disney+, and so much more.
How to Record TV to My Computer with HDMI
Have you ever wished for a superpower that lets you record TV shows directly to your computer? Well, your wish is about to come true! Follow these steps and unleash the superhero within you:
Step 1: Get an HDMI Capture Card
First things first, you’ll need to get your hands on an HDMI capture card. This magical device will allow you to capture the HDMI output from your cable box or any other HDMI-enabled device and transfer it straight to your computer.
Step 2: Connect Your Devices
Connect your cable box to the HDMI input of your capture card. Next, connect your capture card to your computer using a USB cable. Make sure everything is snug and secure, just like a superhero’s cape.
Step 3: Fire Up Your Recording Software
Time to bring out the big guns! Open up your favorite recording software on your computer. There are plenty of options out there, like OBS Studio or XSplit, but choose the one that suits your superhero persona best.
Step 4: Start Recording and Save the Day
Now comes the moment you’ve been waiting for. Press that record button, sit back, and relax as your computer captures all the thrilling TV action. With your trusty HDMI capture card by your side, you’ll never miss a moment of your favorite shows again.
How Can I Record Live Streaming on My Computer for Free
Ah, the thrill of live streaming. There’s something magical about watching events unfold in real-time. But what if life gets in the way and you can’t be glued to your screen? Fear not, my friend. Here’s how you can record live streaming on your computer for free:
Step 1: Embrace the Power of OBS Studio
OBS Studio, short for Open Broadcaster Software, is your ticket to recording live streams for free. This open-source gem is packed with features and is as reliable as your favorite pair of jeans.
Step 2: Configure Your Settings
Once you’ve downloaded and installed OBS Studio, it’s time to configure your settings. Don’t worry, it’s as easy as a walk in the park. Set your desired streaming platform, tweak your video and audio settings, and you’re good to go.
Step 3: Start Your Engines and Hit Record
Now it’s showtime! Open up the live stream you want to record in your web browser, then head back to OBS Studio. Set up your scene, press that record button, and let OBS Studio work its magic. Sit back, relax, and let the recording begin!
How Many Hours of CCTV Can 1TB Hold
Ah, the world of CCTV. Keeping the bad guys at bay and ensuring your peace of mind. But how many hours of surveillance footage can 1TB hold? Well, it’s time to dust off your detective hat and find out:
Step 1: Calculate Your Camera’s Bitrate
First things first, you need to determine the bitrate of your CCTV camera. The bitrate refers to the amount of data your camera records per unit of time. It’s usually measured in kilobits per second (kbps).
Step 2: Crunch the Numbers
Grab your trusted calculator (or use the one on your computer) and multiply the bitrate of your CCTV camera by the number of seconds in an hour (3,600 seconds).
Step 3: Voila, The Magic Number!
Let’s make some magic happen. Take the value you obtained in Step 2 and divide it by 8,000,000. This will give you the number of gigabytes (GB) used per hour. Multiply this by 24 (hours in a day) to get the daily storage usage.
Step 4: Sweet Dreams, 1TB
Finally, divide 1TB by the daily storage usage you calculated in Step 3. This will unveil the approximate number of days of CCTV footage you can store on a 1TB hard drive. Sleep well knowing your footage is in safe hands!
Can I Use My DVR Without Cable
Absolutely! Who needs cable when you have a DVR? Cut the cord and embrace the freedom of watching your favorite shows without the hassle of a cable subscription. Here’s how to make the most of your DVR without cable:
Step 1: Ensure Your DVR Supports Over-The-Air (OTA) Antenna
First things first, make sure your DVR supports OTA antennas. This will allow you to receive free, over-the-air broadcast signals from local networks. Check the specifications of your DVR to ensure it’s ready for some antenna action.
Step 2: Get an OTA Antenna
Time to bring out the big guns. Head on over to your nearest electronics store or shop online and grab yourself an OTA antenna. These nifty devices capture those glorious broadcast signals and bring them straight to your DVR.
Step 3: Connect and Scan
Once you have your OTA antenna in hand, it’s time to connect it to your DVR. Plug it in, make sure everything is connected properly, and let your DVR do its thing. Scan for channels and watch as your favorite shows come to life, without the need for cable!
Congrats, my friend! You made it through this comprehensive FAQ-style guide on transferring from Hopper to Hopper. From watching DVR recordings on your computer to embracing Roku as your cable box alternative, we’ve covered it all. So go ahead, rock those Hoppers, and enjoy your favorite shows anywhere, anytime. Happy hopping!
