In this digital age, it’s common to have a plethora of files stored on our mobile devices – from memorable photos and important documents to favorite movies and TV shows. However, with limited storage capacities, our phones can quickly become overcrowded. That’s where a trusty flash drive comes to the rescue! Transferring files from your phone to a flash drive can free up valuable space and ensure you never lose your precious data. But how exactly do you go about it? Whether you’re an Android or iPhone user, this blog post will guide you through the easy process of transferring files from your phone to a flash drive.
You may find yourself wondering which USB memory stick is the best for your specific needs or why your USB isn’t showing up on your phone. Perhaps you’re curious about how to check what’s on your USB or if a USB serves as a secondary storage. Additionally, you might want to know how to transfer Netflix shows or any other files stored on your phone to a flash drive. And if you’re an Android user, you may need help enabling USB functionality on your device. Rest assured, we’ll cover all these topics and more in this comprehensive step-by-step guide. So let’s dive in and explore the wonderful world of file transfer from your phone to a flash drive!
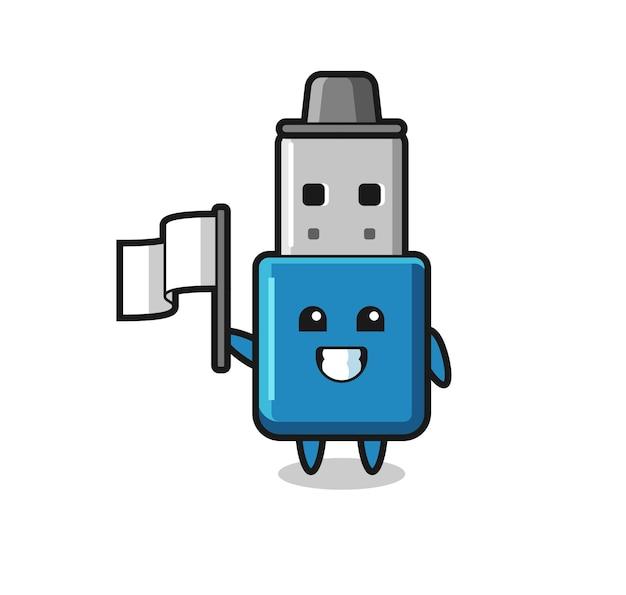
How to Safely Transfer Files from Your Phone to a Flash Drive
So, you’ve got some important files on your phone that you want to transfer to a trusty old flash drive? We’ve all been there. Whether it’s an annoyingly catchy song you want to share with your friends or those embarrassing party photos you need to keep on the down-low, I’ve got you covered. In this guide, I’ll show you the easiest and safest way to transfer files from your phone to a flash drive, without breaking a sweat or losing any precious data.
Check Your Phone’s Compatibility with Flash Drives
Before you start shaking up a drama-filled dance routine to celebrate your newfound file transfer prowess, make sure your phone and flash drive are compatible dance partners. Unfortunately, not all phones come equipped with the moves to tango with a flash drive. So, check if your phone supports USB On-The-Go (OTG) functionality. Basically, it’s like asking if your phone can do the electric slide without tripping over its own feet. If your phone can handle OTG, you’re good to boogie.
Get the Right Gear: USB OTG Cable or Adapter
Now that we’ve confirmed your phone’s dance floor readiness, it’s time to gear up. Consider getting an OTG cable or adapter. Think of it as your phone’s snazzy new dancing shoes. This cable or adapter allows you to connect your phone to a flash drive and unleash the file transfer magic. You might be wondering, “Can I just use Bluetooth for this?” Well, sure, if you’re a slow dancer. But if you’re looking for a quick and reliable way to transfer files, OTG is the way to go.
Make Sure Your Flash Drive is Dressed for Success
Your phone might not judge your flash drive based on its external appearance, but it does care about its internal format. To ensure compatibility, make sure your flash drive is formatted in a way that your phone understands. Most phones prefer the exFAT or FAT32 format, so keep that in mind while preparing your flash drive for the big dance.
Plug It in and Let the Dance Begin
Now that you’ve got your phone and flash drive ready to groove, it’s time to connect them and start the transferring extravaganza. Take your shiny new OTG cable or adapter and connect it to your phone’s charging port. Then, plug in the flash drive to the other end of the cable. It’s like a marriage made in file transfer heaven – a match meant to be. Once connected, your phone should recognize the flash drive and give you access to its contents.
Select and Transfer with Finesse
After the initial excitement of the connection subsides, you’ll need to show some finesse in selecting and transferring your files. Use your phone’s file manager app, navigate to the desired files, and select them with a confident swipe or tap. Next, find the “Move” or “Copy” option – it’s usually represented by an icon that looks like two file folders deeply in love. Select your flash drive as the destination, and hit that transfer button with a satisfying sense of accomplishment. Just remember not to get too carried away with the dance moves.
Release the Connection and Celebrate
Congratulations, my friend! You’ve successfully completed the phone-to-flash-drive file transfer saga. Now, before you disconnect the flash drive, make sure you safely “eject” or “unmount” it from your phone. This step is crucial to prevent any corruption or damage to your files. Once your phone gives you the green light, you can unplug the flash drive and give it a slow and graceful twirl, basking in the glory of a successful file transfer. Consider it a well-deserved celebration for conquering this technological tango.
In this magical era of technology, transferring files from your phone to a flash drive is as easy as a simple dance routine. With the help of an OTG cable or adapter, some file management finesse, and a little celebration along the way, you can effortlessly move your precious files to a safer space. So, go ahead and show off your moves – your phone and flash drive make a surprisingly good dancing duo. Just remember, whether it’s a power ballad or a secret stash of cat memes, always transfer your files with care and style. Happy file dancing!
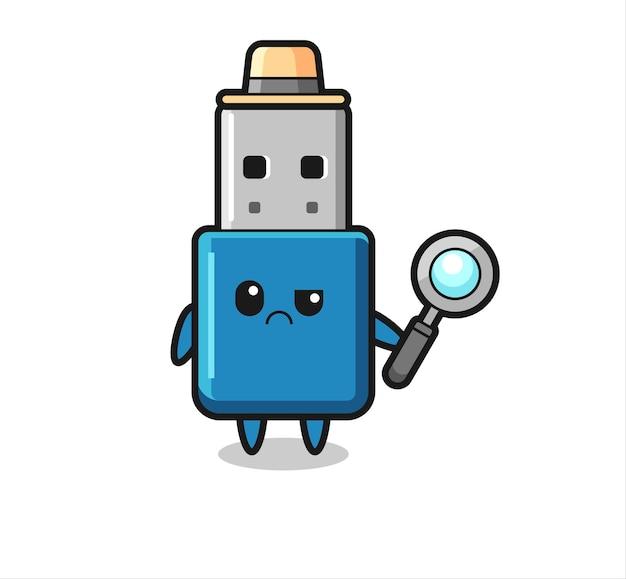
FAQs: Transferring Files from Your Phone to a Flash Drive
Which USB Flash Drive is the Best Fit for You
One of the most common concerns when it comes to transferring files from your phone to a flash drive is choosing the right USB memory stick. With the rapidly evolving technology, options are aplenty, but fret not! We’ve got you covered. Opt for a USB flash drive with ample storage capacity, high-speed transfer rates, and compatibility with both your phone and computer. Keep an eye out for trusted brands like SanDisk, Samsung, or Kingston for a smooth experience. Remember, choosing the right flash drive will pave the way for hassle-free file transfers!
Why Can’t I See My USB on My Phone
Ah, the classic disappearing act of USB on your phone! If your USB is playing hide-and-seek with your phone, don’t panic just yet. There could be a couple of reasons behind this enigma. First, ensure that your USB is properly connected to your phone and that it’s compatible with your device. If compatibility isn’t the culprit, try switching USB ports or restarting your phone. Also, make sure to check if your USB is properly formatted. With a little patience and Sherlock-esque investigation skills, you’ll track down that elusive USB!
How Can I Peek into the Secrets of My USB
Eager to uncover the mysteries concealed within your USB? Just follow these steps to see what’s lurking beneath its shiny exterior:
- Connect the USB flash drive to your computer.
- Open File Explorer (on Windows) or Finder (on Mac).
- Look for your USB under the “My Computer” or “Devices” section.
- Double-click on the USB drive to explore its contents.
Voilà! You can now witness the treasures (or random files) inside your USB. Happy exploring!
Is USB Flash Drive a Secondary Storage Savior
Absolutely! USB flash drives are the unsung heroes of secondary storage. They offer a convenient way to expand the storage capacity of your phone without the need for cloud-based solutions. With a USB flash drive, you can safely offload files, such as photos, videos, documents, and more. So, bid farewell to those heartbreaking moments of deleting cherished memories to free up space. Embrace the USB flash drive as your trusty sidekick in the battle against limited storage!
How Can I Transfer Netflix from My Phone to a USB Flash Drive
Ah, the burning desire to carry your favorite Netflix series everywhere! Regrettably, Netflix prohibits the direct transfer of downloaded content from your phone to a USB flash drive. The reason behind this restriction lies in copyright protection. Fear not, dear reader, for we have an alternative solution for you! Try using screen recording software coupled with a screen mirroring tool on your computer to capture and record Netflix content while it’s being played on your phone. As unconventional as it sounds, it’s a workaround that will allow you to enjoy your favorite shows on bigger screens.
How Can I Perform the Elusive Phone-to-Flash Drive File Transfer
To accomplish this magical file transfer feat, follow these simple steps:
- Connect your USB flash drive to your phone using an OTG (On-The-Go) cable or adapter.
- Open your phone’s File Manager app or navigate to the “Settings” menu.
- Locate the file(s) you wish to transfer and long-press to select them.
- Look for the “Share” or “Send” option and choose “Copy to USB” or a similar alternative.
- Select your connected USB flash drive as the destination and watch the magic happen.
Voilà! Your files are now gracefully gliding from your phone to the awaiting arms of the flash drive. Mission accomplished!
How Can I Unleash the Power of USB on My Android Device
To harness the full might of the USB on your Android device, it’s crucial to enable USB connectivity. Fear not, as the path to enlightenment is within your grasp. Just follow these steps:
- Head to your Android device’s “Settings” menu.
- Scroll down and find the “Developer Options” or “About Phone” section.
- Tap on “Developer Options” or “Build Number” multiple times until the “Developer Mode” is activated.
- Return to the main “Settings” menu and find the newly appeared “Developer Options.”
- Within “Developer Options,” locate “USB Debugging” and toggle it on.
Congratulations, young Padawan! You have successfully enabled USB on your Android device, unlocking its true potential.
And there you have it, folks! This FAQ-style subsection aims to answer your burning questions about transferring files from your phone to a flash drive. USB connectivity, file transfers, and secondary storage adventures await you on this epic journey!
