Are you looking to switch from Google Drive to iCloud for storing your files on your iPhone? You’ve come to the right place! In this blog post, we’ll walk you through the step-by-step process of moving files from Google Drive to iCloud on your iPhone.
But before we dive in, let’s answer some common questions you may have. Can you use your iPhone while backing up to iCloud? How do you clear iCloud Drive storage on your iPhone? And how do you access old iCloud backups? We’ll address these queries and more as we guide you through the file transfer process.
So, grab your iPhone, get ready to declutter your storage, and let’s begin the journey of seamlessly moving your files from Google Drive to iCloud on your iPhone!

How to Transfer Files from Google Drive to iCloud on Your iPhone
So, you’ve decided to make the switch from Google Drive to iCloud on your iPhone. Well, you’re in luck because I’m here to walk you through the process and make it as smooth as possible. Get ready to bid farewell to the world of Google and say hello to the magical land of Apple. It’s like moving from a bustling city to a serene countryside, but with digital files instead of houses. Let’s get started, shall we?
Syncing up with iCloud
Before you can start moving files from Google Drive to iCloud, you need to make sure that iCloud is set up and ready to go on your iPhone. Don’t worry, this won’t take long, and I promise it’s worth it. Simply follow these steps:
-
Open the Settings app on your iPhone. It’s like the control center of your device, so you can’t miss it.
-
Scroll down and tap on your name at the top of the settings. Ah, the sweet sound of personalization. Feels good, doesn’t it?
-
Tap on “iCloud.” It’s like stepping into a whole new world of digital storage.
-
Make sure all the toggles next to the apps you want to sync are turned on. You might as well sync everything while you’re at it. Who knows when those cat memes will come in handy?
Backing up your Google Drive files
Now that iCloud is all set up, it’s time to bid adieu to your files in Google Drive. But hold on, we don’t want to lose any precious data during the process. So, let’s make a quick pit stop and back up those files. Here’s what you need to do:
-
Open the Google Drive app on your iPhone. Time to give it one last hurrah before parting ways.
-
Find the file or folder you want to move, and long-press on it. Look at you, being all decisive and determined.
-
Tap on the three vertical dots that appear. Ah, the universal symbol for “more options.” Can’t go wrong with that.
-
From the menu that pops up, tap on “Send a copy.” We don’t want to leave any files behind, do we?
-
Choose the destination for your backup. You can either send it to yourself via email or save it to another cloud storage service. It’s like preparing a little lifeboat for your files.
-
Repeat these steps for all the files or folders you want to back up. Don’t leave anyone behind!
Moving files to iCloud
Congratulations! You’ve successfully backed up your Google Drive files. Now, it’s time to bring them over to iCloud. Follow these steps, and you’ll be one step closer to experiencing the Apple way of life:
-
Open the Files app on your iPhone. It’s like a virtual filing cabinet, but way cooler.
-
Tap on “Browse” at the bottom of the screen. It’s time to explore the brave new world of file management.
-
Locate the folder where you saved your Google Drive backup. It’s like a treasure hunt, but without the pirates.
-
Long-press on the file or folder you want to move. Flex those fingers, my friend.
-
Tap on the three dots that appear. It’s like a secret doorway to a whole new dimension.
-
From the menu, tap on “Move.” Time to give your files a new home.
-
Navigate to the iCloud Drive folder. It’s like finding paradise at the end of a rainbow.
-
Choose a destination folder within iCloud Drive, or create a new folder if you want to keep things organized. OCD-friendly options, anyone?
-
Tap on “Move” in the top-right corner. Watch as your files migrate to their new homeland.
Enjoying the Apple breeze
You did it! Your files have now safely made the transition from Google Drive to iCloud on your iPhone. Take a moment to bask in the glory of your technological prowess. It’s like successfully executing a secret mission, but without all the spy gadgets.
Now, you can enjoy all the benefits of iCloud, like seamless integration with other Apple devices, automatic backups, and a sense of belonging to the Apple ecosystem. So go forth, my friend, and let the Apple breeze carry you to new heights of digital storage perfection.
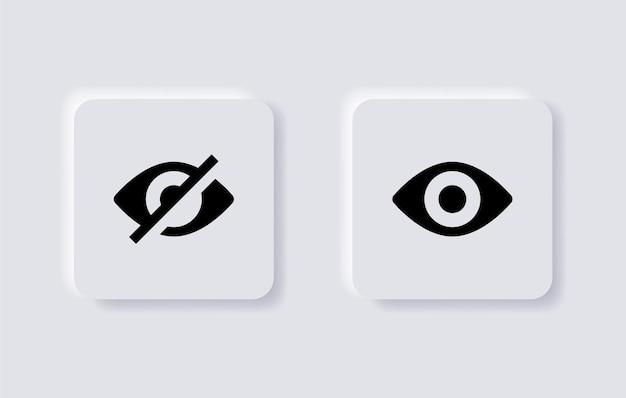
FAQ: How do I move files from Google Drive to iCloud on my iPhone?
Can I use my iPhone while backing up to iCloud
Yes, you can absolutely use your iPhone while backing up to iCloud. Apple understands that life doesn’t stop just because you’re safeguarding your precious files. So, go ahead and catch up on the latest cat videos, send those funny memes to your friends, or even plan that impromptu karaoke night – iCloud has got your back!
How do I clear iCloud drive storage on my iPhone
If you’re running low on iCloud Drive storage and need to free up some space on your iPhone, worry not! Simply follow these steps:
- Open the Settings app on your iPhone.
- Tap on your name at the top, then select “iCloud” from the list.
- Next, tap on “Manage Storage” and then “iCloud Drive”.
- Here, you’ll find a list of all the files stored on iCloud Drive.
- Swipe left on any file or folder you want to delete and tap the trash bin icon to bid them farewell. Sayonara, unnecessary clutter!
How do I access old iCloud backups
Ah, the nostalgia of revisiting old memories! To access your old iCloud backups on your iPhone, here’s what you need to do:
- Open the Settings app.
- Tap on your name and then select “iCloud”.
- Scroll down and tap on “Manage Storage”.
- Under the “Backups” section, you’ll see all your previous backups listed.
- Simply tap on the backup you want to access, and voila! You can now relive the glory days.
How do I move files from Google Drive to iCloud on my iPhone
Brace yourself for the ultimate file-shifting experience! To move your files from Google Drive to iCloud on your iPhone, follow these steps:
- Firstly, make sure you have both the Google Drive and iCloud Drive apps installed on your iPhone (if you haven’t already, get downloading!).
- Open the Google Drive app and locate the file you want to transfer. Tap and hold the file to select it.
- Next, tap on the three dots at the top-right corner and select “Send a copy”.
- From the options, choose “Save to Files”. This will open the iCloud Drive app.
- Navigate to the desired location within iCloud Drive and tap “Add” to complete the transfer. It’s as simple as that – files flying from Google Drive to iCloud!
What happens if I turn off iCloud Drive on iPhone
Well, if you decide to turn off iCloud Drive on your iPhone, it’s like unplugging from the cloud’s matrix. Here’s what you can expect:
- Your iPhone will bid farewell to the magical syncing powers of iCloud Drive.
- Any files stored exclusively on iCloud Drive will vanish from your device. Poof! Gone!
- Don’t fret, though – the files will still be available on iCloud.com and any other devices where iCloud Drive is still enabled.
- Remember, turning off iCloud Drive is like cutting the cord, so choose wisely!
What are backups on iCloud
Ah, backups, the digital superheroes of our modern lives! When you back up your iPhone to iCloud, you create a secure copy of all your important data. This awesome safety net includes:
- Your treasured photos, videos, and documents.
- App data and settings – so you don’t have to start from scratch if you accidentally delete a game with 500 hours of progress (ouch!).
- Your device settings, home screen layout, and even call history. It’s like teleporting your entire iPhone to a magical cloud fortress!
How do I increase storage space on my iPhone
Need more room for selfies, TikTok dances, and all those adorable pet videos? Fear not, for you can increase storage space on your iPhone with these steps:
- Open the Settings app.
- Go to “General” and then tap on “iPhone Storage”.
- You’ll find a beautiful visualization of what’s gobbling up your precious storage.
- To free up space, tap on “Offload Unused Apps” to bid adieu to those apps you never even knew existed.
- Deleting those cute cat videos that you’ve watched a million times can also help – just swipe left and tap that trash bin icon.
- If it’s still not enough, consider upgrading to a device with more storage. More storage, more fun!
Does iCloud store multiple iPhone backups
Absolutely! iCloud believes in backups as much as we believe in dessert after dinner. It happily stores multiple iPhone backups because it understands that we have evolving digital lives. So, you can let go of that worry and continue taking selfies, adopting new apps, and capturing life’s precious moments – iCloud will have your back with as many backups as you need!
How do I get rid of iCloud Drive storage on my iPhone
If you’re tired of iCloud Drive storage hogging your iPhone’s space, listen closely. Here’s how you bid farewell to iCloud Drive storage on your device:
- Open the Settings app on your iPhone.
- Tap on your name and go to “iCloud”.
- With a gentle scroll, find and tap on “Manage Storage”.
- Next, locate “iCloud Drive” and tap on it.
- Eagerness fills your heart as you swipe left on the files and folders you want to remove.
- Finally, with a triumphant tap on the trash bin icon, watch as your iPhone reclaims its storage space. Au revoir, iCloud Drive storage – you won’t be missed!
Can I sync Google Drive with iCloud
Sadly, my friend, Google Drive and iCloud aren’t the best dance partners. They might have different moves on the dance floor, but fear not – you can still find a way to transfer files between them. Just follow the steps mentioned earlier to move files from Google Drive to iCloud on your iPhone. So, let the music play, and let the files groove between the two!
How long do iPhone backups last
Ah, the lifespan of an iPhone backup – let’s dive into the temporal realm! While individual backups may differ, iCloud generally retains your iPhone backups for about 180 days. That’s half a year of backup bliss! Just keep in mind that older backups might get overwritten by newer ones if you reach your storage limit. So, embrace the backup circle of life – old backups make way for new ones!
Can I merge two iPhone backups
Alas, my friend, the merging of iPhone backups is a task reserved for the deities of technology. Currently, Apple’s iCloud doesn’t offer a way to merge two backups. Each backup stands on its own, like a unique digital time capsule. So, if you find yourself needing to combine the powers of two backups, you’ll have to perform some manual magic and transfer the desired data between devices. Prepare your wizard hat!
Why is iCloud Drive taking space on my iPhone
Ah, the mystery of iCloud Drive seemingly munching on your iPhone’s storage space. Fear not, for I shall reveal the secret! When you enable iCloud Drive on your iPhone, it caches files for offline access. This cache, cleverly hidden in the depths of your device, holds temporary copies of your iCloud Drive files. But fret not, dear user, for these cache files can be cleared automatically by your iPhone when it needs additional storage. Your space shall be restored, and harmony shall prevail!
How many iPhone backups does iCloud keep
Just like a generous virtual genie, iCloud keeps multiple backups of your iPhone. The number of backups it holds, my friend, is limited only by time, space, and your storage capacity. So, feel free to rest easy knowing that each treasured moment captured by your iPhone has a backup buddy in iCloud – ready to be summoned whenever you need it!
Now that you have the answers to your burning questions, go forth and conquer the digital realm with confidence. iCloud and Google Drive shall be at your beck and call, ensuring your files are safe and sound. Happy syncing, dear reader!
