Do you ever find it frustrating when you’re listening to your favorite song or watching a movie, and suddenly the volume changes on its own? It can be incredibly annoying, and unfortunately, this is a common experience for many Windows users. But fear not, in this blog post, we’ll explore how you can stop Windows from automatically adjusting your volume without your consent.
We’ll dive into various methods and techniques to regain control over your volume settings and ensure a consistent audio experience. Whether you want to make your volume louder than the default 100% in Windows 10, lock the volume in place, or increase your keyboard volume without the need for the Fn key, we’ve got you covered. Plus, we’ll also explore the potential reasons behind a stuck Fn key and how to address it. So, if you’re tired of Windows meddling with your volume, let’s get started and reclaim control over your audio!

How to Put an End to Windows’ Sneaky Volume Adjustments
Are you tired of Windows playing audio ninja and slyly adjusting your volume without your permission? Well, fear not, frustrated computer user! In this guide, we’ll show you how to reclaim control and banish the audio gremlins from your Windows system.
The Hidden Culprit: Windows Auto Adjustments
Have you ever been enjoying your favorite playlist, only to be rudely interrupted by a sudden increase in volume? It’s enough to make your ears scream for mercy! But the blame doesn’t lie with your headphones or speakers – it’s Windows playing tricks on you.
Unmasking the Mischief: Disabling Automatic Volume Adjustments
To disable these mischievous automatic volume adjustments, follow these simple steps:
Step 1: Access the Sound Control Panel
- First, summon the Sound Control Panel by right-clicking on the sound icon in your taskbar and selecting Sounds.
Step 2: Locate the Communication Tab
- Once the Sound window appears, navigate to the Communication tab. This is where the real magic happens.
Step 3: Choose “Do Nothing”
- In the Communication tab, you’ll come face to face with Windows’ aggravating intentions. Fear not, intrepid user! Simply select the “Do Nothing” option and click on OK to save your changes.
The Sweet Sound of Silence
Congratulations, my audio-connoisseur friend! You’ve just outsmarted Windows in its own game. Now, you can finally enjoy your music, movies, and everything in between without any unexpected volume interruptions.
Bonus Tip: Silencing System Sounds
But hold on, there’s more! If you want to further fine-tune your audio experience, here’s an extra tip:
Taming Wild System Sounds
If Windows’ system sounds, like those pesky little beeps and bloops, are sending shockwaves through your sanity, then here’s how to turn them off:
- Visit the Sound Control Panel once again by right-clicking on the sound icon in your taskbar and selecting Sounds.
Selecting a Sounds Scheme
- In the Sound window, go to the Sounds tab. Here, you’ll find a list of system sounds that Windows loves to assault you with.
Sound Selection Strategy
- Now, depending on how daring you feel, you can either silence specific sound events by selecting them and choosing the “None” option, or you can go all in and set the Sound Scheme to “No Sounds”. It’s your choice, brave warrior of tranquility!
With this added knowledge, you’re armed to the teeth to battle against Windows’ relentless volume adjustments. So go forth, turn up the volume, and let the melodious symphony of control and silence prevail in your digital realm!
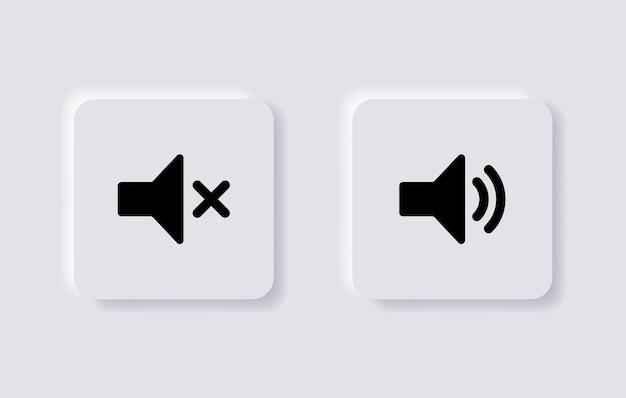
FAQ: How to Stop Windows from Automatically Adjusting Volume?
If you’ve ever been startled by a sudden volume change on your Windows computer, you’re not alone. Windows has a habit of taking matters into its own hands and adjusting the volume without your permission. But fear not! In this comprehensive FAQ-style guide, we’ll tackle the most frequently asked questions about stopping Windows from automatically adjusting the volume. So, buckle up and get ready to take control of your audio experience!
What’s the Deal with the F10 Key
The F10 key on your keyboard is not just a shiny piece of plastic. It actually plays a vital role in controlling the volume on your Windows computer. By pressing the F10 key, you can mute or unmute your audio with a simple click. So, the next time you need some peace and quiet, just give the F10 key a gentle tap.
Pump Up the Volume: Making Windows 10 Louder than 100%
You might think that Windows 10 has a sneaky limit on how loud your volume can go, but fear not! There’s a way to crank the dial to 11 and go beyond the 100% limit. Follow the steps below to unlock the full potential of your audio:
- Right-click on the volume icon in your system tray and select “Open Volume Mixer.”
- Locate the speaker icon under the device you want to boost.
- Click on the speaker icon and drag the volume slider above 100%.
- Feel the power as your audio blasts through the ceiling!
Note: Be cautious when raising the volume beyond 100% as it may distort the audio or damage your eardrums. Stay safe, my friend.
Lock and Load: Controlling Volume on Steroids
Now, wouldn’t it be great if you could lock the volume of your computer, preventing any sneaky automatic adjustments? Well, you’re in luck! Windows actually provides a nifty feature called “Volume Lock” that allows you to lock your desired volume level. Here’s how:
- Right-click on the volume icon in your system tray and select “Open Volume Mixer.”
- Locate the speaker icon for the device you want to lock the volume of.
- Right-click on the speaker icon and select “Open Volume Control.”
- Within the Volume Control window, click on the “Options” tab.
- Under the “Volume Control” section, check the box next to “Lock Volume Control.”
- Bask in the glory of your immovable volume setting!
Now you can say goodbye to those unexpected audio surprises and enjoy a consistent volume level that won’t budge, no matter what Windows tries to do.
Unlocking Volume without the Fn Key: A Joy for the Keyboard-Strained
If you’re tired of constantly fumbling around the keyboard trying to locate the elusive Fn key to adjust your volume, worry no more! There’s a workaround that allows you to increase your keyboard volume without relying on the Fn key. Here’s the secret handshake:
- Press the Windows key + R to open the Run dialog box.
- Type “mmsys.cpl” (without the quotes) and hit Enter.
- The Sound window will appear. Select the “Playback” tab.
- Right-click on your default playback device and select “Properties.”
- In the Properties window, go to the “Enhancements” tab.
- Check the box next to “Loudness Equalization” and click “OK.”
- Marvel at the newfound power of your volume keys!
By enabling Loudness Equalization, you’ve given your keyboard volume keys a boost, no Fn key required. Adjust away, my friend, and let your fingers dance with audio delight.
The F11 Key: Friend or Foe
Ah, the F11 key, a mysterious button with an unknown function. While it doesn’t directly control the volume on your Windows computer, it does have its uses. In most web browsers, pressing F11 will toggle full-screen mode, providing a distraction-free browsing experience. So, if you ever find yourself in a dire need for some screen real estate, give the F11 key a little love.
How to Unstick the Stubborn Fn Key
Is your Fn key acting like it has a lifelong mission to frustrate you? Fear not, for there’s a way to unstuck this pesky key and reclaim your keyboard sanity:
- Start by checking if the Fn key is physically stuck. Give it a gentle wiggle or tap to see if it pops back into place.
- If the Fn key is stuck due to a software issue, try restarting your computer. Sometimes a good ol’ reboot can work wonders.
- In some cases, updating your keyboard drivers can resolve the issue. Visit your keyboard manufacturer’s website for the latest drivers and install them with gusto.
Remember, the Fn key should be your ally, not your arch-nemesis. Show it who’s boss and get back to adjusting your volume like a pro.
Can I Put an End to Windows’ Volume Adjustments
You’ve made it to the grand finale, the most asked question of them all. How in the world can you stop Windows from automatically adjusting your volume? Well, my friend, I have the answer you’ve been longing for:
- Right-click on the volume icon in your system tray and select “Sounds.”
- In the Sounds window, go to the “Communications” tab.
- Select the option for “Do nothing” and click “OK.”
- Watch with satisfaction as Windows finally learns to mind its own audio business!
By setting Windows to “Do nothing” when it comes to communication-related volume adjustments, you’ve put an end to its meddling ways. So sit back, relax, and enjoy your audio experience just the way you like it – free from interference.
Congratulations, dear readers! You’ve reached the end of our epic FAQ-style guide on stopping Windows from automatically adjusting the volume. Armed with these newfound insights, you can finally take control of your audio destiny. Now go forth, conquer those audio surprises, and savor the sweet sound of victory!
