Are you tired of Internet Explorer popping up every time you turn on your computer? Or maybe you’re wondering why Microsoft Edge keeps opening new tabs automatically all the time? Whatever the case may be, you’ve come to the right place. In this comprehensive blog post, we’ll dive into the world of web browsers and explore how to stop Internet Explorer and Microsoft Edge from hijacking your browsing experience.
As we navigate through the frequently asked questions, such as the disadvantages of Microsoft Edge and whether you need it on your computer, we’ll also uncover the methods to disable these pesky browsers once and for all. So, if you’re ready to take back control, stay tuned as we provide you with the ultimate solutions to keep unwanted browsers at bay. Let’s dive in! 👇🏼
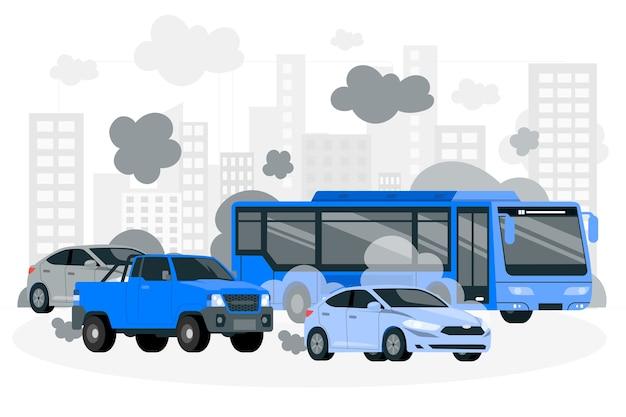
How to Kick Internet Explorer to the Curb
Get Rid of that Unwanted Buddy
So, you wake up one day, ready to conquer the world, but your plans are thwarted because Internet Explorer decides it wants to tag along for the ride. We’ve all been there, my friend. That pesky browser just won’t take the hint! But fear not, for I, your trusty tech guru, am here to save the day. In this epic battle against Internet Explorer, I shall arm you with the knowledge you need to make it stop opening automatically. Let the war commence!
1. Let’s Go Incognito
The first line of defense against Internet Explorer’s unwelcome intrusions is to embrace incognito mode. This nifty feature allows you to navigate the web without leaving any traces behind. Simply press Ctrl + Shift + N simultaneously, and voila! You’re now traversing the internet incognito style, free from the clutches of Internet Explorer’s auto-opening madness.
2. Play with Your Start Menu
Internet Explorer has a knack for sneaking into your start-up routine. But worry not, my astute friend, as we shall knock it off its high horse. Right-click on your trusty Start menu, select Task Manager, and click on the Start-up tab. Here, you’ll find a list of programs that launch at boot. Locate Internet Explorer, right-click on it, and choose Disable. Victory is near!
3. Tweak Your Default Browser Settings
Sneaky little Internet Explorer might embed itself as the default browser without your consent. Let’s teach it a lesson! Head on over to the Settings menu in Chrome, Firefox, or whatever browser you actually want as your faithful companion. Look for the Default browser option and make sure your preferred browser proudly wears the crown. Internet Explorer, we hereby banish thee!
4. Throw a Firewall at It
Sometimes, Internet Explorer’s trickery is hard to resist. But don’t worry, my vigilant comrade, for we have a secret weapon up our sleeves – the mighty firewall! Open your computer’s Control Panel, locate the Windows Defender Firewall option, and click on Allow an app or feature through Windows Defender Firewall. Here, you’ll find Internet Explorer lurking like a silent stalker. Uncheck the box next to it and hit OK. Farewell, unwanted browser!
5. Update, Update, Update!
Ah, the wonders of modern technology! Every software can benefit from a little love and care, and Internet Explorer is no exception. Ensure that all your operating system updates are up-to-date. Head on over to Settings, click on Update & Security, and check for those delightful updates. This will not only improve your device’s security but also give Internet Explorer a gentle push towards obsolescence.
Farewell to Internet Explorer’s Unwanted Intrusions!
And there you have it, my savvy friend! With these battle-tested strategies, you can wave goodbye to Internet Explorer’s incessant auto-opening. So go forth and conquer the internet without that unwanted buddy constantly tagging along. Remember, technology is on your side, and together, we shall triumph over the trials and tribulations of the digital realm. Onward!
FAQ: How do I Stop Internet Explorer from Opening Automatically?
Have you ever been peacefully browsing the internet when suddenly Internet Explorer barges into the scene uninvited? It’s like that one person who always has to be the life of the party, even when you didn’t invite them. Fear not, for we have gathered some frequently asked questions about stopping Internet Explorer from opening automatically and we are here to help!
How do I Stop Microsoft Edge from Opening New Tabs Automatically
Ah, the relentless Microsoft Edge, always eager to introduce you to the wonders of the internet, even when you’d rather explore at your own pace. To stop it from opening new tabs automatically, follow these simple steps:
- Open Microsoft Edge.
- Click on the three dots at the top-right corner (don’t worry, not all trios are annoying).
- Go to “Settings.”
- Scroll down and find the “Open Microsoft Edge with” option.
- Change it from “Start page” or “New tab page” to “A specific page or pages.”
- Enter the URL of your preferred homepage or leave it blank if you want a clean slate.
- Celebrate your newfound control over your browsing experience!
Should I Use Edge or Chrome
Ah, the battle of the browsers! Choosing between Microsoft Edge and Google Chrome is like deciding between crunchy peanut butter and smooth peanut butter – it ultimately comes down to personal preference. However, here’s a little breakdown to help you make an informed decision:
- If you value seamless integration with other Microsoft products, go for Edge.
- If you love Chrome extensions and want maximum customization options, go for Chrome.
- If you’re a fan of speed and performance, both are excellent choices.
- If you enjoy being on the cutting edge (pun intended) of browser technology, Edge may have some extra tricks up its sleeve.
- Ultimately, try them both and see which one tickles your browsing fancy!
Can I Disable Microsoft Edge
Oh, you’ve had enough of Microsoft Edge’s antics, huh? While you can’t fully uninstall Microsoft Edge (it’s like that friend who sticks around whether you like it or not), you can disable it from being your default browser. Here’s how:
- Open the Start Menu and search for “Default apps.”
- Click on “Default apps” in the search results.
- Scroll down until you find the “Web browser” option.
- Click on the current default browser (which is probably Microsoft Edge).
- Select the alternative browser of your choice (we won’t judge if it’s Chrome, Firefox, or even Opera).
- Breathe a sigh of relief as Microsoft Edge retreats to the background.
What are the Disadvantages of Microsoft Edge
Microsoft Edge may be a snazzy browser, but like all things in life, it has its drawbacks. Here are a few disadvantages you might want to consider:
- Limited extension library compared to Chrome.
- Compatibility issues with certain websites or web applications.
- It’s not available for older versions of Windows (sorry, Windows 7 users).
- Being constantly reminded of Internet Explorer’s troubled past (we thought we left that behind, Microsoft!).
- Occasionally getting caught in a giggle-inducing game of “Is it Edge or Internet Explorer?”
How do I Remove Microsoft Edge from My Taskbar
If you’ve reached your limit of tolerance for seeing Microsoft Edge’s icon on your taskbar, we’re here to liberate you! Follow these steps to remove it:
- Right-click on an empty area of the taskbar (not the Microsoft Edge icon itself).
- Hover over “Edge” in the menu that appears.
- Click on “Unpin from taskbar.”
- Admire your taskbar, now free from Edge’s prying eyes!
Does Microsoft Edge Interfere with Google Chrome
Ah, the classic rivalry between two browser giants! While Microsoft Edge and Google Chrome may occasionally have their differences, they generally coexist in peaceful harmony on your computer. Both browsers can comfortably operate side by side without major interference. So feel free to have Chrome and Edge become buddies on your desktop – who knows, they might even learn a few things from each other!
Do I Need Microsoft Edge with Windows 10?
You might be wondering if Microsoft Edge is like that clingy friend who always tags along. Well, the truth is, Windows 10 does come preinstalled with Microsoft Edge. It’s Microsoft’s way of saying, “Hey, we made this browser just for you!” But don’t worry, you’re not obligated to use it. You’re free to explore the vast browser landscape and choose the one that suits your preferences best.
Why Does Internet Explorer Keep Opening on Its Own?
Ah, the mystery of Internet Explorer’s autonomous behavior! If Internet Explorer keeps popping up without your consent, it could be due to several reasons:
- Good old-fashioned malware might be wreaking havoc on your browsing experience. Ensure your antivirus software is up to date and run a thorough scan to weed out any malicious invaders.
- Unwanted browser extensions or plugins might be making themselves at home in Internet Explorer. Go to the browser’s settings and check for any suspicious additions in the extensions or plugins section.
- Possibly an overenthusiastic Windows update decided to reassert Internet Explorer’s presence in your life. Check your Windows update settings and make sure automatic updates aren’t meddling with your browsing tranquility.
How do I Stop Microsoft Edge from Being the Default Browser?
So, you’ve realized that Microsoft Edge has been a little too eager to take charge, and you want to regain control over your browsing life. To stop Microsoft Edge from being your default browser, follow these simple steps:
- Open Settings on your computer.
- Go to “Apps” and then select “Default apps” from the left sidebar.
- Scroll down until you find the “Web browser” option.
- Click on the current default browser (which is probably Microsoft Edge).
- Choose the alternative browser of your choice (the rebellious part of us wants to say “Firefox!”).
- Raise your fist triumphantly as you declare that you make the browsing rules now!
Why is Microsoft Edge So Slow?
Ah, the agonizingly slow loading times of Microsoft Edge. If you’re tired of watching the spinning cursor do an eternal dance, here are a few possible reasons for its sluggishness:
- Your browsing history might be weighing Edge down. Clear your cache and browsing history to give it a fresh start.
- Unwanted extensions or plugins could be causing a traffic jam in Edge’s performance highway. Disable or remove any unnecessary add-ons, and your browsing speed might just receive a turbo boost.
- Outdated versions of Windows or Edge could contribute to slowness. Make sure you have the latest updates installed to benefit from performance improvements.
Why Can I Not Uninstall Microsoft Edge?
Alas, you cannot bid farewell to Microsoft Edge forever. It’s one of those steadfast companions that will always remain in your Windows 10 operating system. While you might not be able to uninstall it completely, you can disable it and choose alternative browsers to be your default. So, while Microsoft Edge may stick around, you can still enjoy the freedom to explore other browser options.
How Did Microsoft Edge Get on My Laptop?
Ah, the mysteries of software installation. Microsoft Edge conveniently comes preinstalled with Windows 10, like those purists who believe ketchup belongs on every meal. So, when you purchased or upgraded to Windows 10, Microsoft Edge waltzed its way onto your laptop without being invited. But remember, just because it’s there doesn’t mean you have to use it. You can always pamper yourself with other browser choices if you so desire.
How do I Disable Microsoft Edge 2023?
Ah, the longing for peace and quiet from Microsoft Edge’s enthusiastic presence has brought you here. While you can’t fully disable Microsoft Edge, you can make it behave by following these steps:
- Open Microsoft Edge.
- Click on the three dots at the top-right corner (yes, the same ones that have caused you a bit of browsing mischief).
- Go to “Settings.”
- Scroll down and find the “System” section.
- Toggle off the options that engender Microsoft Edge’s unstoppable opening tendencies.
- Rejoice as Microsoft Edge bows down to your wishes (at least partially)!
How do I Stop My Browser from Opening Automatically
Ah, the unwelcome surprises of browsers opening on their own. If your browser has developed a mind of its own, here are a few possible solutions:
- Check your browser’s settings for any startup or homepage preferences that might be inadvertently triggering automatic openings.
- Run a thorough scan with your antivirus software to ensure that malware isn’t masquerading as a browser opening magician.
- Review your computer’s startup programs and disable any suspicious or unnecessary entries that might be initiating unwanted browser openings.
What is the Benefit of Microsoft Edge
Alright, enough with the complaints about Microsoft Edge! After all, it can’t be all downsides, right? Here are a few benefits of using Microsoft Edge:
- Integration with Microsoft’s ecosystem of products.
- Cross-device synchronization, allowing you to seamlessly transition between your computer, smartphone, or tablet.
- Enhanced privacy and security features to help keep you safe while browsing.
- The latest browser technologies and updates baked into its development.
- The potential for occasional amusement when it reminisces about its predecessor, Internet Explorer.
Is Microsoft Edge Safer than Chrome
Ah, the perpetual quest for the safest browser. While both Microsoft Edge and Google Chrome prioritize your online security, each has its own strengths. Microsoft Edge, with its emphasis on privacy and various security features, is definitely a strong contender. But remember, your overall online safety is influenced by your browsing habits and cautious decision-making. So, stay vigilant, keep your browser up to date, and surf the web with confidence!
What is Microsoft Edge, and Do I Need It on My Computer
Ah, the curious case of Microsoft Edge. In simple terms, Microsoft Edge is a web browser created by, well, Microsoft. As for whether you need it on your computer, that depends on your preferences and requirements. If you enjoy its features, integration with other Microsoft products, and its sleek design, by all means, keep it around. However, if you prefer another browser, you can happily make that your default and explore the web to your heart’s content.
How do I Stop Microsoft Edge from Opening Last Session
Ah, the frustration of Microsoft Edge’s determination to drag you back into the past. To stop it from reopening the previous browsing session every time you launch it, follow these steps:
- Open Microsoft Edge.
- Click on the three dots again (it’s like a recurring theme with this browser).
- Go to “Settings” once more.
- Scroll down and find the “On startup” section.
- Choose “Open a new tab” instead of “Continue where you left off.”
- Marvel at the ability to start every browsing session with a clean slate!
Hopefully, these FAQs have shed some light on stopping Internet Explorer (and its distant cousin, Microsoft Edge) from interrupting your browsing experience. Remember, you are the master of your browser universe, and with a few tweaks and a sprinkle of technical know-how, you can tame even the wildest of browsers! Happy browsing!
